Για τους λάτρεις της μουσικής, είναι πάντα συνετό να επιλέγουν ήχο USB για τέλεια ποιότητα μουσικής. Μια συσκευή ήχου USB είναι ένας μετατροπέας DAC (μετατροπέας ψηφιακού σε αναλογικό) ή μπορεί να είναι ηχεία με ενσωματωμένο DAC, ώστε να επιτρέπεται η αποκωδικοποίηση του ήχου εκτός του υπολογιστή. Αυτό μπορεί να βελτιώσει τον ήχο σε σύγκριση με αυτόν που παράγεται από τον ίδιο τον υπολογιστή.
Χρησιμοποιώντας συσκευές ήχου USB, θα απολαύσετε μουσική εξαιρετικά υψηλής ανάλυσης. Ωστόσο, είστε μόνο ένα βήμα μακριά - ένα πρόγραμμα οδήγησης ήχου USB. Σε αυτήν την ανάρτηση, θα σας δείξουμε πώς να κάνετε λήψη και εγκατάσταση των πιο πρόσφατων Πρόγραμμα οδήγησης ήχου USB . Με εγκατεστημένο το πρόγραμμα οδήγησης ήχου USB, μπορείτε απλώς να συνδέσετε και να παίξετε!
Γιατί χρειάζομαι ένα πρόγραμμα οδήγησης ήχου USB;
Τώρα μπορεί να αναρωτιέστε τι είναι οδηγός και γιατί είναι τόσο σημαντικό . Ένα πρόγραμμα οδήγησης συσκευής είναι σαν μεταφραστής για τον υπολογιστή και τις συσκευές υλικού σας. Χωρίς πρόγραμμα οδήγησης ήχου USB, το λειτουργικό σας σύστημα δεν θα μπορεί να μιλήσει στη συσκευή ήχου USB, πόσο μάλλον να την εκκινήσει, να τη χρησιμοποιήσει ή να την ελέγξει. Επομένως, πρέπει να βρείτε τον ακριβή μεταφραστή για να κάνετε την επικοινωνία.

Πώς να κατεβάσετε και να εγκαταστήσετε ένα πρόγραμμα οδήγησης ήχου USB;
Τα Windows 10 υποστηρίζονται πλέον USB Audio Class 2.0 . Αυτό υποστηρίζει μέχρι 24 bit/192 kHz Αρχεία υψηλής ποιότητας ανάλυσης, για όσους αναζητούν πραγματικά την απόλυτη τελειότητα ήχου. Για πολλές συσκευές ήχου USB, είναι συσκευές τύπου plug & play και δεν απαιτούν πρόσθετη εγκατάσταση προγράμματος οδήγησης.
Ωστόσο, ορισμένες συσκευές ήχου εξακολουθούν να απαιτούν τα δικά τους προγράμματα οδήγησης. Για λήψη προγραμμάτων οδήγησης λογισμικού για τη συσκευή ήχου USB:
1) Μεταβείτε στον ιστότοπο του κατασκευαστή για να βρείτε τα προγράμματα οδήγησης που αντιστοιχούν στο σύστημά σας και να κάνετε λήψη του προγράμματος οδήγησης με μη αυτόματο τρόπο. (Αυτό πρέπει να είναι σε α υποστήριξη ή λήψεις μενού.)
2) Μετά τη λήψη, εκκινήστε το πρόγραμμα εγκατάστασης του προγράμματος οδήγησης (ρύθμιση εφαρμογής) και ακολουθήστε τις οδηγίες που εμφανίζονται στην οθόνη για να ολοκληρώσετε την εγκατάσταση του προγράμματος οδήγησης USB Audio.
3) Συνδέστε τη συσκευή ήχου USB σε μια θύρα USB όταν σας ζητηθεί.
4) Αφού συνδεθείτε, μπορείτε να ρυθμίσετε τον υπολογιστή σας ώστε να τον χρησιμοποιεί ως συσκευή εξόδου ήχου.
- Κάντε δεξί κλικ στο εικονίδιο έντασης ήχου στην κάτω δεξιά γωνία και κάντε κλικ στην επιλογή Συσκευές αναπαραγωγής.
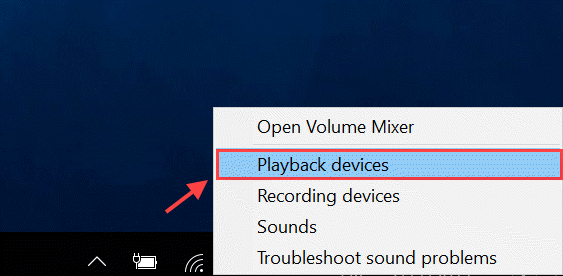
- Επιλέξτε το DAC σας και κάντε κλικ στο κουμπί Ορισμός προεπιλογής. Θα πρέπει να εμφανιστεί ένα πράσινο σημάδι που υποδεικνύει ότι το DAC σας είναι η προτιμώμενη έξοδος υλικού για αναπαραγωγή.
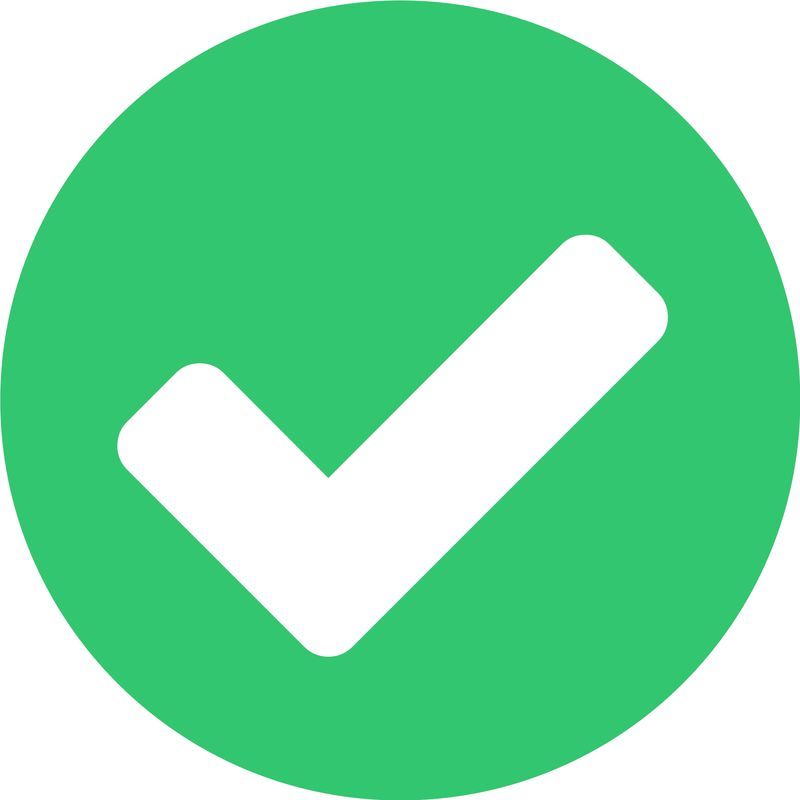
Πώς να διατηρείτε ενημερωμένο το πρόγραμμα οδήγησης ήχου USB;
Αν και πολλοί άνθρωποι μπορεί να πιστεύουν ότι δεν είναι καλό να ενημερώνονται τα προγράμματα οδήγησης εκτός και αν κάτι πάει στραβά, τείνουμε να διαφωνούμε. Συνήθως, οι κατασκευαστές εκδίδουν νέα προγράμματα οδήγησης για να διορθώσουν τα υπάρχοντα σφάλματα και να προσθέσουν νέες δυνατότητες. Η ενημέρωση των προγραμμάτων οδήγησης μπορεί επίσης να βελτιώσει την απόδοση της συσκευής σας και να αποφύγει διάφορα προβλήματα στο μέλλον.
Υπάρχουν δύο μέθοδοι για να ενημερώσετε το πιο πρόσφατο πρόγραμμα οδήγησης ήχου USB:
- Ήχος
- οδηγός
- USB
Επιλογή 1: Χειροκίνητα
Ο κατασκευαστής του DAC ενημερώνει συνεχώς τα προγράμματα οδήγησης. Για να τα αποκτήσετε, πρέπει να μεταβείτε στον επίσημο ιστότοπο του, να βρείτε τα προγράμματα οδήγησης που αντιστοιχούν στη συγκεκριμένη έκδοση των Windows (για παράδειγμα, Windows 64 bit) και να κάνετε λήψη του προγράμματος οδήγησης με μη αυτόματο τρόπο.
Αφού κατεβάσετε τα σωστά προγράμματα οδήγησης για το σύστημά σας, κάντε διπλό κλικ στο αρχείο που κατεβάσατε και ακολουθήστε τις οδηγίες που εμφανίζονται στην οθόνη για να εγκαταστήσετε το πρόγραμμα οδήγησης.
Επιλογή 2: Αυτόματα
Εάν δεν έχετε τον χρόνο, την υπομονή ή τις δεξιότητες υπολογιστή για να ενημερώσετε το πρόγραμμα οδήγησης ήχου USB με μη αυτόματο τρόπο, μπορείτε να το κάνετε αυτόματα με Driver Easy .
Το Driver Easy θα αναγνωρίσει αυτόματα το σύστημά σας και θα βρει τα σωστά προγράμματα οδήγησης για αυτό. Δεν χρειάζεται να γνωρίζετε ακριβώς ποιο σύστημα εκτελεί ο υπολογιστής σας, δεν χρειάζεται να διακινδυνεύσετε να κατεβάσετε και να εγκαταστήσετε το λάθος πρόγραμμα οδήγησης και δεν χρειάζεται να ανησυχείτε μήπως κάνετε κάποιο λάθος κατά την εγκατάσταση.
Μπορείτε να ενημερώσετε αυτόματα τα προγράμματα οδήγησης είτε με τη ΔΩΡΕΑΝ είτε με την Pro έκδοση του Driver Easy. Αλλά με το Pro έκδοση χρειάζονται μόνο 2 κλικ:
ένας) Κατεβάστε και εγκαταστήστε το Driver Easy.
2) Εκτελέστε το Driver Easy και κάντε κλικ στο Σάρωση τώρα κουμπί. Το Driver Easy θα σαρώσει τον υπολογιστή σας και θα εντοπίσει τυχόν προβλήματα προγραμμάτων οδήγησης.
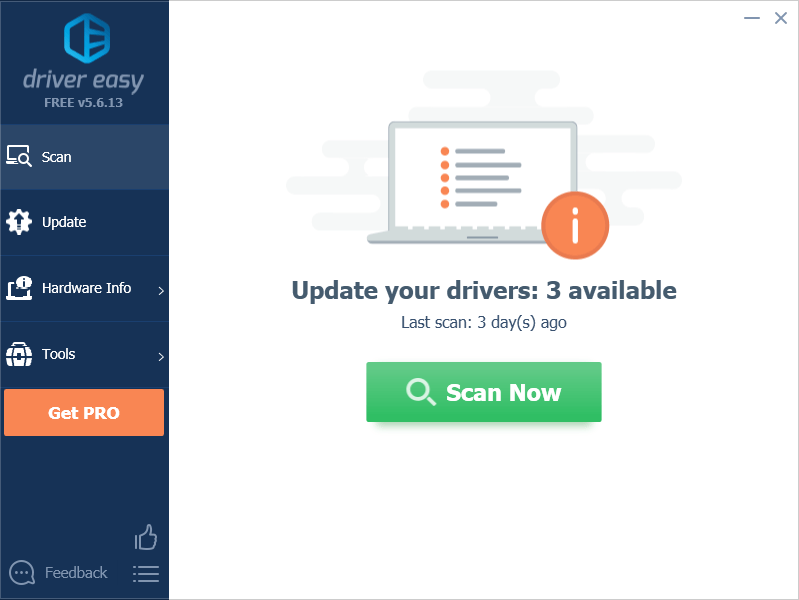
3) Κάντε κλικ στο Εκσυγχρονίζω κουμπί δίπλα στο πρόγραμμα οδήγησης ήχου για αυτόματη λήψη της σωστής έκδοσης αυτού του προγράμματος οδήγησης και, στη συνέχεια, μπορείτε να το εγκαταστήσετε χειροκίνητα (μπορείτε να το κάνετε αυτό με τη ΔΩΡΕΑΝ έκδοση).
Ή κάντε κλικ Ενημέρωση όλων για αυτόματη λήψη και εγκατάσταση της σωστής έκδοσης όλων των προγραμμάτων οδήγησης που λείπουν ή δεν είναι ενημερωμένα στο σύστημά σας. (Αυτό απαιτεί το Pro έκδοση που συνοδεύει πλήρης υποστήριξη και ένα Εγγύηση επιστροφής χρημάτων 30 ημερών . Θα σας ζητηθεί να κάνετε αναβάθμιση όταν κάνετε κλικ στην Ενημέρωση όλων.)
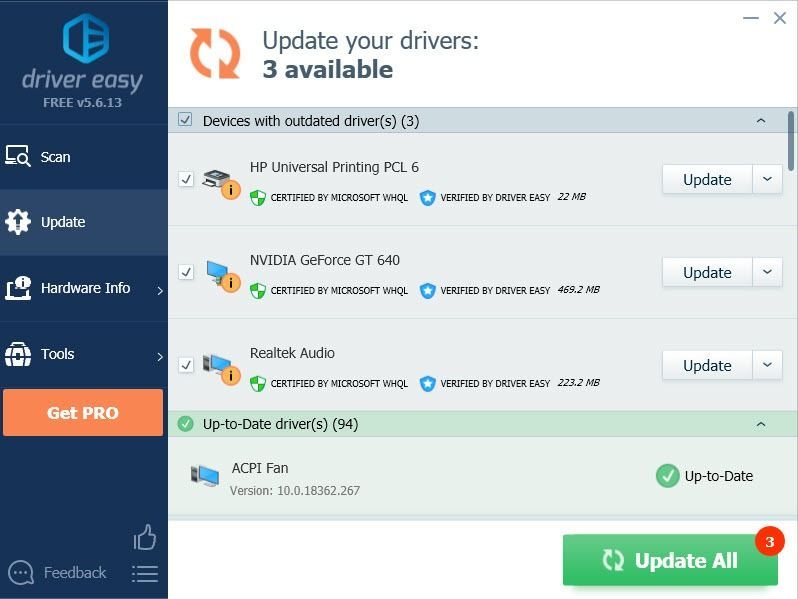
4) Κάντε επανεκκίνηση του υπολογιστή σας για να τεθούν σε ισχύ οι αλλαγές.
Ας ελπίσουμε ότι μπορεί να βρείτε αυτό το άρθρο χρήσιμο. Μη διστάσετε να μας στείλετε ένα σχόλιο εάν έχετε οποιεσδήποτε ερωτήσεις ή προτάσεις.
Επιλεγμένη εικόνα από Γκάβιν Γουίτνερ
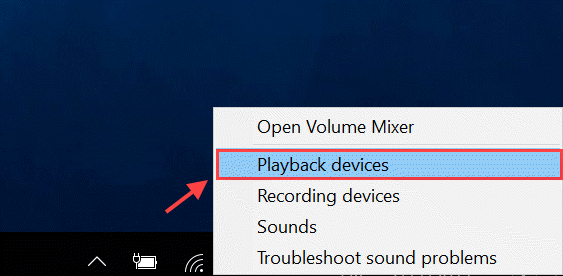
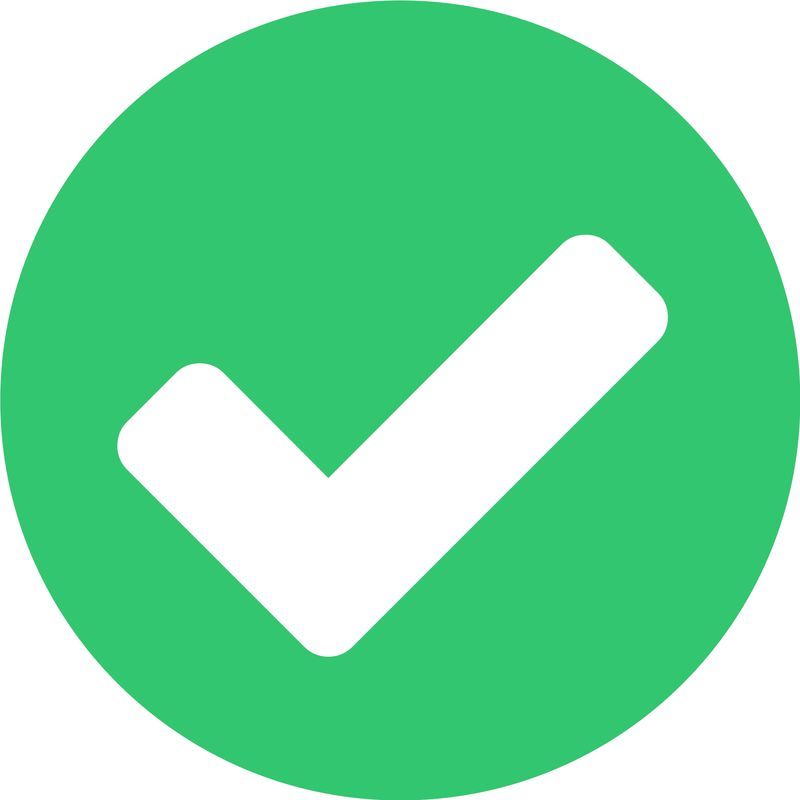

![[ΛΥΘΗΚΕ] Το After Effects διακόπτεται σε υπολογιστή με Windows](https://letmeknow.ch/img/knowledge/32/after-effects-crashes-windows-pc.jpg)

![[SOLVED] Το Cyberpunk 2077 φαίνεται θολό](https://letmeknow.ch/img/technical-tips/85/cyberpunk-2077-looks-blurry.jpg)


![[RÉSOLU] Η εξαίρεση νήματος συστήματος Erreur δεν αντιμετωπίζεται](https://letmeknow.ch/img/other/79/erreur-system-thread-exception-not-handled.jpg)