'>
Εάν σας ο δρομέας του ποντικιού συνεχίζει να κινείται μόνος του τυχαία στον υπολογιστή σας με Windows, μερικές από τις μεθόδους σε αυτό το άρθρο μπορούν να σας βοηθήσουν να επιλύσετε το πρόβλημά σας. Εδώ είναι 3 λύσεις που μπορείτε να προσπαθήσετε να διορθώσετε αυτό το πρόβλημα. Ίσως δεν χρειάζεται να τα δοκιμάσετε όλα. Απλά ακολουθήστε τη λίστα μέχρι να βρείτε αυτό που λειτουργεί.
Διορθώσεις για το ποντίκι που κινείται μόνη της:
- Επανεκκινήστε τον υπολογιστή σας με Windows
- Ρυθμίστε την ταχύτητα του δείκτη σας
- Ενημερώστε το πρόγραμμα οδήγησης ποντικιού, πληκτρολογίου και αφής
Επιδιόρθωση 1: Επανεκκινήστε τον υπολογιστή σας με Windows
Μια απλή επανεκκίνηση μπορεί πάντα να σας βοηθήσει να διορθώσετε ορισμένα προβλήματα στον υπολογιστή. Όταν διαπιστώσετε ότι ο δρομέας του ποντικιού κινείται μόνος του, επανεκκινήστε τα Windows σας πριν από οποιεσδήποτε άλλες λύσεις.
Ελέγξτε αν μπορείτε να πληκτρολογήσετε ή να χρησιμοποιήσετε το πληκτρολόγιό σας χωρίς κανένα πρόβλημα μετά την επανεκκίνηση.
Επιδιόρθωση 2: Προσαρμόστε την ταχύτητα του δείκτη σας
Εάν η ταχύτητα του δείκτη στον υπολογιστή σας έχει οριστεί σε πολύ υψηλή ή πολύ χαμηλή, ο δρομέας του ποντικιού μπορεί επίσης να κινηθεί από μόνος του. Ακολουθήστε τα παρακάτω βήματα για να προσαρμόσετε την ταχύτητα του δείκτη σας σε ένα σωστό μέρος:
1) Στο πληκτρολόγιό σας, πατήστε το Κλειδί λογότυπου των Windows και Ρ ταυτόχρονα να επικαλεστεί το πλαίσιο Εκτέλεση.
2) Τύπος έλεγχος και κάντε κλικ Εντάξει για να καλέσετε το παράθυρο του Πίνακα Ελέγχου.

3) Κάντε κλικ Ποντίκι υπό Μεγάλα εικονίδια κατάλογος.
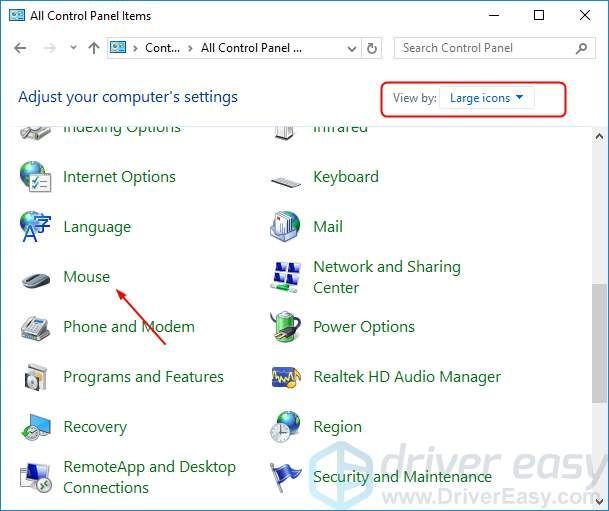
4) Ρυθμίστε την ταχύτητα του δείκτη σας σε ένα σωστό μέρος, όπως στη μέση. Στη συνέχεια κάντε κλικ Ισχύουν > Εντάξει .
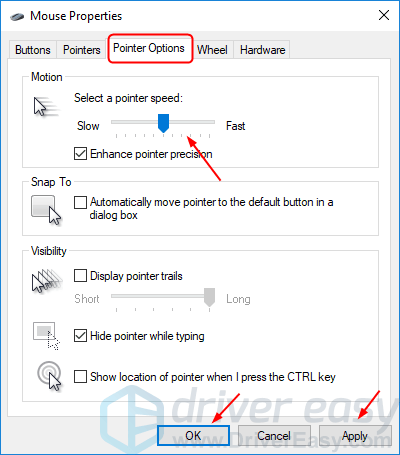
5) Ελέγξτε αν μπορείτε να πληκτρολογήσετε ή να χρησιμοποιήσετε το ποντίκι σας χωρίς κανένα πρόβλημα.
Επιδιόρθωση 3: Ενημερώστε το πρόγραμμα οδήγησης ποντικιού, πληκτρολογίου και αφής
Εάν οποιοδήποτε πρόγραμμα οδήγησης συσκευής κατάδειξης είναι ξεπερασμένο ή κατεστραμμένο, θα προκαλούσε τον κέρσορα του ποντικιού σας να κινείται μόνος του. Μπορεί να διορθώσει το πρόβλημα ενημερώνοντας το πρόγραμμα οδήγησης της συσκευής κατάδειξης, όπως το πρόγραμμα οδήγησης ποντικιού, πληκτρολογίου και αφής.
Για να ενημερώσετε τα προγράμματα οδήγησης συσκευών κατάδειξης, μπορείτε να κατεβάσετε τα πιο πρόσφατα από τον ιστότοπο του κατασκευαστή του υπολογιστή σας. Στη συνέχεια, εγκαταστήστε τα νέα προγράμματα οδήγησης στα Windows σας. Ή εάν δεν είστε σίγουροι να παίζετε με τους οδηγούς χειροκίνητα,μπορείτε να το κάνετε αυτόματα με Εύκολο πρόγραμμα οδήγησης .
Το Driver Easy θα αναγνωρίσει αυτόματα το σύστημά σας και θα βρει τα σωστά προγράμματα οδήγησης για αυτό. Δεν χρειάζεται να γνωρίζετε ακριβώς ποιο σύστημα λειτουργεί ο υπολογιστής σας, δεν χρειάζεται να διακινδυνεύσετε τη λήψη και την εγκατάσταση λανθασμένου προγράμματος οδήγησης και δεν χρειάζεται να ανησυχείτε για να κάνετε λάθος κατά την εγκατάσταση.
Μπορείτε να ενημερώσετε αυτόματα τα προγράμματα οδήγησης σας είτε με το ΕΛΕΥΘΕΡΟΣ ή το Για έκδοση του Driver Easy. Αλλά με την έκδοση Pro χρειάζονται μόνο 2 κλικ (και έχετε πλήρη υποστήριξη και εγγύηση επιστροφής χρημάτων 30 ημερών):
1) Κατεβάστε και εγκαταστήστε το Driver Easy.
2) Εκτελέστε το πρόγραμμα οδήγησης Easy και κάντε κλικ στο Σάρωση τώρα κουμπί. Στη συνέχεια, το Driver Easy θα σαρώσει τον υπολογιστή σας και θα εντοπίσει τυχόν προβλήματα με τα προγράμματα οδήγησης.
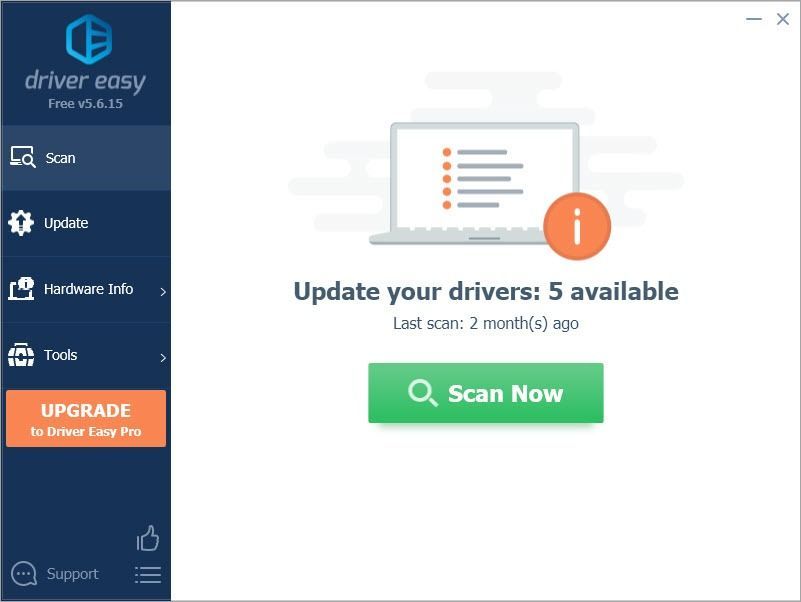
3) Κάντε κλικ Ενημέρωση όλων για αυτόματη λήψη και εγκατάσταση της σωστής έκδοσης όλων των προγραμμάτων οδήγησης που λείπουν ή δεν είναι ενημερωμένα στο σύστημά σας (αυτό απαιτεί το Pro έκδοση - θα σας ζητηθεί να κάνετε αναβάθμιση όταν κάνετε κλικ στην Ενημέρωση όλων).
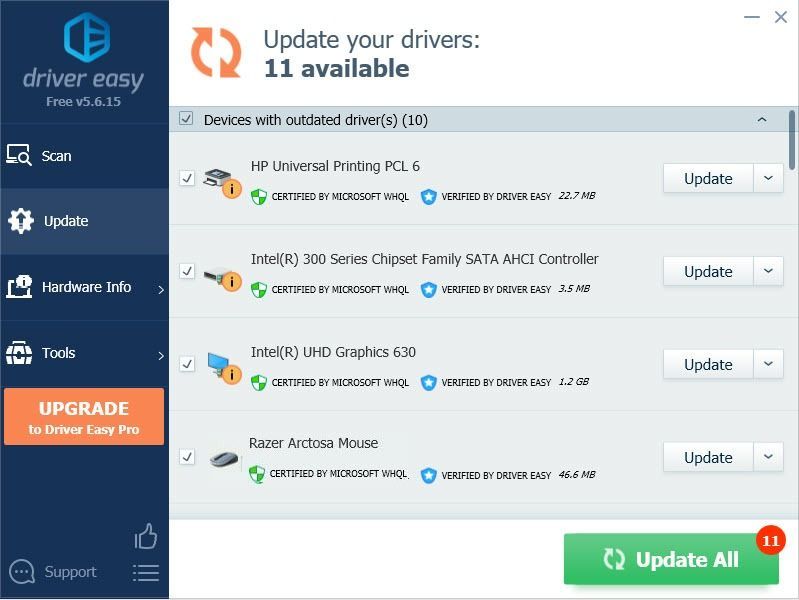
Σημείωση : Μπορείτε να το κάνετε δωρεάν αν θέλετε, αλλά είναι εν μέρει εγχειρίδιο.
Αφού ενημερώσετε τα προγράμματα οδήγησης, επανεκκινήστε τα Windows και ελέγξτε αν μπορείτε να πληκτρολογήσετε ή να χρησιμοποιήσετε το ποντίκι σας χωρίς κανένα πρόβλημα.

![[SOLVED] COD: Σφάλμα προγραμματισμού Warzone 6634](https://letmeknow.ch/img/program-issues/89/cod-warzone-dev-error-6634.jpg)


![[ΛΥΘΗΚΕ] Total War: Το WARHAMMER 3 συνεχίζει να κολλάει στον υπολογιστή](https://letmeknow.ch/img/knowledge-base/52/total-war-warhammer-3-keeps-crashing-pc.jpg)

