'>
Εάν συναντήσετε το Δεν ήταν δυνατή η εύρεση της καθορισμένης ενότητας λάθος, μην ανησυχείτε. Συχνά δεν είναι καθόλου δύσκολο να διορθωθεί καθόλου ...
Δεν ήταν δυνατή η εύρεση διορθώσεων για την καθορισμένη λειτουργική μονάδα
Εδώ είναι 4 διορθώσεις που έχουν βοηθήσει άλλους χρήστες να επιλύσουν το Δεν ήταν δυνατή η εύρεση της καθορισμένης ενότητας λάθος. Ίσως να μην χρειάζεται να τα δοκιμάσετε όλα. απλώς κατεβάστε τη λίστα μέχρι να βρείτε αυτό που σας ταιριάζει.
- Εκτελέστε τη σάρωση SFC
- Ενημερώστε το πρόγραμμα οδήγησης της συσκευής σας μικρό
- Εκτελέστε σάρωση ιών
- Διαγραφή αρχείων στο μητρώο
Διόρθωση 1:Εκτελέστε τη σάρωση SFC
Έλεγχος αρχείων συστήματος ( SFC ) είναι μια εύχρηστη λειτουργία στα Windows που βοηθά στη σάρωση των αρχείων του συστήματός σας και στην επιδιόρθωση αρχείων που λείπουν ή είναι κατεστραμμένα (συμπεριλαμβανομένων εκείνων που σχετίζονται με σφάλμα Δεν ήταν δυνατή η εύρεση της καθορισμένης ενότητας ). Προς το εκτελέστε τη σάρωση SFC :
- Στο πληκτρολόγιό σας, πατήστε το Κλειδί λογότυπου των Windows και πληκτρολογήστε cmd . Στη συνέχεια, κάντε δεξί κλικ στο Γραμμή εντολών και κάντε κλικ Εκτέλεση ως διαχειριστής .

- Κάντε κλικ Ναί όταν σας ζητηθεί να επιβεβαιώσετε.
- Στο παράθυρο της γραμμής εντολών, πληκτρολογήστε sfc / scannow και πατήστε Εισαγω .
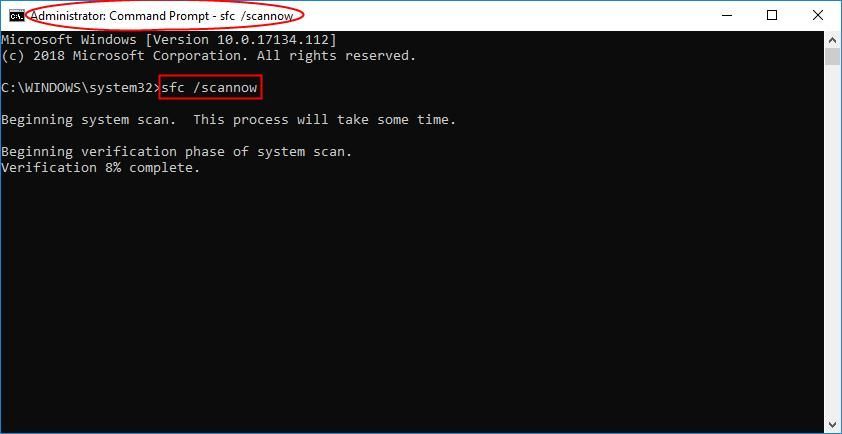 Θα χρειαστεί λίγος χρόνος για το SFC να αντικαταστήσει τα κατεστραμμένα αρχεία συστήματος με νέα εάν εντοπίσει κάποια, οπότε παρακαλώ να είστε υπομονετικοί.
Θα χρειαστεί λίγος χρόνος για το SFC να αντικαταστήσει τα κατεστραμμένα αρχεία συστήματος με νέα εάν εντοπίσει κάποια, οπότε παρακαλώ να είστε υπομονετικοί. - Επανεκκινήστε τον υπολογιστή σας για να εφαρμοστούν οι αλλαγές.
- Ελέγξτε αν επιλύθηκε το σφάλμα. Εάν ναι, τότε υπέροχο! Εάν παραμένει, μεταβείτε στο Επιδιόρθωση 2 , παρακάτω.
Επιδιόρθωση 2: Ενημερώστε τα προγράμματα οδήγησης της συσκευής σας
Αυτό το πρόβλημα μπορεί να προκύψει εάν χρησιμοποιείτε λάθος ή παλιά προγράμματα οδήγησης συσκευών. Επομένως, θα πρέπει να ενημερώσετε τα προγράμματα οδήγησης για να δείτε αν επιλύει το πρόβλημά σας. Εάν δεν έχετε χρόνο, υπομονή ή δεξιότητες για να ενημερώσετε το πρόγραμμα οδήγησης με μη αυτόματο τρόπο, μπορείτε να το κάνετε αυτόματα με Εύκολο πρόγραμμα οδήγησης .
Το Driver Easy θα αναγνωρίσει αυτόματα το σύστημά σας και θα βρει τα σωστά προγράμματα οδήγησης για αυτό. Δεν χρειάζεται να γνωρίζετε ακριβώς ποιο σύστημα λειτουργεί ο υπολογιστής σας, δεν χρειάζεται να ανησυχείτε από το λάθος πρόγραμμα οδήγησης που θα κατεβάσατε και δεν χρειάζεται να ανησυχείτε για το να κάνετε λάθος κατά την εγκατάσταση. Το Driver Easy τα χειρίζεται όλα.
Μπορείτε να ενημερώσετε αυτόματα τα προγράμματα οδήγησης σας είτε με το ΕΛΕΥΘΕΡΟΣ ή το Pro έκδοση του οδηγού Easy. Αλλά με την έκδοση Pro χρειάζονται μόνο 2 βήματα (και έχετε πλήρη υποστήριξη και εγγύηση επιστροφής χρημάτων 30 ημερών):
1) Κατεβάστε και εγκαταστήστε το Driver Easy.
2) Εκτελέστε το πρόγραμμα οδήγησης Easy και κάντε κλικ στο Σάρωση τώρα κουμπί. Στη συνέχεια, το Driver Easy θα σαρώσει τον υπολογιστή σας και θα εντοπίσει τυχόν προβλήματα με τα προγράμματα οδήγησης.
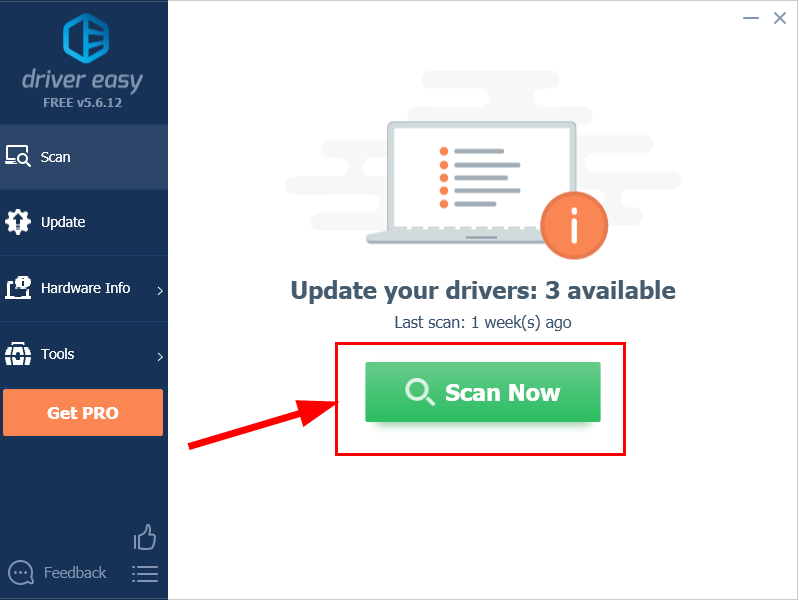
3) Κάντε κλικ Ενημέρωση όλων για αυτόματη λήψη και εγκατάσταση της σωστής έκδοσης του ΟΛΑ τα προγράμματα οδήγησης που λείπουν ή δεν είναι ενημερωμένα στο σύστημά σας (αυτό απαιτεί το Pro έκδοση - θα σας ζητηθεί να κάνετε αναβάθμιση όταν κάνετε κλικ στην Ενημέρωση όλων).
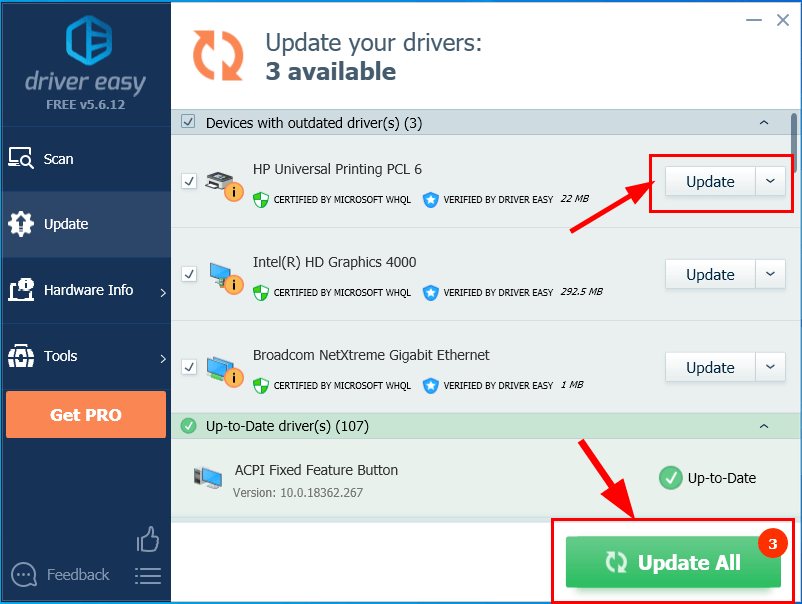
4) Επανεκκινήστε τον υπολογιστή σας για να εφαρμοστούν οι αλλαγές.
5) Ελέγξτε για να δείτε εάν το Δεν ήταν δυνατή η εύρεση της καθορισμένης ενότητας το σφάλμα διορθώθηκε. Εάν ναι, τότε συγχαρητήρια! Εάν το πρόβλημα παραμένει, δοκιμάστε Επιδιόρθωση 3 , παρακάτω.
Επιδιόρθωση 3: Εκτελέστε μια σάρωση ιών
Εάν οι παραπάνω επιδιορθώσεις δεν βοήθησαν στην κατάσταση, τότε πιθανότατα ο υπολογιστής σας πάσχει από μια δυσάρεστη επίθεση με κακόβουλο λογισμικό, η οποία μπορεί να τροφοδοτήσει πολύ περισσότερα προβλήματα (όπως βραδύτητα ή σφάλματα του συστήματος) εάν αντιμετωπιστούν λανθασμένα.
Επομένως, ίσως χρειαστεί να εκτελέσουμε μια σάρωση ιών για να αρπάξουμε προβλήματα στην ανάπτυξη. Νόρτον είναι ένα αξιόπιστο βραβευμένοπρόγραμμα προστασίας από ιούς για να σας προστατεύει από υπάρχουσες, νέες, ακόμη και ακόμη-προς-εφεύρεση απειλές με κατοχυρωμένη τεχνολογία.
Δοκιμάστε το τώρα και διατηρήστε τον υπολογιστή σας σε καλή υγεία!
Επιδιόρθωση 4: Διαγραφή αρχείων στο μητρώο
Ένας άλλος λόγος για το Δεν ήταν δυνατή η εύρεση της καθορισμένης ενότητας πρόβλημα είναι το κατεστραμμένοΚαταχωρίσεις μητρώου Windows. Εάν συμβαίνει αυτό, ίσως χρειαστεί να διαγράψουμε αυτά τα αρχεία για να λειτουργήσει ξανά ο υπολογιστής μας.
ΠΡΟΕΙΔΟΠΟΙΗΣΗ : Η εσφαλμένη επεξεργασία του μητρώου μπορεί να προκαλέσει αστοχίες του συστήματος ή ακόμη και να καταστήσει τον υπολογιστή εκτός λειτουργίας. Συνεπώς, προχωρήστε με προσοχή ή αναζητήστε επαγγελματική βοήθεια στη διαδικασία.Εδώ είναι πώς να το κάνετε:
- Στο πληκτρολόγιό σας, πατήστε το κλειδί λογότυπου των Windows και Ρ ταυτόχρονα, στη συνέχεια αντιγράψτε και επικολλήστε regedit στο κουτί και πατήστε Εισαγω .
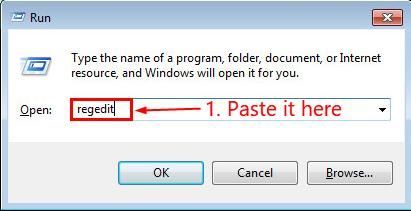
- Εντοπίστε και κάντε διπλό κλικ στο HKEY_LOCAL_MACHINE > Λογισμικό > Microsoft > Παράθυρα > Τρέχουσα έκδοση . Στη συνέχεια διαγράψτε Τρέξιμο .
- Εντοπίστε και κάντε διπλό κλικ στο HKEY_CURRENT_USER > Λογισμικό > Microsoft > Παράθυρα > Τρέχουσα έκδοση . Στη συνέχεια διαγράψτε Τρέξιμο .
- Εντοπίστε και κάντε διπλό κλικ στο HKEY_LOCAL_MACHINE > Λογισμικό > Microsoft > Παράθυρα > Τρέχουσα έκδοση . Στη συνέχεια διαγράψτε RunOnce .
- Εντοπίστε και κάντε διπλό κλικ στο HKEY_CURRENT_USER > Λογισμικό > Microsoft > Παράθυρα > Τρέχουσα έκδοση . Στη συνέχεια διαγράψτε RunOnce .
- Επανεκκινήστε τον υπολογιστή σας και ελέγξτε αν λειτουργεί.
Ας ελπίσουμε ότι έχετε επιλύσει με επιτυχία το Δεν ήταν δυνατή η εύρεση της καθορισμένης ενότητας ζήτημα από τώρα. Εάν έχετε οποιεσδήποτε ερωτήσεις, ιδέες ή προτάσεις, ενημερώστε με στα σχόλια. Ευχαριστώ για την ανάγνωση!

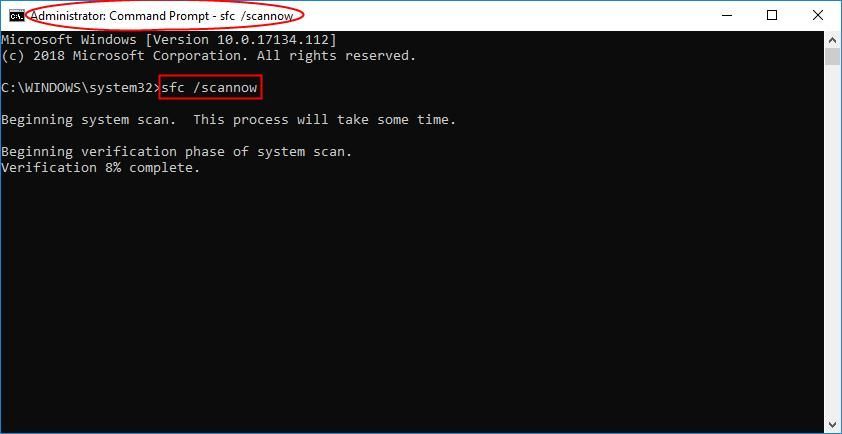 Θα χρειαστεί λίγος χρόνος για το SFC να αντικαταστήσει τα κατεστραμμένα αρχεία συστήματος με νέα εάν εντοπίσει κάποια, οπότε παρακαλώ να είστε υπομονετικοί.
Θα χρειαστεί λίγος χρόνος για το SFC να αντικαταστήσει τα κατεστραμμένα αρχεία συστήματος με νέα εάν εντοπίσει κάποια, οπότε παρακαλώ να είστε υπομονετικοί.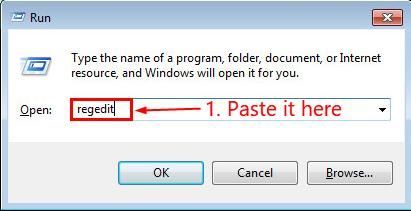

![[SOLVED] Valheim καθυστέρηση στον υπολογιστή](https://letmeknow.ch/img/network-issues/73/valheim-lagging-pc.png)




