'>

Λαμβάνετε κωδικό σφάλματος (80) κατά την εκκίνηση του παιχνιδιού σας στο Steam; Δεν είσαι μόνος. Πολλοί χρήστες του Steam είχαν αυτό το ζήτημα στα παιχνίδια τους.
Αυτό είναι πολύ απογοητευτικό. Δεν μπορείτε να παίξετε το παιχνίδι σας λόγω αυτού του σφάλματος. Αλλά μην ανησυχείτε. Μπορεί να διορθωθεί…
Διορθώσεις για δοκιμή
Οι παρακάτω είναι μερικές μέθοδοι που έχουν βοηθήσει πολλούς χρήστες του Steam να διορθώσουν αυτό το σφάλμα. Ίσως δεν χρειάζεται να τα δοκιμάσετε όλα. απλώς ακολουθήστε τη λίστα μέχρι να βρείτε αυτό που σας ταιριάζει.
- Επανεκκινήστε τον υπολογιστή σας
- Ελέγξτε το χαρακτηριστικό μόνο για ανάγνωση του φακέλου Steam
- Ενημερώστε τα προγράμματα οδήγησης της συσκευής σας
- Ελέγξτε για διενέξεις λογισμικού
Μέθοδος 1: Επανεκκινήστε τον υπολογιστή σας
Μόλις λάβετε το σφάλμα κωδικού σφάλματος 80, θα πρέπει πρώτα να δοκιμάσετε να κλείσετε το πρόγραμμα-πελάτη Steam και να επανεκκινήσετε τον υπολογιστή σας. Στη συνέχεια, εκτελέστε τα παιχνίδια Steam και δείτε εάν αυτό σας απαλλάξει από το σφάλμα. Αν το κάνει, υπέροχο. Αλλά αν όχι, υπάρχουν ακόμα τρεις διορθώσεις για να δοκιμάσετε….
Μέθοδος 2: Ελέγξτε τη ρύθμιση μόνο για ανάγνωση του φακέλου Steam
Ενδέχεται να λάβετε τον κωδικό σφάλματος 80 επειδή ο φάκελος Steam έχει ρυθμιστεί μόνο για ανάγνωση. Θα πρέπει να απενεργοποιήσετε αυτήν τη ρύθμιση και να δείτε εάν αυτό λύνει το πρόβλημά σας.
Για να ελέγξετε τη ρύθμιση μόνο για ανάγνωση του φακέλου Steam:
1) Ανοιξε Εξερεύνηση αρχείων (πατώντας το Κλειδί λογότυπου των Windows και ΕΙΝΑΙ στο πληκτρολόγιό σας) και μετά μεταβείτε στο σημείο όπου είναι εγκατεστημένο το πρόγραμμα-πελάτης Steam.
Από προεπιλογή, μπορείτε να βρείτε το φάκελο Steam στη διεύθυνση C: Αρχεία προγράμματος (x86) .2) Κάντε δεξί κλικ στο Ατμός φάκελο και, στη συνέχεια, κάντε κλικ Ιδιότητες .
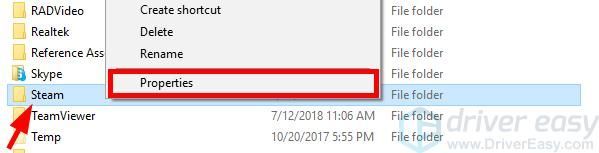
3) Καταργήστε την επιλογή Μόνο για ανάγνωση και μετά κάντε κλικ Εντάξει .
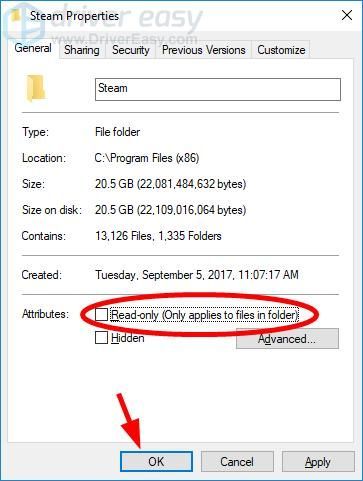
4) Εκκινήστε το πρόγραμμα Steam και, στη συνέχεια, εκτελέστε το παιχνίδι σας.
Ας ελπίσουμε ότι αυτό λειτουργεί για εσάς. Αν όχι, υπάρχουν δύο ακόμη διορθώσεις για να δοκιμάσετε.
Μέθοδος 3: Ενημερώστε τα προγράμματα οδήγησης της συσκευής σας
Ενδέχεται επίσης να λάβετε το σφάλμα σας, επειδή χρησιμοποιείτε λάθος πρόγραμμα οδήγησης συσκευής ή ότι δεν είναι ενημερωμένο. Για να δείτε αν αυτό ισχύει για εσάς, θα πρέπει να ενημερώσετε τα προγράμματα οδήγησης της συσκευής σας. Εάν δεν έχετε χρόνο, υπομονή ή δεξιότητες για να ενημερώσετε το ασύρματο πρόγραμμα οδήγησης με μη αυτόματο τρόπο, μπορείτε να το κάνετε αυτόματα με Εύκολο πρόγραμμα οδήγησης .
Εύκολο πρόγραμμα οδήγησης θα αναγνωρίσει αυτόματα το σύστημά σας και θα βρει τα σωστά προγράμματα οδήγησης για αυτό. Δεν χρειάζεται να γνωρίζετε ακριβώς ποιο σύστημα λειτουργεί ο υπολογιστής σας, δεν χρειάζεται να διακινδυνεύσετε τη λήψη και την εγκατάσταση λανθασμένου προγράμματος οδήγησης και δεν χρειάζεται να ανησυχείτε για να κάνετε λάθος κατά την εγκατάσταση.
Μπορείτε να κατεβάσετε και να εγκαταστήσετε τα προγράμματα οδήγησης χρησιμοποιώντας είτε δωρεάν είτε Για έκδοση του Driver Easy. Αλλά με την έκδοση Pro διαρκεί μόνο 2 κλικ (και παίρνετε πλήρης υποστήριξη και ένα Εγγύηση επιστροφής χρημάτων 30 ημερών ):
1) Κατεβάστε και εγκατάσταση Εύκολο πρόγραμμα οδήγησης .
2) Τρέξιμο Εύκολο πρόγραμμα οδήγησης και κάντε κλικ στο Σάρωση τώρα κουμπί. Εύκολο πρόγραμμα οδήγησης Στη συνέχεια, θα σαρώσει τον υπολογιστή σας και θα εντοπίσει τυχόν προβλήματα προγραμμάτων οδήγησης.
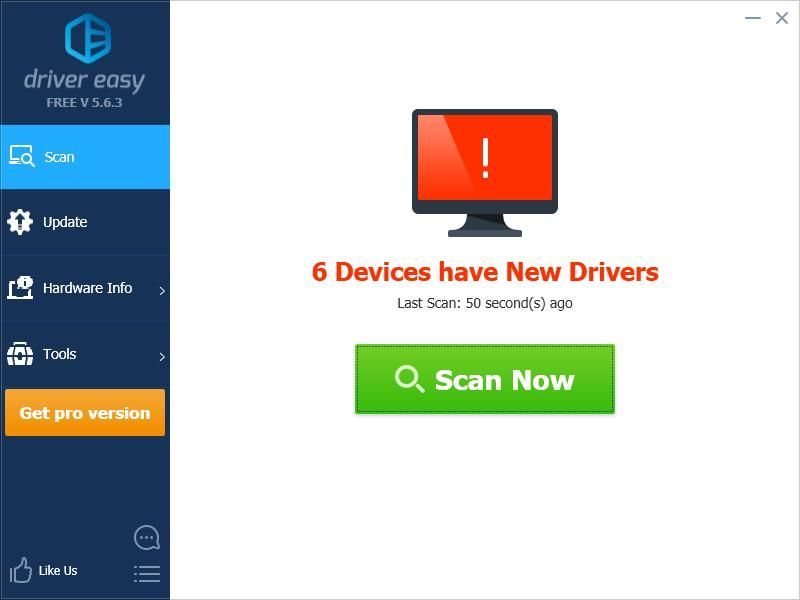
3) Κάντε κλικ στο Εκσυγχρονίζω κουμπί δίπλα κάθε συσκευή για να κατεβάσετε το πιο πρόσφατο και σωστό πρόγραμμα οδήγησης για αυτό, τότε μπορείτε να το εγκαταστήσετε με μη αυτόματο τρόπο. Μπορείτε επίσης να κάνετε κλικ στο Ενημέρωση όλων κάτω δεξιά για αυτόματη ενημέρωση όλων των ξεπερασμένων ή ελλιπών προγραμμάτων οδήγησης στον υπολογιστή σας (αυτό απαιτεί το Pro έκδοση - θα σας ζητηθεί να κάνετε αναβάθμιση όταν κάνετε κλικ στην Ενημέρωση όλων).
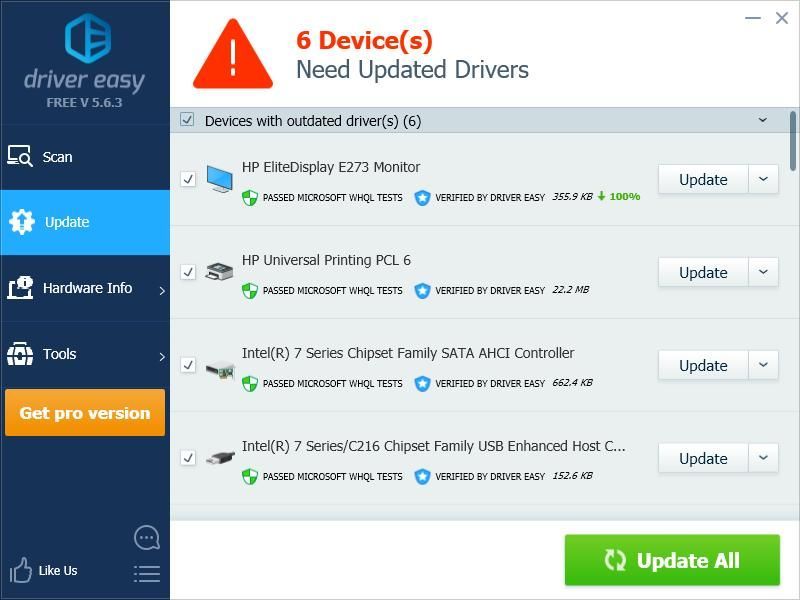
Μέθοδος 4: Ελέγξτε για διενέξεις λογισμικού
Ο κωδικός σφάλματος Steam 80 προκαλείται μερικές φορές από παρεμβολές από άλλα προγράμματα. Για να ελέγξετε εάν υπάρχουν διενέξεις λογισμικού, πρέπει να εκτελέσετε καθαρή εκκίνηση στον υπολογιστή σας.
Δείτε πώς μπορείτε να εκτελέσετε μια καθαρή εκκίνηση:
1) Πάτα το Κλειδί καταγραφής των Windows και Ρ στο πληκτρολόγιό σας για να καλέσετε το διάλογο Εκτέλεση.
2) Πληκτρολογήστε ' msconfig Και πατήστε Εισαγω στο πληκτρολόγιό σας.

3) Κάντε κλικ στο Υπηρεσίες αυτί. Στη συνέχεια, ελέγξτε Απόκρυψη όλων των υπηρεσιών της Microsoft ( ΠΡΩΤΑ ) και κάντε κλικ Απενεργοποίηση όλων . Μετά από αυτό, κάντε κλικ στο Εντάξει .
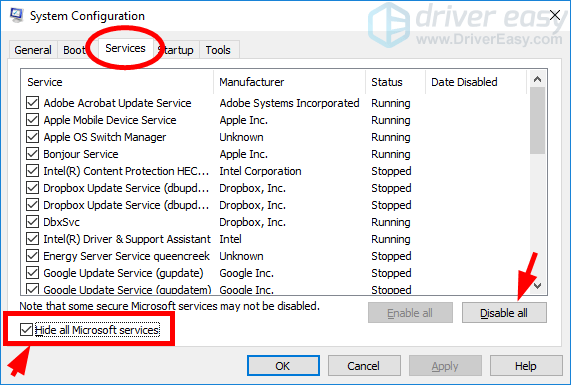
4) Κάντε κλικ στο Ξεκίνα καρτέλα και, στη συνέχεια, κάντε κλικ Ανοίξτε τη Διαχείριση εργασιών .

5) Κάντε δεξί κλικ κάθε ενεργοποιημένο στοιχείο εκκίνησης και μετά κάντε κλικ Καθιστώ ανίκανο . Μετά από αυτό, κλείστε τη Διαχείριση εργασιών.
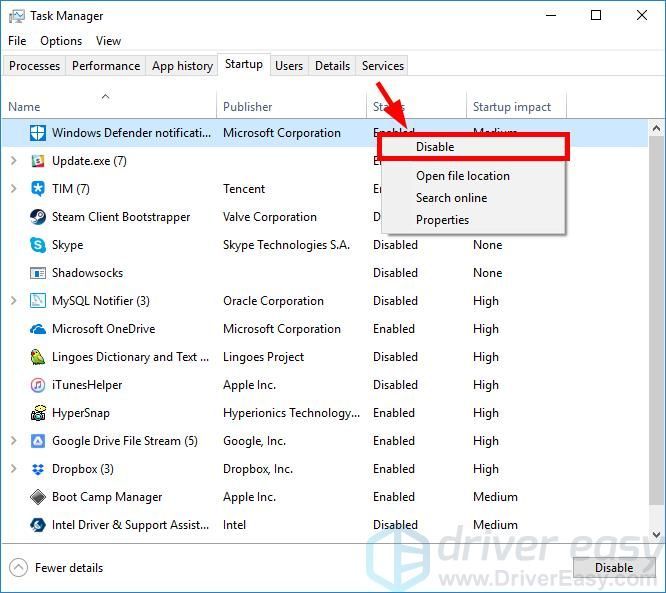
6) Κάντε κλικ Εντάξει .
7) Κάντε κλικ Επανεκκίνηση .

Όταν εκτελέσετε μια καθαρή εκκίνηση, lενεργοποιήστε τον Steam πελάτη σας και εκτελέστε τα παιχνίδια σας. Αν εσύ όχι δείτε το σφάλμα που εμφανίζεται, ακολουθήστε το βήματα παρακάτω για να μάθετε την εφαρμογή ή την υπηρεσία που προκαλεί το πρόβλημα.
1) Πάτα το Κλειδί καταγραφής των Windows και Ρ στο πληκτρολόγιό σας. Στη συνέχεια πληκτρολογήστε ' msconfig Και πατήστε Εισαγω στο πληκτρολόγιό σας.

2) Κάντε κλικ στο Υπηρεσίες αυτί. Ελεγχος Απόκρυψη όλων των υπηρεσιών της Microsoft . Τότε επιτρέπω όποιος υπηρεσία με ειδικές ανάγκες (από επιλέγοντας το πλαίσιο ελέγχου του ) και κάντε κλικ Εντάξει .
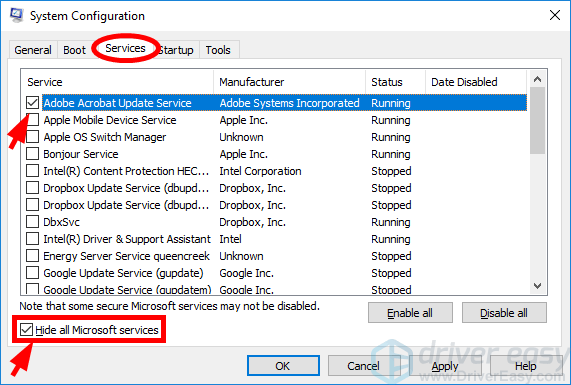
3) Κάντε κλικ Επανεκκίνηση .

4) Εκτελέστε το παιχνίδι σας. Εάν εξακολουθείτε να μην λαμβάνετε το σφάλμα, επαναλάβετε το βήμα 9 έως 11 μέχρι να μάθετε την υπηρεσία που προκαλεί το σφάλμα. Εάν καμία από αυτές τις υπηρεσίες δεν είναι η αιτία, προχωρήστε στο επόμενο βήμα.
Εάν υπάρχει κάποια υπηρεσία που προκαλεί το σφάλμα, θα πρέπει να κάνετε κάποια έρευνα στο Διαδίκτυο για να δείτε σε ποιο πρόγραμμα σχετίζεται αυτή η υπηρεσία. Στη συνέχεια, επικοινωνήστε με τον προμηθευτή αυτού του προγράμματος ή του συστήματός σας για συμβουλές ή χρησιμοποιήστε μια εναλλακτική λύση.5) Πάτα το Κλειδί καταγραφής των Windows και Ρ στο πληκτρολόγιό σας. Στη συνέχεια πληκτρολογήστε ' msconfig Και πατήστε Εισαγω στο πληκτρολόγιό σας.

6) Κάντε κλικ στο Ξεκίνα καρτέλα και, στη συνέχεια, κάντε κλικ Ανοίξτε τη Διαχείριση εργασιών .

7) Κάντε δεξί κλικ ένας (μόνο) απενεργοποιημένο στοιχείο εκκίνησης και μετά κάντε κλικ επιτρέπω . Μετά από αυτό, κλείστε τη Διαχείριση εργασιών.
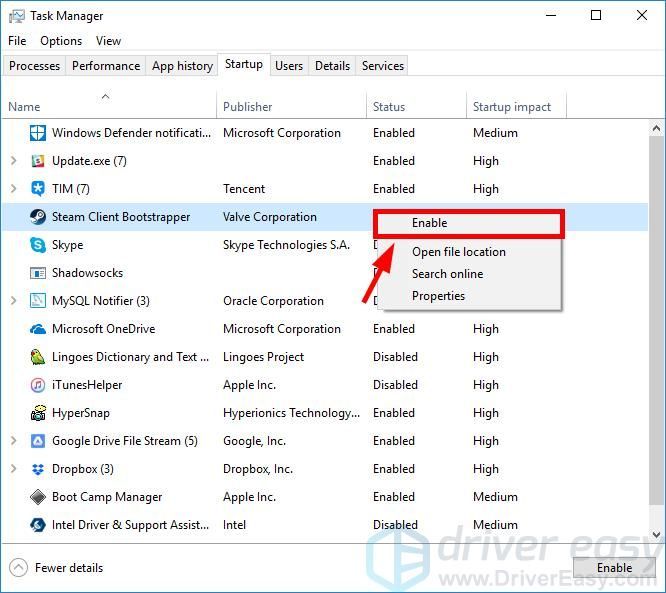
16) Κάντε κλικ Εντάξει και στη συνέχεια κάντε κλικ Επανεκκίνηση .

17) Ανοίξτε το παιχνίδι σας και ελέγξτε αν μπορεί να τρέξει κανονικά. Εάν είναι, επαναλάβετε το βήμα 13 έως 16 μέχρι να μάθετε το στοιχείο εκκίνησης που προκαλεί το σφάλμα.
Εάν υπάρχει κάποιο στοιχείο εκκίνησης που προκαλεί τον κωδικό σφάλματος, θα πρέπει να δείτε σε ποιο πρόγραμμα σχετίζεται αυτό το στοιχείο. Στη συνέχεια, επικοινωνήστε με τον προμηθευτή αυτού του προγράμματος ή του συστήματός σας για συμβουλές ή χρησιμοποιήστε μια εναλλακτική λύση.
![[Διορθώθηκε] Πρόβλημα με την κόκκινη οθόνη των Windows 10](https://letmeknow.ch/img/knowledge/06/windows-10-red-screen-issue.jpg)



