'>
Το Gears of War 4 διακόπτεται στον υπολογιστή σας ; Μην ανησυχείς. Αν και αυτό μπορεί να είναι ένα πολύ απογοητευτικό ζήτημα, συχνά δεν είναι δύσκολο να διορθωθεί καθόλου ...
Πώς να διορθώσετε το Gears of War 4 PC crash στα Windows
Ακολουθούν 6 διορθώσεις που βοήθησαν άλλους χρήστες να επιλύσουν τα σφάλματα του υπολογιστή στο πρόβλημα του Gears of War. Ίσως να μην χρειάζεται να τα δοκιμάσετε όλα. απλώς κατεβάστε τη λίστα μέχρι να βρείτε αυτό που σας ταιριάζει.
- Ενημερώστε το πρόγραμμα οδήγησης γραφικών σας
- Απενεργοποίηση της γραμμής παιχνιδιών και της εγγραφής στο παρασκήνιο
- Επαναφέρετε την προσωρινή μνήμη του Microsoft Store
- Ελέγξτε για ενημερώσεις των Windows
- Ενημέρωση DirectX
- Επανεγκαταστήστε το παιχνίδι
Επιδιόρθωση 1: Ενημερώστε το πρόγραμμα οδήγησης γραφικών σας
Αυτό το πρόβλημα μπορεί να προκύψει εάν χρησιμοποιείτε λάθος γραφικά πρόγραμμα οδήγησης ή δεν είναι ενημερωμένο. Επομένως, πρέπει να ενημερώσετε τα γραφικά σας πρόγραμμα οδήγησης για να δείτε εάν επιλύει το πρόβλημά σας. Εάν δεν έχετε χρόνο, υπομονή ή δεξιότητες για να ενημερώσετε το πρόγραμμα οδήγησης με μη αυτόματο τρόπο, μπορείτε να το κάνετε αυτόματα με Εύκολο πρόγραμμα οδήγησης .
Το Driver Easy θα αναγνωρίσει αυτόματα το σύστημά σας και θα βρει τα σωστά προγράμματα οδήγησης για αυτό. Δεν χρειάζεται να γνωρίζετε ακριβώς ποιο σύστημα λειτουργεί ο υπολογιστής σας, δεν χρειάζεται να ανησυχείτε από το λάθος πρόγραμμα οδήγησης που θα κατεβάσατε και δεν χρειάζεται να ανησυχείτε για το να κάνετε λάθος κατά την εγκατάσταση. Το Driver Easy τα χειρίζεται όλα.
Μπορείτε να ενημερώσετε αυτόματα τα προγράμματα οδήγησης σας είτε με το ΕΛΕΥΘΕΡΟΣ ή το Pro έκδοση του οδηγού Easy. Αλλά με την έκδοση Pro χρειάζονται μόνο 2 βήματα (και έχετε πλήρη υποστήριξη και εγγύηση επιστροφής χρημάτων 30 ημερών):
1) Κατεβάστε και εγκαταστήστε το Driver Easy.
2) Εκτελέστε το πρόγραμμα οδήγησης Easy και κάντε κλικ στο Σάρωση τώρα κουμπί. Στη συνέχεια, το Driver Easy θα σαρώσει τον υπολογιστή σας και θα εντοπίσει τυχόν προβλήματα με τα προγράμματα οδήγησης.

3) Κάντε κλικ Ενημέρωση όλων για αυτόματη λήψη και εγκατάσταση της σωστής έκδοσης του ΟΛΑ τα προγράμματα οδήγησης που λείπουν ή δεν είναι ενημερωμένα στο σύστημά σας. (Αυτό απαιτεί το Pro έκδοση που συνοδεύεται από πλήρη υποστήριξη και εγγύηση επιστροφής χρημάτων 30 ημερών. Θα σας ζητηθεί να κάνετε αναβάθμιση όταν κάνετε κλικ στην Ενημέρωση όλων.)
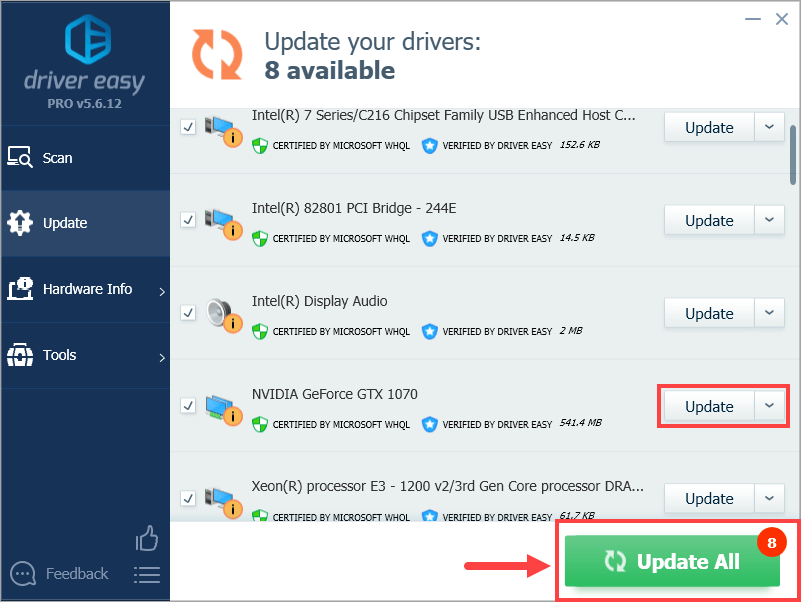
4) Επανεκκινήστε τον υπολογιστή σας για να εφαρμοστούν οι αλλαγές.
5) Εκκινήστε το Gears of War και ελέγξτε αν έχει επιλυθεί το πρόβλημα της συντριβής. Εάν ναι, τότε συγχαρητήρια και απολαύστε το παιχνίδι! Εάν το ζήτημα παραμένει, προχωρήστε στο Επιδιόρθωση 2 , παρακάτω.
Διόρθωση 2: Απενεργοποίηση της γραμμής παιχνιδιών και της εγγραφής στο παρασκήνιο
Η γραμμή παιχνιδιών είναι μια δυνατότητα στα Windows που σας επιτρέπει να τραβήξετε φωτογραφίες και να καταγράψετε το παιχνίδι σας στο παρασκήνιο. Μερικές φορές αυτή η λειτουργία ενδέχεται να βρίσκεται σε διένεξη με το Gears of War 4 και να την προκαλέσει σφάλμα. Μπορείτε να απενεργοποιήσετε τη γραμμή παιχνιδιών για να δείτε εάν συμβαίνει αυτό.
Εδώ είναι πώς να το κάνετε:
1) Στο πληκτρολόγιό σας, πατήστε το κλειδί λογότυπου των Windows και πληκτρολογήστε ρυθμίσεις της γραμμής παιχνιδιών . Στη συνέχεια κάντε κλικ Ρυθμίσεις γραμμής παιχνιδιού καθώς εμφανίζεται ως αποτέλεσμα αναζήτησης.
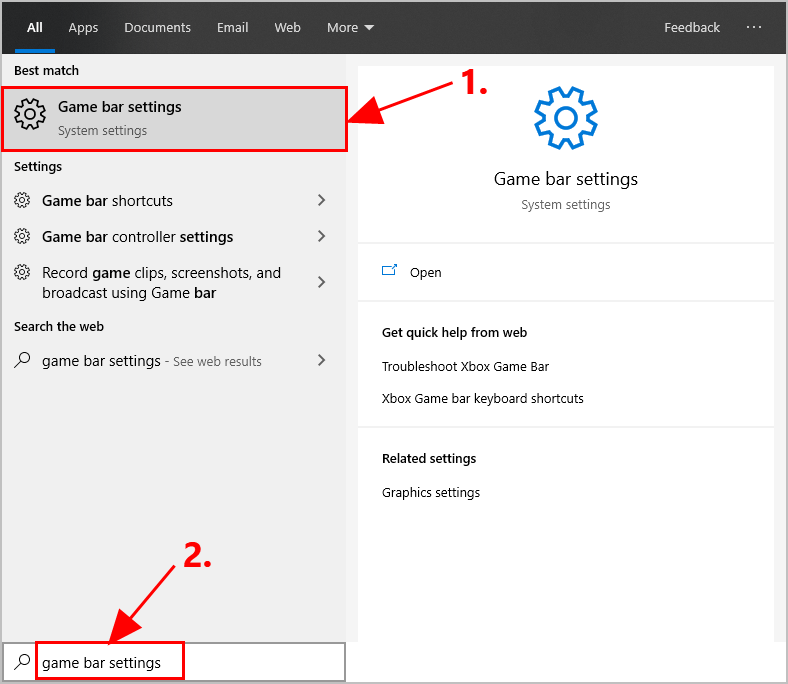
2) Σε Γραμμή παιχνιδιών , μεταβάλλω μακριά από ο διακόπτης για Καταγράψτε βίντεο κλιπ, στιγμιότυπα οθόνης, μετάδοση χρησιμοποιώντας τη γραμμή παιχνιδιών .
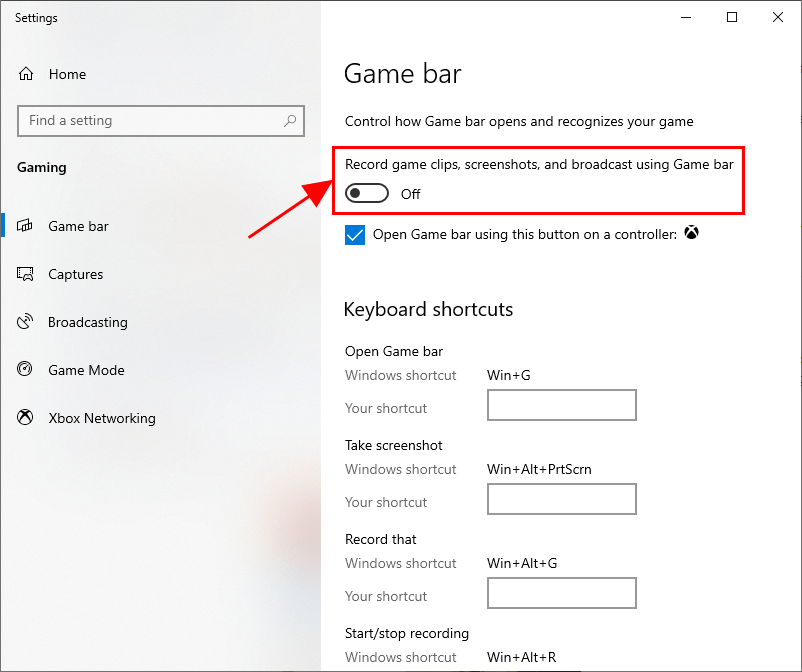
3) Κάντε κλικ στο Λήψεις και μετά εναλλαγή μακριά από ο διακόπτης για Εγγραφή στο παρασκήνιο ενώ παίζω ένα παιχνίδι .
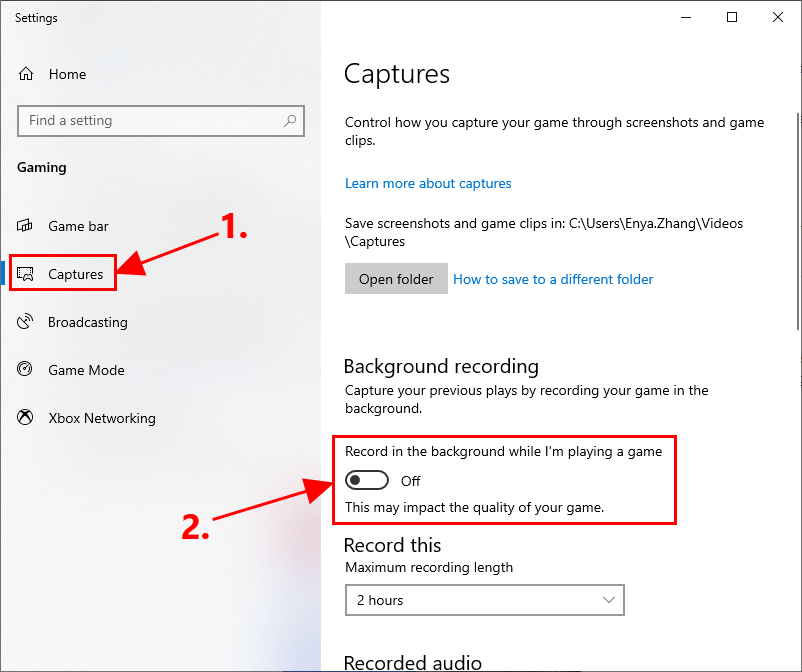
4) Κάντε κλικ στο Broadcasting και μετά κάντε εναλλαγή μακριά από ο διακόπτης για Εγγραφή ήχου κατά τη μετάδοση .
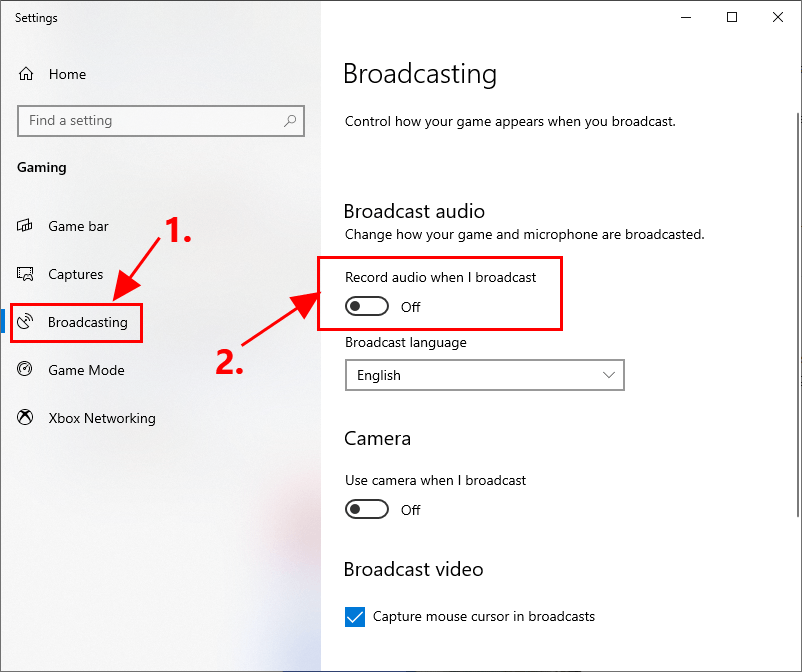
5) Βγείτε από το παράθυρο.
6) Εκτελέστε το Gears of War 4 για να δείτε αν το πρόβλημα συντριβής εξακολουθεί να συμβαίνει. Εάν όχι, τότε επιλύσατε το πρόβλημα! Εάν ναι - το ζήτημα του σφάλματος εξακολουθεί να εμφανίζεται, προχωρήστε στο Επιδιόρθωση 3 , παρακάτω.
Επιδιόρθωση 3: Επαναφέρετε την προσωρινή μνήμη του Microsoft Store
Υπερωρίες, Windows αποθηκεύουν προσωρινά τις λήψεις μέσω του Windows Store. Αυτό μπορεί να καταλάβει πολύ χώρο και να προκαλέσει προβλήματα όταν σταματούν οι λήψεις. Έτσι, μπορείτε να επαναφέρετε την προσωρινή μνήμη του Microsoft Store για να διορθώσετε προβλήματα όπως αυτό και να δείτε εάν λύνει το πρόβλημα διακοπής λειτουργίας του Gear 4.
Δείτε πώς μπορείτε να επαναφέρετε την προσωρινή μνήμη του Microsoft Store:
1) Στο πληκτρολόγιό σας, πατήστε το κλειδί λογότυπου των Windows  και πληκτρολογήστε Ρ ταυτόχρονα, στη συνέχεια πληκτρολογήστε wsreset.exe και πατήστε Εισαγω .
και πληκτρολογήστε Ρ ταυτόχρονα, στη συνέχεια πληκτρολογήστε wsreset.exe και πατήστε Εισαγω .
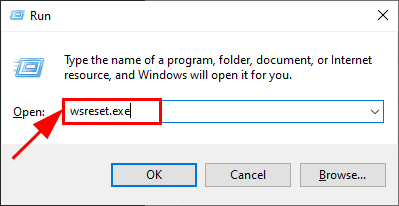
2) Περιμένετε μέχρι να ολοκληρωθεί ολόκληρη η διαδικασία επαναφοράς της προσωρινής μνήμης του χώρου αποθήκευσης των Windows.
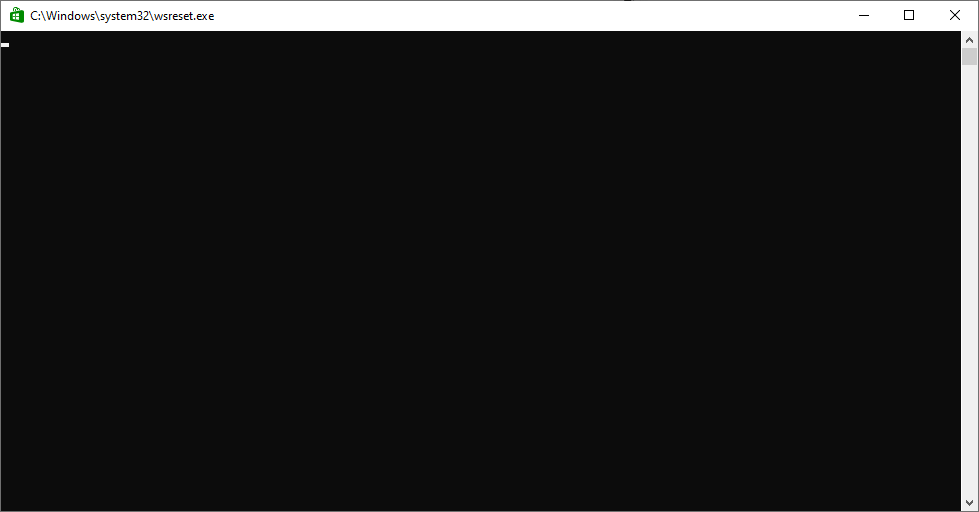
3) Μόλις ολοκληρωθεί, το Windows Store θα ανοίξει.
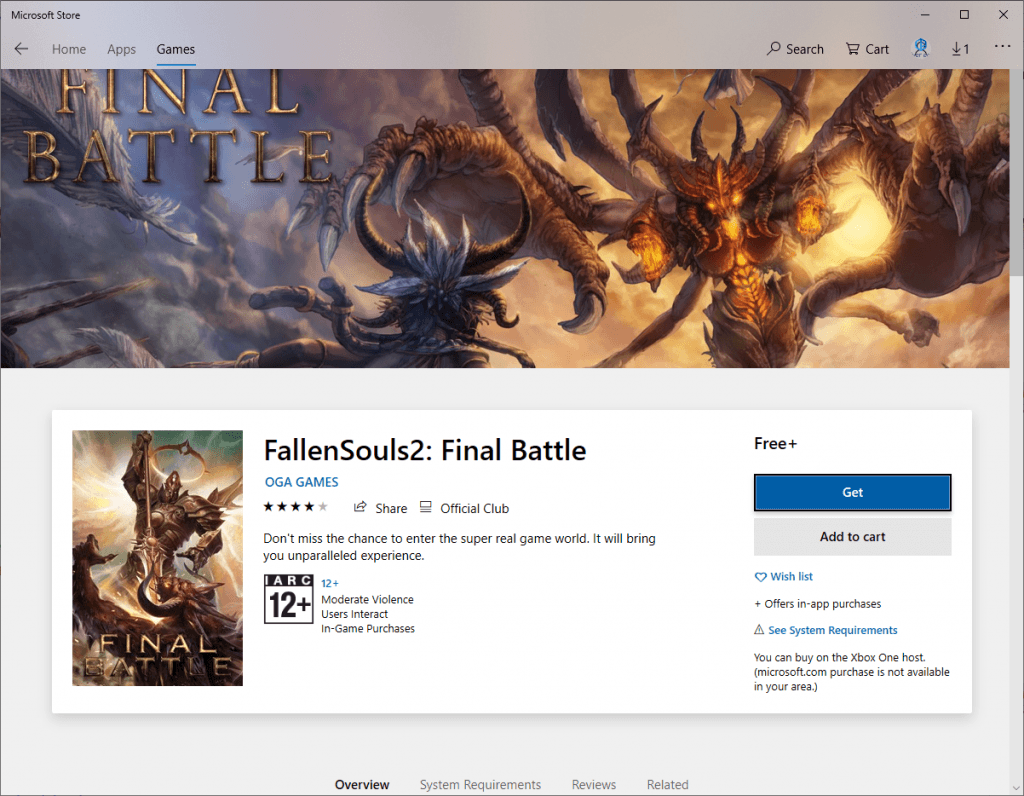
4) Επανεκκινήστε τον υπολογιστή σας για να εφαρμοστούν οι αλλαγές.
5) Ελέγξτε αν έχουν διορθωθεί τα προβλήματα συντριβής του Gears of War 4. Εάν ναι, τότε υπέροχο! Εάν εξακολουθεί να παραμένει, δοκιμάστε Επιδιόρθωση 4 , παρακάτω.
Επιδιόρθωση 4: Ελέγξτε για ενημερώσεις των Windows
Το πρόβλημα συντριβής του παιχνιδιού μπορεί επίσης να έγκειται στα ίδια τα Windows. Εάν συμβαίνει αυτό, τότε θα πρέπει να ελέγξετε τα Windows για να δείτε εάν υπάρχουν ενημερώσεις για το παιχνίδι.
Εδώ είναι πώς να το κάνετε:
1) Στο πληκτρολόγιό σας, πατήστε το Κλειδί λογότυπου των Windows και Εγώ Την ίδια στιγμή. Μόλις το Ρυθμίσεις των Windows εμφανίζεται το παράθυρο, κάντε κλικ Ενημερώσεις και ασφάλεια .
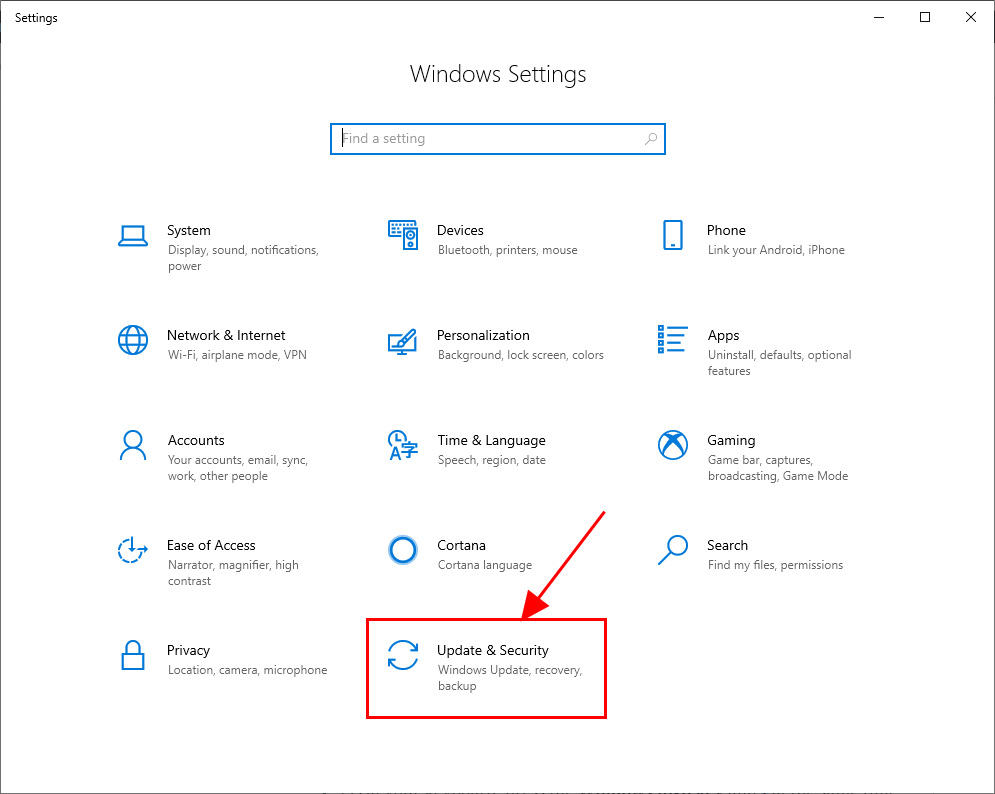
2) Στο Windows Update, κάντε κλικ στο Ελεγχος για ενημερώσεις .
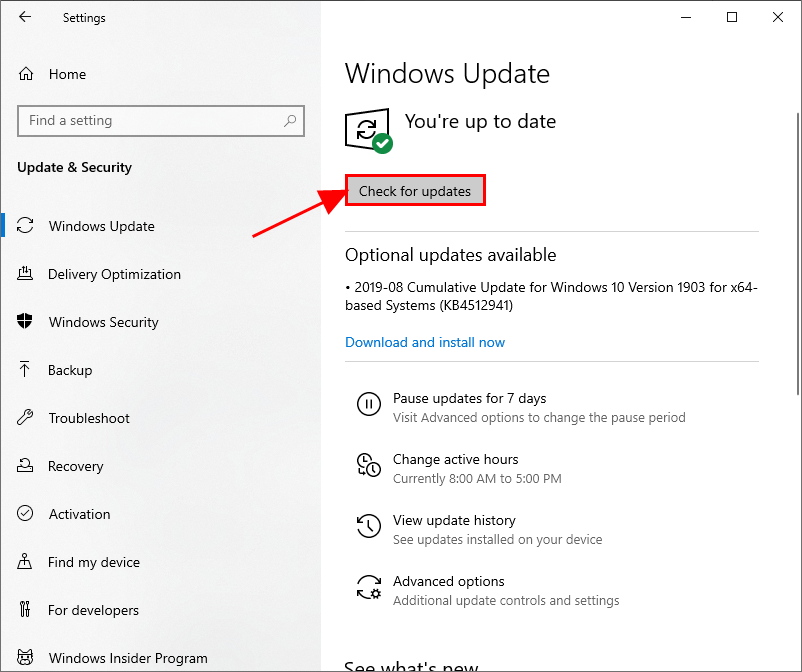
3) Περιμένετε έως ότου το σύστημα ελέγξει online για διαθέσιμες ενημερώσεις για το παιχνίδι.
- Αν ναι , θα κατεβάσει αυτόματα την ενημέρωση και θα την εγκαταστήσει. Μόλις ολοκληρωθεί, επανεκκινήστε τον υπολογιστή σας για να εφαρμοστούν οι αλλαγές. Μετά από αυτό, μην ξεχάσετε να ελέγξετε αν έχει επιλυθεί το πρόβλημα του υπολογιστή Gears of War 4. Εάν ναι, τότε υπέροχο! Εάν δεν υπάρχει ακόμα χαρά, προχωρήστε στο Επιδιόρθωση 5 .
- Εάν όχι - δεν υπάρχουν διαθέσιμες ενημερώσεις για το παιχνίδι, προχωρήστε Επιδιόρθωση 5 , παρακάτω.
Επιδιόρθωση 5: Ενημέρωση DirectX
Το DirectX είναι ένα σύνολο στοιχείων στα Windows που επιτρέπει σε βαριές εφαρμογές πολυμέσων, όπως παιχνίδια να αλληλεπιδρούν με τις κάρτες βίντεο και ήχου. Εάν εκτελείτε μια παλιά έκδοση του DirectX, είναι πιθανό ότι δεν θα είναι σε θέση να χειριστεί την εργασία απόδοσης και επεξεργασίας γραφικών, η οποία μπορεί να προκαλέσει την κατάρρευση του Gears of War. Επομένως, πρέπει να ενημερώσετε το DirectX στην πιο πρόσφατη έκδοση για να δείτε εάν επιλύει το πρόβλημα.
Εάν δεν είστε βέβαιοι ποια έκδοση του DirectX εκτελείται ο υπολογιστής σας ή πώς να ενημερώσετε το DirectX, ανατρέξτε σε αυτό γρήγορος οδηγός .
Αφού ενημερώσετε το DirectX, ελέγξτε εάν επιλύθηκε το πρόβλημα διακοπής λειτουργίας του παιχνιδιού.
Ακόμα δεν έχει επιλυθεί; Παρακαλώ προσπάθησε Επιδιόρθωση 6 , παρακάτω.
Επιδιόρθωση 6: Επανεγκαταστήστε το παιχνίδι
Εάν όλα τα άλλα αποτύχουν, τότε ήρθε η ώρα να εγκαταστήσετε ξανά το παιχνίδι για να δείτε εάν λειτουργεί. Για να το κάνετε αυτό, απλώς απεγκαταστήστε το παιχνίδι από τον υπολογιστή σας και, στη συνέχεια, κατευθυνθείτε στο Microsoft Store, αναζητήστε το παιχνίδι, πραγματοποιήστε λήψη και εγκαταστήστε το.
Αφού εγκαταστήσετε ξανά το Gears of War 4 στον υπολογιστή σας, εκτελέστε το για να δείτε αν εξακολουθεί να παρουσιάζεται σφάλμα.
Ας ελπίσουμε ότι το άρθρο σάς έδειξε τη σωστή κατεύθυνση στην αντιμετώπιση του προβλήματος του Gears of War 4 PC Εάν έχετε οποιεσδήποτε ερωτήσεις, ιδέες ή προτάσεις, ενημερώστε με στα σχόλια. Ευχαριστώ για την ανάγνωση!
![[Λύθηκε] Το Assassin’s Creed Origins συντρίβεται στον υπολογιστή](https://letmeknow.ch/img/knowledge/35/assassin-s-creed-origins-crashing-pc.jpg)





