Από την κυκλοφορία του, οι παίκτες απολαμβάνουν Cyberpunk 2077 πάρα πολύ. Αλλά είχαν κάποια παράπονα. Παρατηρούν μια τεράστια θόλωση, η οποία επηρεάζει σίγουρα το παιχνίδι. Εάν τυχαίνει να είστε ένας από αυτούς, μην ανησυχείτε. Ακολουθούν μερικές γρήγορες διορθώσεις για εσάς.
Δοκιμάστε αυτές τις διορθώσεις
Ίσως δεν χρειάζεται να τα δοκιμάσετε όλα. απλώς κατεβάστε τη λίστα μέχρι να βρείτε αυτό που σας ταιριάζει.
- Αλλαγή των ρυθμίσεων στο παιχνίδι
- Ενημέρωση προγράμματος οδήγησης γραφικών
- Ενεργοποίηση NVIDIA Image Sharpening
- Απενεργοποιήστε τις βελτιστοποιήσεις πλήρους οθόνης

Επιδιόρθωση 1: Αλλαγή των ρυθμίσεων στο παιχνίδι
Ορισμένες ρυθμίσεις από προεπιλογή ενδέχεται να μην σας προσφέρουν την καλύτερη απόδοση. Με ορισμένες τροποποιήσεις, μπορείτε να μειώσετε τη θόλωση και να βελτιώσετε την ποιότητα της εικόνας στο Cyberpunk 2077. Ακολουθούν οι ρυθμίσεις που πρέπει να αλλάξετε:
1) Στο μενού του παιχνιδιού σας, κάντε κλικ στο ΡΥΘΜΙΣΕΙΣ .
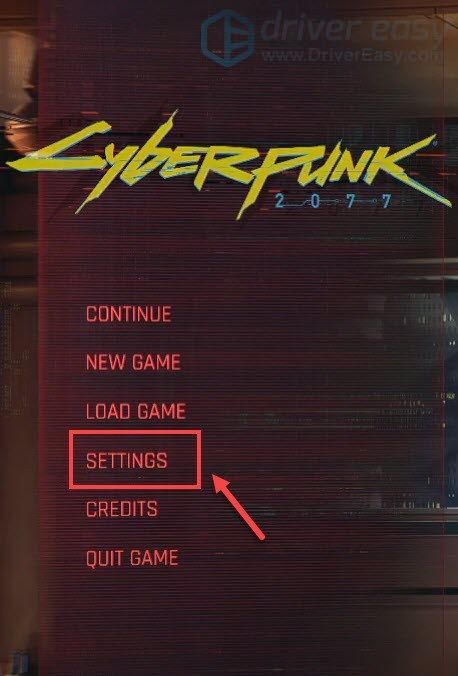
2) Στο ΓΡΑΦΙΚΑ καρτέλα, ορίστε το Ποιότητα ΥΦΑΝΣΗΣ προς το Μεσαίο ή Υψηλός ανάλογα με τις προδιαγραφές του συστήματός σας.
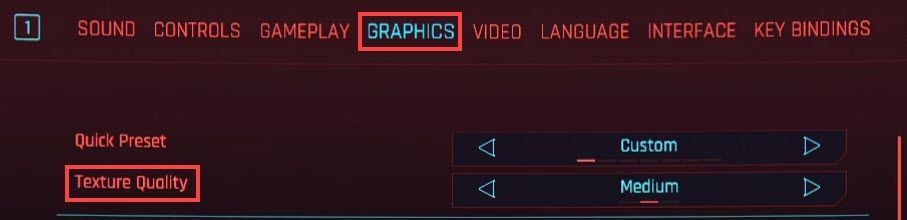
Στη συνέχεια, κάντε κύλιση προς τα κάτω και απενεργοποιήστε αυτές τις τρεις επιλογές:
Κόκκος φιλμ : κάνει την εικόνα να είναι ασαφής.
Χρωματική εκτροπή : θολώνει την πλευρά της οθόνης και οδηγεί σε περίεργη εμφάνιση.
Θόλωμα κίνησης : μπορεί να προκαλέσει καθυστέρηση και ακόμη και να μειώσει την ποιότητα απόδοσης ορισμένων υφών.
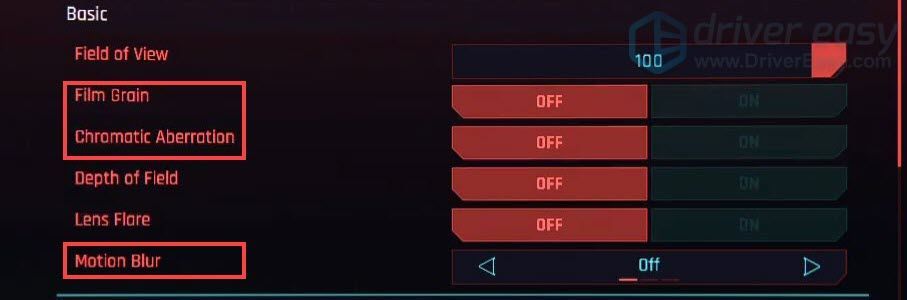 Συνιστάται επίσης να απενεργοποιήσετε Βάθος πεδίου και Αντανάκλαση του φακού .
Συνιστάται επίσης να απενεργοποιήσετε Βάθος πεδίου και Αντανάκλαση του φακού . Εάν χρησιμοποιείτε GPU προηγμένης τεχνολογίας, μπορείτε να επωφεληθείτε από αυτό Ανίχνευση ακτίνων . Κάνει μια μεγάλη διαφορά στο παιχνίδι.
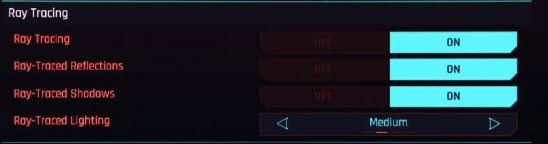
Επιδιόρθωση 2: Ενημέρωση προγράμματος οδήγησης γραφικών
Τα προγράμματα οδήγησης συσκευών σας, ιδίως το πρόγραμμα οδήγησης γραφικών, είναι σημαντικά στοιχεία που επηρεάζουν σημαντικά την απόδοση του υπολογιστή σας. Εάν το παιχνίδι σας φαίνεται θολό, ένα από τα συνιστώμενα βήματα αντιμετώπισης προβλημάτων που πρέπει να ακολουθήσετε είναι να ενημερώσετε το πρόγραμμα οδήγησης γραφικών, ειδικά δεν μπορείτε να θυμηθείτε πότε ήταν η τελευταία φορά που το ενημερώσατε.
Και τα δυο NVIDIA και AMD μόλις κυκλοφόρησε νέα προγράμματα οδήγησης για το Cyberpunk 2077 για να διασφαλίσει ότι οι παίκτες θα έχουν την οριστική εμπειρία. Για να τα λάβετε, διαβάστε παρακάτω.Υπάρχουν κυρίως δύο τρόποι με τους οποίους μπορείτε να ενημερώσετε το πρόγραμμα οδήγησης γραφικών σας: χειροκίνητα και αυτομάτως .
Επιλογή 1: Μη αυτόματη ενημέρωση του προγράμματος οδήγησης γραφικών
Για να ενημερώσετε μη αυτόματα το πρόγραμμα οδήγησης γραφικών, μπορείτε να μεταβείτε στον επίσημο ιστότοπο:
NVIDIA
AMD
Στη συνέχεια, βρείτε το πρόγραμμα οδήγησης που αντιστοιχεί στην έκδοση των Windows και κατεβάστε το με μη αυτόματο τρόπο. Μόλις κατεβάσετε το σωστό πρόγραμμα οδήγησης για το σύστημά σας, κάντε διπλό κλικ στο ληφθέν αρχείο και ακολουθήστε τις οδηγίες στην οθόνη για να το εγκαταστήσετε.
Επιλογή 2: Αυτόματη ενημέρωση του προγράμματος οδήγησης γραφικών (συνιστάται)
Εάν δεν είστε εξοικειωμένοι με το υλικό του υπολογιστή και εάν δεν έχετε χρόνο να ενημερώσετε το πρόγραμμα οδήγησης γραφικών χειροκίνητα, μπορείτε, αντίθετα, να το κάνετε αυτόματα με Εύκολο πρόγραμμα οδήγησης . Είναι ένα χρήσιμο εργαλείο που αναγνωρίζει αυτόματα το σύστημά σας και βρίσκει τα σωστά προγράμματα οδήγησης για αυτό. Δεν χρειάζεται να γνωρίζετε ακριβώς ποιο σύστημα λειτουργεί ο υπολογιστής σας ή κινδυνεύει να κατεβάσει και να εγκαταστήσει λάθος πρόγραμμα οδήγησης.
Ετσι δουλευει:
1) Κατεβάστε και εγκαταστήστε το Driver Easy.
2) Εκτελέστε το πρόγραμμα οδήγησης Easy και κάντε κλικ στο Σάρωση τώρα κουμπί. Στη συνέχεια, το Driver Easy θα σαρώσει τον υπολογιστή σας και εντοπίστε τυχόν προβλήματα οδήγησης .
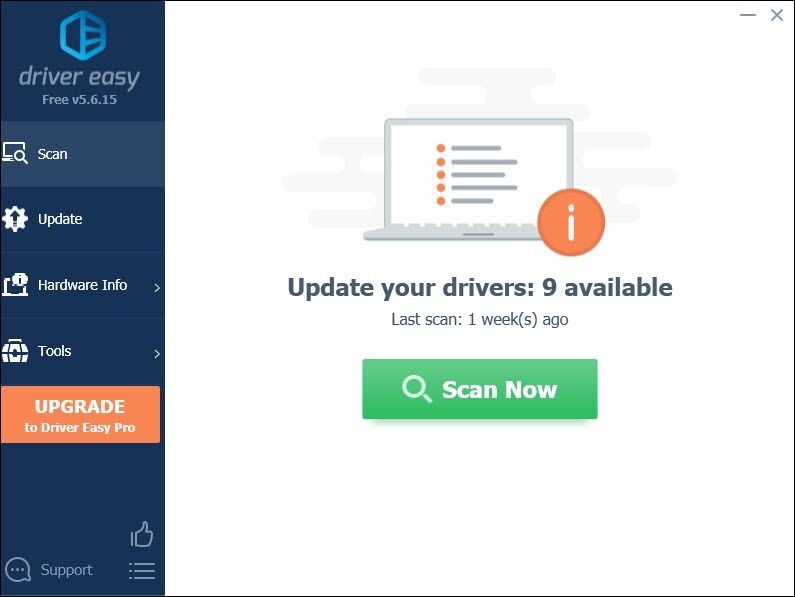
3) Κάντε κλικ Ενημέρωση όλων για αυτόματη λήψη και εγκατάσταση της σωστής έκδοσης του όλα τα προγράμματα οδήγησης που λείπουν ή δεν είναι ενημερωμένα στο σύστημά σας.
(Αυτό απαιτεί το Pro έκδοση που συνοδεύει πλήρης υποστήριξη και ένα Επιστροφή χρημάτων 30 ημερών εγγύηση. Θα σας ζητηθεί να κάνετε αναβάθμιση όταν κάνετε κλικ στην Ενημέρωση όλων. Εάν δεν θέλετε να κάνετε αναβάθμιση στην έκδοση Pro, μπορείτε επίσης να ενημερώσετε τα προγράμματα οδήγησης με τη ΔΩΡΕΑΝ έκδοση. Το μόνο που χρειάζεται να κάνετε είναι να τα κατεβάσετε ένα κάθε φορά και να τα εγκαταστήσετε χειροκίνητα.)
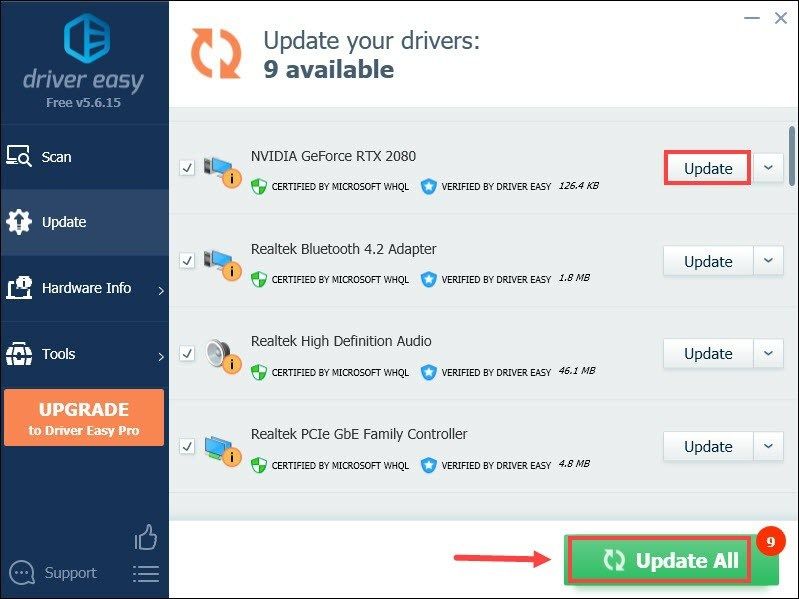 Η Pro έκδοση του Driver Easy έρχεται με πλήρης τεχνική υποστήριξη . Εάν χρειάζεστε βοήθεια, επικοινωνήστε με Η ομάδα υποστήριξης του Driver Easy στο support@letmeknow.ch .
Η Pro έκδοση του Driver Easy έρχεται με πλήρης τεχνική υποστήριξη . Εάν χρειάζεστε βοήθεια, επικοινωνήστε με Η ομάδα υποστήριξης του Driver Easy στο support@letmeknow.ch . Αφού ενημερώσετε τα προγράμματα οδήγησης, επανεκκινήστε τον υπολογιστή σας και παίξτε το παιχνίδι σας για να δείτε αν φαίνεται πολύ καλύτερο.
Επιδιόρθωση 3: Ενεργοποίηση NVIDIA Image Sharpening
Εάν έχετε κάρτα NVIDIA, υπάρχει ένας άλλος τρόπος για να βελτιώσετε ακόμη περισσότερο την ποιότητα της εικόνας. Αυτό σημαίνει ότι επιτρέπεται η ευκρίνεια της εικόνας.
1) Από την επιφάνεια εργασίας σας, κάντε δεξί κλικ στον κενό χώρο και επιλέξτε Πίνακας ελέγχου NVIDIA .
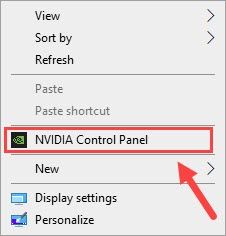
2) Επιλέξτε Διαχείριση τρισδιάστατων ρυθμίσεων από το αριστερό μενού. Στη συνέχεια επιλέξτε Γενικές ρυθμίσεις . Από τη λίστα, κάντε κλικ στο Ακόνισμα εικόνας . Στο αναπτυσσόμενο μενού, επιλέξτε Επί . Για τις τιμές, αφήστε τις από προεπιλογή. Μετά από αυτό, απλώς κάντε κλικ Εντάξει για να εφαρμόσετε τις αλλαγές.
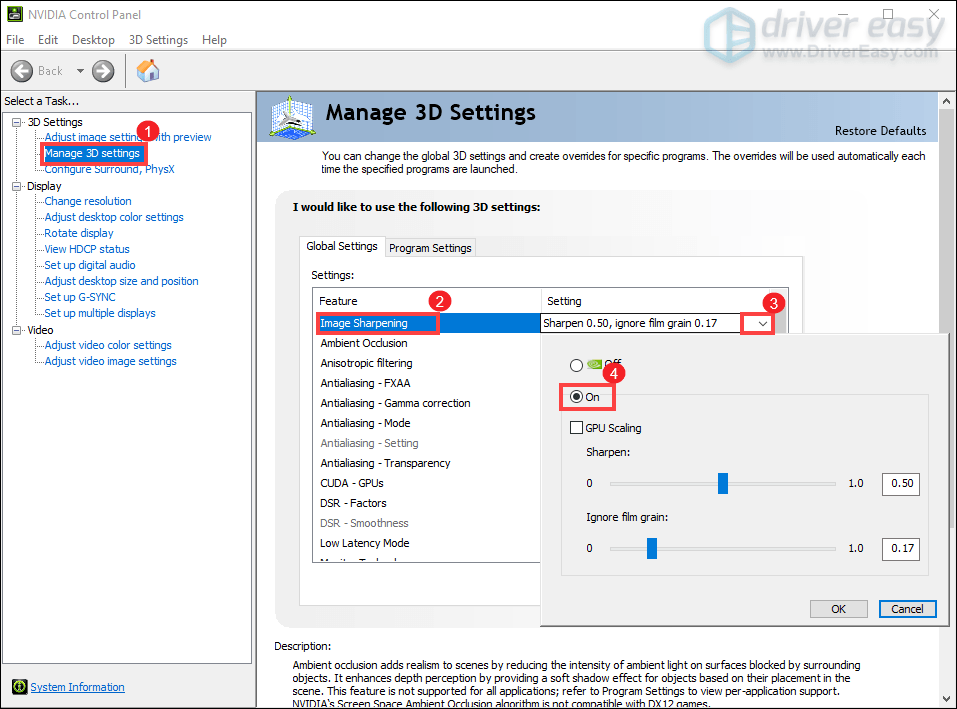
Λάβετε υπόψη ότι αυτή η ενέργεια είναι να ρυθμίσετε την ευκρίνεια της εικόνας παγκοσμίως για όλα τα παιχνίδια. Για να ενεργοποιήσετε την ευκρίνεια εικόνας μόνο για το παιχνίδι σας Cyberpunk 2077, μπορείτε να επιλέξετε το Ρυθμίσεις προγράμματος αυτί. Στη συνέχεια, επιλέξτε το παιχνίδι σας από το αναπτυσσόμενο μενού και εφαρμόστε τις επιθυμητές ρυθμίσεις.
(Εάν δεν μπορείτε να βρείτε το πρόγραμμα, κάντε κλικ στο Προσθήκη και επιλέξτε το παιχνίδι σας.)
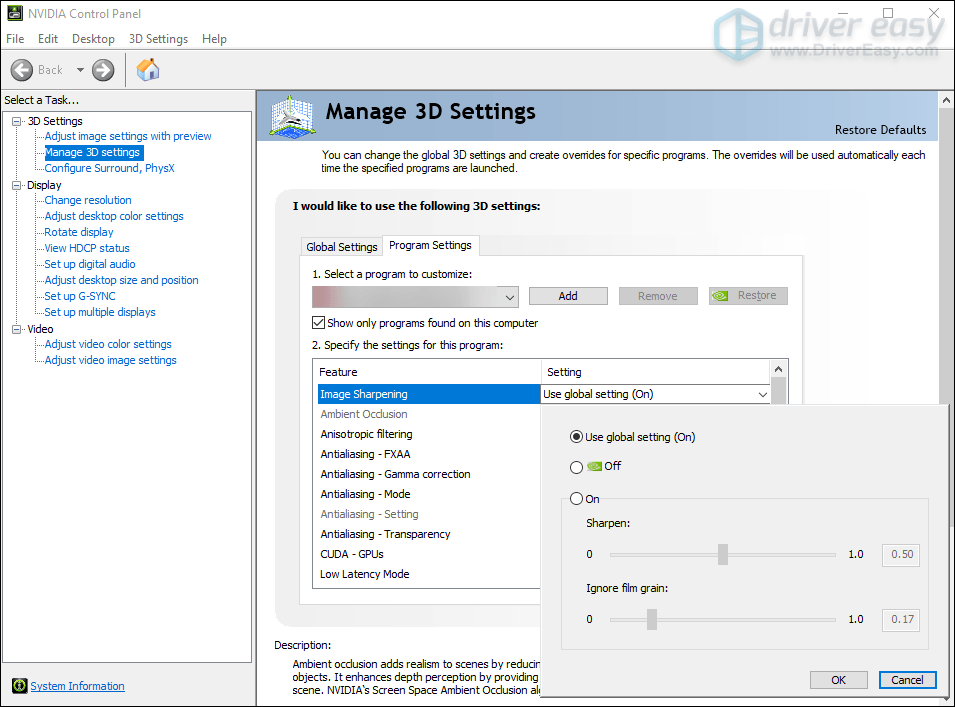
Μόλις ολοκληρωθεί, θα πρέπει να υπάρξει αξιοσημείωτη βελτίωση στην ποιότητα της εικόνας.
Επιδιόρθωση 4: Απενεργοποίηση βελτιστοποιήσεων πλήρους οθόνης
Για να αποτρέψετε περαιτέρω το σύστημά σας από την αλλαγή της οπτικής ποιότητας του παιχνιδιού, μπορείτε να κάνετε μια μικρή αλλαγή στις επιλογές συμβατότητας του παιχνιδιού.
1) Κλείστε το παιχνίδι σας.
2) Πατήστε το Κλειδί λογότυπου των Windows και ΚΑΙ ταυτόχρονα για να ανοίξετε την Εξερεύνηση αρχείων.
3) Προχωρήστε στη μονάδα δίσκου σας (όπου εγκαθιστάτε το παιχνίδι σας, θα μπορούσε να είναι C: drive). Στη συνέχεια, ανοίξτε το φάκελο
4) Ανοίξτε το φάκελο Αρχεία προγράμματος (x86)> Steam> steamapps> common> Cyberpunk 2077> bin> x64 . Τότε θα βρείτε Cyberpunk2077.exe . Κάντε δεξί κλικ και επιλέξτε Ιδιότητες .
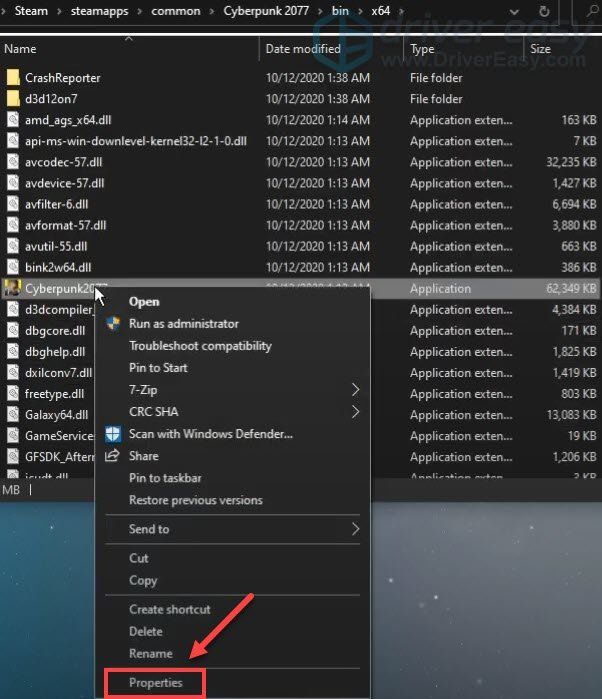
5) Στο παράθυρο Ιδιότητες, επιλέξτε την καρτέλα Συμβατότητα . Ελεγχος Απενεργοποιήστε τις βελτιστοποιήσεις πλήρους οθόνης . Στη συνέχεια κάντε κλικ Εφαρμογή> ΟΚ .
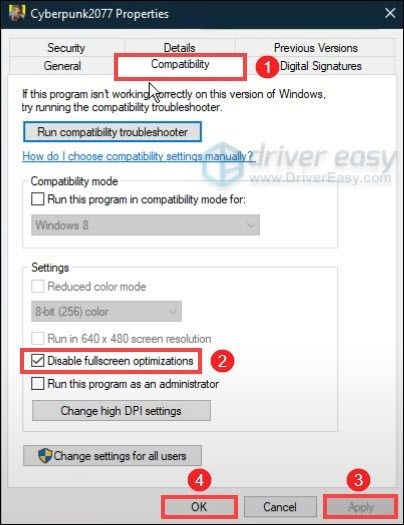
Αφού εφαρμόσετε τις αλλαγές, το παιχνίδι σας θα φαίνεται πολύ καλύτερο από πριν.
Αυτές είναι λοιπόν οι διορθώσεις για τη μείωση της θολότητας στο Cyberpunk 2077 στον υπολογιστή σας. Ας ελπίσουμε ότι θα σας βοηθήσουν να επιλύσετε το πρόβλημα. Εάν έχετε οποιεσδήποτε ιδέες ή ερωτήσεις, αφήστε μας ένα σχόλιο παρακάτω.

![[ΛΥΘΗΚΕ] Tales of Arise UE4 Fatal Error](https://letmeknow.ch/img/knowledge/85/tales-arise-ue4-fatal-error.jpg)
![[Συμβουλές 2022] Κωδικός σφάλματος 6 Diver Warzone / Modern Warfare](https://letmeknow.ch/img/other/12/error-code-6-diver-warzone-modern-warfare.jpg)



![[ΛΥΘΗΚΕ] Σφάλμα μπλε οθόνης WDF_Violation στα Windows 11/10/8/7](https://letmeknow.ch/img/knowledge/29/wdf_violation-blue-screen-error-windows-11-10-8-7.jpg)