
Το πολυαναμενόμενο Battlefield 2042 Early Access έχει ήδη κυκλοφορήσει και η πλήρης κυκλοφορία θα είναι στις 19 Νοεμβρίου. Ωστόσο, η διαφημιστική εκστρατεία φαίνεται να έχει φέρει κάποια απογοήτευση. Πολλοί παίκτες αντιμετωπίζουν διαφορετικά σφάλματα DirectX και δεν μπορούν να παίξουν το παιχνίδι. Τα πιο συνηθισμένα είναι DXGI_ERROR_DEVICE_HUNG και DXGI_ERROR_DEVICE_REMOVED Σφάλματα.
Οι προγραμματιστές διερευνούν τα προβλήματα και ελπίζουμε ότι θα λάβουμε μια οριστική επιδιόρθωση όταν κυκλοφορήσουν τις νέες ενημερώσεις. Πριν από αυτό, συγκεντρώσαμε κάποιες επιδιορθώσεις που έλυσαν τα σφάλματα ορισμένων παικτών για να τις δοκιμάσετε.
Απαιτήσεις συστήματος Battlefield 2042
| Ελάχιστο | Συνιστάται | |
| ΕΣΥ | Windows 10 (64-bit) | Windows 10 (64-bit) |
| Επεξεργαστής | AMD Ryzen 5 3600 ή Intel Core i5 6600K | AMD Ryzen 7 2700X ή Intel Core i7 4790 |
| Γραφικά | Nvidia GeForce GTX 1050 Ti ή AMD Radeon RX 560 | Nvidia GeForce RTX 3060 ή AMD Radeon RX 6600 XT |
| Μνήμη | 8 GB | 16 GB |
| Μνήμη βίντεο | 4 γιγαμπάιτ | 8 GB |
| Αποθήκευση | 100 GB | 100 GB SSD |
| DirectX | Έκδοση 12 | Έκδοση 12 |
Δοκιμάστε αυτές τις διορθώσεις…
1: Ενημερώστε το πρόγραμμα οδήγησης γραφικών
2: Επιδιόρθωση αρχείων παιχνιδιών
3: Εγκαταστήστε τις πιο πρόσφατες ενημερώσεις των Windows
4: Αναγκαστική εκτέλεση DirectX 12
5: Εκκαθάριση της προσωρινής μνήμης του παιχνιδιού
Διόρθωση 1: Ενημερώστε το πρόγραμμα οδήγησης γραφικών
Τα σφάλματα DirectX στο Battlefield 2042 συνήθως υποδηλώνουν πρόβλημα προγράμματος οδήγησης. Ορισμένα από τα μηνύματα σφάλματος σας ζητούν απευθείας να εγκαταστήσετε το πιο πρόσφατο πρόγραμμα οδήγησης γραφικών.
Υπάρχουν δύο τρόποι για να διατηρείτε ενημερωμένο το πρόγραμμα οδήγησης της κάρτας γραφικών σας. Το ένα είναι να το ενημερώσετε χειροκίνητα μέσω της Διαχείρισης Συσκευών. Εάν τα Windows δεν εντοπίσουν την πιο πρόσφατη διαθέσιμη ενημέρωση, μπορείτε επίσης να πραγματοποιήσετε αναζήτηση στον ιστότοπο του κατασκευαστή. Φροντίστε να επιλέξετε μόνο το πρόγραμμα οδήγησης που είναι συμβατό με την έκδοση των Windows.
Αυτόματη ενημέρωση προγράμματος οδήγησης – Εάν δεν έχετε τον χρόνο, την υπομονή ή τις δεξιότητες υπολογιστή για να ενημερώσετε το πρόγραμμα οδήγησης με μη αυτόματο τρόπο, μπορείτε, αντί αυτού, να το κάνετε αυτόματα με το Driver Easy . Το Driver Easy θα αναγνωρίσει αυτόματα το σύστημά σας και θα βρει το σωστό πρόγραμμα οδήγησης για την ακριβή κάρτα γραφικών σας και την έκδοση των Windows και, στη συνέχεια, θα πραγματοποιήσει λήψη και εγκατάσταση του προγράμματος οδήγησης σωστά:
- Κατεβάστε και εγκαταστήστε το Driver Easy.
- Εκτελέστε το Driver Easy και κάντε κλικ στο Σάρωση τώρα κουμπί. Το Driver Easy θα σαρώσει τον υπολογιστή σας και θα εντοπίσει τυχόν προβλήματα προγραμμάτων οδήγησης.

- Κάντε κλικ στο Εκσυγχρονίζω κουμπί δίπλα στο επισημασμένο πρόγραμμα οδήγησης της κάρτας γραφικών για αυτόματη λήψη της σωστής έκδοσης του προγράμματος οδήγησης και, στη συνέχεια, μπορείτε να το εγκαταστήσετε με μη αυτόματο τρόπο (μπορείτε να το κάνετε αυτό με τη ΔΩΡΕΑΝ έκδοση).
Ή κάντε κλικ Ενημέρωση όλων για αυτόματη λήψη και εγκατάσταση της σωστής έκδοσης του όλα τα προγράμματα οδήγησης που λείπουν ή δεν είναι ενημερωμένα στο σύστημά σας. (Αυτό απαιτεί την έκδοση Pro που παρέχεται με πλήρη υποστήριξη και εγγύηση επιστροφής χρημάτων 30 ημερών. Θα σας ζητηθεί να κάνετε αναβάθμιση όταν κάνετε κλικ στην Ενημέρωση όλων.)

Εάν χρειάζεστε βοήθεια, επικοινωνήστε Η ομάδα υποστήριξης του Driver Easy στο support@drivereasy.com .
Κάντε επανεκκίνηση του υπολογιστή σας για να τεθεί σε ισχύ το νέο πρόγραμμα οδήγησης. Εάν η ενημέρωση του προγράμματος οδήγησης γραφικών δεν λύσει το πρόβλημά σας, δοκιμάστε την επόμενη επιδιόρθωση.
Διόρθωση 2: Επιδιόρθωση αρχείων παιχνιδιών
Μια άλλη γρήγορη λύση που μπορείτε να δοκιμάσετε είναι να επιδιορθώσετε τα αρχεία του παιχνιδιού σας. Εάν κάποια αρχεία λείπουν ή είναι κατεστραμμένα, ο πελάτης Origin θα προσθέσει ή θα αντικαταστήσει τα προβληματικά αρχεία για εσάς. Να πώς:
- Εκκινήστε το Origin και κάντε κλικ Η βιβλιοθήκη παιχνιδιών μου .
- Κάντε δεξί κλικ στο Battlefield 2042 και μετά κάντε κλικ Παιχνίδι επισκευής .
- Αυτή η διαδικασία μπορεί να διαρκέσει λίγο. Επανεκκινήστε το Origin και εκτελέστε το Battlefield 2042 μετά την ολοκλήρωση της επισκευής.
Εάν αυτό δεν λύσει το πρόβλημά σας, δοκιμάστε την επόμενη διόρθωση.
Επιδιόρθωση 3: Εγκαταστήστε τις πιο πρόσφατες ενημερώσεις των Windows
Σύμφωνα με αναφορές των παικτών, η ενημέρωση του συστήματος έχει λύσει τα σφάλματα DirectX για αυτούς. Το να διατηρείτε το σύστημά σας ενημερωμένο μπορεί να λύσει προβλήματα συμβατότητας και να βελτιώσει τη σταθερότητα. Αυτή η επιδιόρθωση μπορεί να κάνει τη διαφορά εάν τα σφάλματα DirectX προκλήθηκαν από προβλήματα των Windows.
Εάν χρησιμοποιείτε Windows 10, δεν απαιτείται ενημέρωση στα Windows 11, επειδή δεν είναι εγγυημένη επιδιόρθωση, καθώς μπορεί να προκαλέσει προβλήματα στα άλλα παιχνίδια σας. Ορισμένοι παίκτες επεσήμαναν συγκεκριμένα ότι η εγκατάσταση του Ενημερώσεις των Windows 20H2 ή 21H1 ήταν χρήσιμη.- Στη γραμμή αναζήτησης δίπλα στο κουμπί Έναρξη, πληκτρολογήστε εκσυγχρονίζω και μετά κάντε κλικ στο C καλό για ενημερώσεις .

- Τα Windows θα αναζητήσουν διαθέσιμες ενημερώσεις. Εάν υπάρχουν όχι διαθέσιμες ενημερώσεις, θα λάβετε ένα Είστε ενημερωμένοι σημάδι. Μπορείτε επίσης να κάνετε κλικ Προβολή όλων των προαιρετικών ενημερώσεων και εγκαταστήστε τα αν χρειάζεται.

- Εάν υπάρχουν διαθέσιμες ενημερώσεις, τα Windows θα τις κατεβάσουν αυτόματα για εσάς. Ακολουθήστε τις οδηγίες για να ολοκληρώσετε την εγκατάσταση.

Εάν η ενημέρωση του συστήματός σας δεν επιλύει τα σφάλματα για εσάς, δοκιμάστε την επόμενη επιδιόρθωση.
Επιδιόρθωση 4: Αναγκαστική εκτέλεση DirectX 12
Σύμφωνα με την απαίτηση συστήματος, το Battlefield 2042 απαιτεί DirectX έκδοση 12 και το παιχνίδι θα πρέπει να τρέχει το DirectX 12 από προεπιλογή. Αλλά όλοι έχουμε διαφορετικές ρυθμίσεις στον υπολογιστή μας και είναι πιθανό το Battlefield 2042 να μην εκτελεί τη σωστή έκδοση του DirectX στον υπολογιστή σας. Μπορείτε να ενεργοποιήσετε χειροκίνητα το DirectX12 και να αναγκάσετε το παιχνίδι να το χρησιμοποιήσει. Να πώς:
- Πάτα το κλειδί Windows και ΚΑΙ στο πληκτρολόγιό σας για να ανοίξετε την εξερεύνηση αρχείων.
- Πλοηγηθείτε στο C:UsersYOUR USERNAMEDocumentsBattlefield 2042 .
- Βρείτε το έγγραφο με το όνομα PROFSAVE_profile . Δημιουργήστε ένα αντίγραφο αυτού του εγγράφου πριν τροποποιήσετε οτιδήποτε, ώστε να μπορείτε να επαναφέρετε τις αλλαγές σε περίπτωση που χρειαστεί.
- Κάντε δεξί κλικ στο έγγραφο και ανοίξτε το με μπλοκ ΣΗΜΕΙΩΣΕΩΝ .
- Βρείτε τη γραμμή GstRender.Dx12 Enabled 0 , και αλλάξτε την τιμή 0 σε 1 .
- Αποθηκεύστε τις αλλαγές και ξεκινήστε το Battlefield 2042 για να δοκιμάσετε το πρόβλημα.
Εάν η αναγκαστική εκτέλεση του DirectX 12 για το Battlefield 2042 δεν βοηθά, προχωρήστε στην επόμενη επιδιόρθωση.
Διόρθωση 5: Εκκαθάριση της προσωρινής μνήμης του παιχνιδιού
Η σπασμένη κρυφή μνήμη του παιχνιδιού θα μπορούσε επίσης να προκαλέσει τα σφάλματα DirectX στο Battlefield 2042. Ακόμα κι αν δεν είναι η βασική αιτία, η εκκαθάριση της προσωρινής μνήμης του παιχνιδιού μπορεί να βοηθήσει στη βελτίωση της απόδοσης του παιχνιδιού και στη διόρθωση ορισμένων τυχαίων σφαλμάτων. Να πώς:
Προέλευση
Πρέπει να τερματίσετε εντελώς τον υπολογιστή-πελάτη Origin πριν προχωρήσετε στα παρακάτω βήματα.- Πάτα το κλειδί Windows και R για να καλέσετε το πλαίσιο Εκτέλεση.
- Αντιγραφή και επικόλληση %ProgramData%/Origin στο πλαίσιο κειμένου και, στη συνέχεια, κάντε κλικ Εντάξει .

- Ανοίξτε ξανά το πλαίσιο Εκτέλεση πατώντας το κλειδί Windows και R στο πληκτρολόγιό σας.
- Πληκτρολογήστε %Δεδομένα εφαρμογής% , μετά κάντε κλικ Εντάξει .

- Στο αναδυόμενο παράθυρο, διαγράψτε το φάκελο Προέλευση .

- Πλοηγηθείτε στο C:UsersYour UsernameAppDataLocal , και διαγράψτε το φάκελο Προέλευση εκεί επίσης.
- Επανεκκινήστε τον υπολογιστή σας και εκτελέστε το Battlefield 2042 μέσω του Origin.
- Εκκινήστε την εφαρμογή EA. Κάντε κλικ στο εικονίδιο τριών γραμμών στην επάνω αριστερή γωνία, επιλέξτε Βοήθεια μετά κάντε κλικ Ανάκτηση εφαρμογών .

- Κάντε κλικ Εκκαθάριση προσωρινής μνήμης .

- Εάν αντιμετωπίζετε προβλήματα με το άνοιγμα της εφαρμογής EA, μπορείτε να κάνετε κλικ στο Κουμπί εκκίνησης , αναπτύξτε το φάκελο EA και κάντε κλικ Ανάκτηση APP .

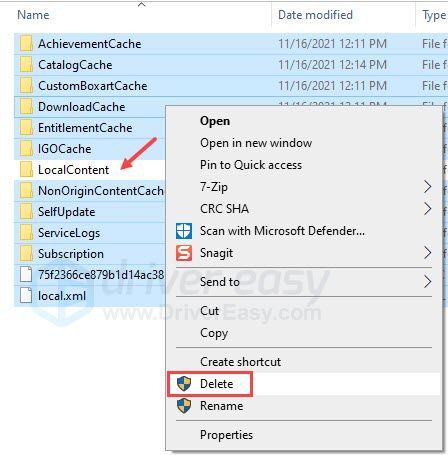
Εφαρμογή για υπολογιστές EA
Ας ελπίσουμε ότι αυτό το άρθρο βοηθά! Μη διστάσετε να αφήσετε ένα σχόλιο παρακάτω εάν έχετε οποιεσδήποτε ερωτήσεις ή προτάσεις.














![[Λήψη] Πρόγραμμα οδήγησης γραφικών Intel Iris Xe για Windows 10, 11](https://letmeknow.ch/img/knowledge/24/intel-iris-xe-graphics-driver.jpg)
![Επιδιόρθωση του Godfall Crashing σε υπολογιστή [Πλήρης οδηγός]](https://letmeknow.ch/img/program-issues/57/fix-godfall-crashing-pc.jpg)

