
Εάν προβληματίζεστε επίσης από το σφάλμα εφαρμογής AcroCEF.exe, δεν είστε μόνοι. Το AcroCEF.exe είναι ένα σημαντικό μέρος του Adobe Acrobat που ασχολείται με πολλούς τομείς της εφαρμογής. Μην ανησυχείτε, υπάρχουν μερικές γρήγορες και εύκολες λύσεις για να λυθεί αυτό το πρόβλημα και τις συγκεντρώσαμε εδώ για εσάς.
Οι ακόλουθες διορθώσεις είναι καλές και για το σφάλμα εφαρμογής RdrCEF.exe, οπότε αν βλέπετε επίσης το σφάλμα εφαρμογής RdrCEF.exe, αυτή η ανάρτηση λειτουργεί και για εσάς.
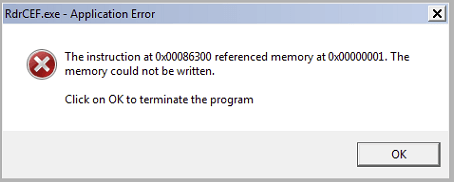
Δοκιμάστε αυτές τις ενημερώσεις κώδικα για τα σφάλματα εφαρμογής AcroCEF.exe και RdrCEF.exe
Δεν χρειάζεται να δοκιμάσετε όλες τις ακόλουθες επιδιορθώσεις: απλώς προχωρήστε στη λίστα μέχρι να βρείτε αυτό που διορθώνει τα σφάλματα της εφαρμογής AcroCEF.exe ή RdrCEF.exe για εσάς.
- Εκκινήστε το Adobe Reader ή το Acrobat.
- Κάντε κλικ Βοήθεια > Ελεγχος για ενημερώσεις .

- Στη συνέχεια, ακολουθήστε τις οδηγίες που εμφανίζονται στην οθόνη για να ενημερώσετε το Acrobat ή το Acrobat Reader στην πιο πρόσφατη έκδοση.
- Κάντε δεξί κλικ στη γραμμή εργασιών των Windows και επιλέξτε Διαχειριστής εργασιών .

- Επιλέξτε τυχόν εκτελούμενες διεργασίες AcroCEF ή RdrCEF που μπορείτε να δείτε και κάντε κλικ Τέλος εργασίας να τα κλείσουμε ένα ένα.

- Εκκινήστε ξανά το Acrobat ή το Acrobat Reader για να δείτε εάν το ίδιο σφάλμα εφαρμογής εξακολουθεί να υφίσταται. Εάν το πρόβλημα παραμένει, προχωρήστε.
- Στο πληκτρολόγιό σας, πατήστε το Windows κλειδί και R κλειδί ταυτόχρονα. Τύπος Πίνακας Ελέγχου και χτυπήστε Εισαγω.

- Προβολή από Κατηγορίες, στη συνέχεια επιλέξτε Απεγκαταστήστε ένα πρόγραμμα κάτω από Προγράμματα .

- Κάντε κλικ Ακροβάτης ή Acrobat Reader , έπειτα Απεγκατάσταση .

- Κάντε επανεκκίνηση του υπολογιστή σας στη συνέχεια.
- Στη συνέχεια, κατεβάστε ξανά το Acrobat ή το Acrobat Reader.
- Κατεβάστε και εγκαταστήστε το Fortect.
- Ανοίξτε το Fortect. Θα εκτελέσει μια δωρεάν σάρωση του υπολογιστή σας και θα σας δώσει μια λεπτομερή αναφορά της κατάστασης του υπολογιστή σας .

- Μόλις τελειώσετε, θα δείτε μια αναφορά που δείχνει όλα τα ζητήματα. Για να διορθώσετε αυτόματα όλα τα προβλήματα, κάντε κλικ Ξεκινήστε την επισκευή (Θα χρειαστεί να αγοράσετε την πλήρη έκδοση. Έρχεται με α Εγγύηση επιστροφής χρημάτων 60 ημερών ώστε να μπορείτε να επιστρέψετε τα χρήματα ανά πάσα στιγμή, εάν το Fortect δεν επιλύσει το πρόβλημά σας).

1. Ενημερώστε το Adobe Acrobat ή το Acrobat Reader
Τις περισσότερες φορές, το σφάλμα εφαρμογής AcroCEF.exe ή RdrCEF.exe συμβαίνει επειδή ορισμένες διεργασίες με το Acrobat ή το Acrobat Reader δεν λειτουργούν σωστά και μια απλή ενημέρωση λογισμικού θα σας βοηθήσει να το διορθώσετε.
Για να ενημερώσετε το Acrobat ή το Acrobat Reader:
Εάν δεν υπάρχει διαθέσιμη νέα έκδοση ή εάν το σφάλμα εφαρμογής AcroCEF.exe ή RdrCEF.exe εξακολουθεί να παραμένει μετά την ενημέρωση λογισμικού, προχωρήστε στην επόμενη επιδιόρθωση.
2. Επανεκκινήστε το Acrobat ή το Acrobat Reader
Μια άλλη γρήγορη και εύκολη λύση θα πρέπει να είναι η επανεκκίνηση του Acrobat ή του Acrobat Reader από το Task Manager. Να το πράξουν:
3. Προσθέστε το Acrobat ή το Acrobat Reader στη λίστα εξαιρέσεων προστασίας από ιούς
Το σφάλμα εφαρμογής AcroCEF.exe ή RdrCEF.exe μπορεί επίσης να προκληθεί από την εφαρμογή προστασίας από ιούς τρίτου κατασκευαστή. Εφόσον η εφαρμογή προστασίας από ιούς τρίτου κατασκευαστή αγκιστρώνεται πολύ βαθιά στο σύστημά σας, ενδέχεται να επηρεάσει το Acrobat ή το Acrobat Reader.
Δεδομένου ότι το Acrobat καταναλώνει συνήθως πολλή χρήση μνήμης και CPU όταν το χρησιμοποιείτε, πολλές εφαρμογές προστασίας από ιούς τρίτων μπορεί να το θεωρούν ως πιθανή απειλή και, επομένως, με το σφάλμα εφαρμογής AcroCEF.exe. Μπορείτε να δοκιμάσετε προσθέτοντας το Acrobat και το Acrobat Reader ως εξαίρεση στην εφαρμογή προστασίας από ιούς τρίτων .
Συμβουλευτείτε την τεκμηρίωση προστασίας από ιούς για οδηγίες εάν δεν είστε σίγουροι πώς να το κάνετε.4. Επανεγκαταστήστε το Acrobat ή το Acrobat Reader
Εάν δεν έχετε προσπαθήσει να επανεγκαταστήσετε το Acrobat ή το Acrobat Reader για να διορθώσετε το σφάλμα εφαρμογής AcroCEF.exe, ήρθε η ώρα να το κάνετε τώρα: είναι γρήγορο και εύκολο και συνήθως είναι ο ευκολότερος τρόπος για να διορθώσετε μικρά σφάλματα. Για να βεβαιωθείτε ότι η επανεγκατάσταση έχει γίνει σωστά, κάντε τα εξής:
Εκτελέστε ξανά το Acrobat ή το Acrobat Reader για να δείτε εάν διορθώθηκε το σφάλμα εφαρμογής AcroCEF.exe. Εάν όχι, συνεχίστε.
5. Επισκευάστε κατεστραμμένα αρχεία συστήματος
Επιδιόρθωση κατεστραμμένων ή κατεστραμμένων αρχείων συστήματος θα μπορούσε να βοηθήσει στη διόρθωση σφαλμάτων εφαρμογών όπως το AcroCEF.exe και το RdrCEF.exe. Αυτό συμβαίνει επειδή η ακεραιότητα των αρχείων συστήματος των Windows είναι απαραίτητη για τη σωστή λειτουργία και σταθερότητα, ενώ τα σφάλματα σε κρίσιμα αρχεία συστήματος μπορεί να προκαλέσουν σφάλματα, παγώματα και προβλήματα που επηρεάζουν την απόδοση της εφαρμογής.
Με την επιδιόρθωση των βασικών αρχείων συστήματος των Windows, ενδέχεται να επιλύσει διενέξεις, προβλήματα DLL που λείπουν, σφάλματα μητρώου και άλλα προβλήματα που συμβάλλουν στην αστάθεια των εφαρμογών. Εργαλεία όπως Fortect μπορεί να αυτοματοποιήσει τη διαδικασία επισκευής σαρώνοντας αρχεία συστήματος και αντικαθιστώντας τα κατεστραμμένα.
(Συμβουλές: Ακόμα δεν είστε σίγουροι αν το Fortect είναι αυτό που χρειάζεστε; Ελέγξτε αυτήν την κριτική Fortec! )
Ευχαριστώ που διαβάσατε την ανάρτηση. Ελπίζουμε οι παραπάνω διορθώσεις να βοηθήσουν στην επίλυση των σφαλμάτων εφαρμογής AcroCEF.exe και RdrCEF.exe για εσάς. Εάν έχετε άλλες προτάσεις, μη διστάσετε να αφήσετε ένα σχόλιο παρακάτω.









![[Επιλύθηκε] Η Terraria συνεχίζει να συντρίβεται | 2022 Συμβουλές](https://letmeknow.ch/img/knowledge/94/terraria-keeps-crashing-2022-tips.png)




![[Επιλύθηκε] Ζήτημα ήχου Dying Light](https://letmeknow.ch/img/knowledge/89/dying-light-sound-issue.jpg)