'>

Δεν είναι δυνατή η εκκίνηση αυτής της συσκευής. (Κωδικός 10) - Συσκευή ήχου υψηλής ευκρίνειας
Εάν δείτε την κάρτα ήχου σας με το σφάλμα κωδικού 10 στη Διαχείριση συσκευών, μην ανησυχείτε. Μπορείτε να διορθώσετε εύκολα το σφάλμα ακολουθώντας τις οδηγίες σε αυτό το άρθρο.
Αρχικά, πρέπει να βεβαιωθείτε ότι έχει ξεκινήσει η υπηρεσία Windows Audio. Ακολουθήστε τα παρακάτω βήματα για να το ελέγξετε.
1) Στο πληκτρολόγιό σας, πατήστε το κλειδί των Windows  και Ρ ταυτόχρονα να επικαλεστεί το πλαίσιο εκτέλεσης.
και Ρ ταυτόχρονα να επικαλεστεί το πλαίσιο εκτέλεσης.
2) Τύπος services.msc και κάντε κλικ Εντάξει .
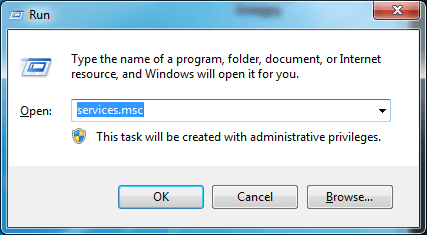
3) Εντοπίστε Ήχος των Windows .
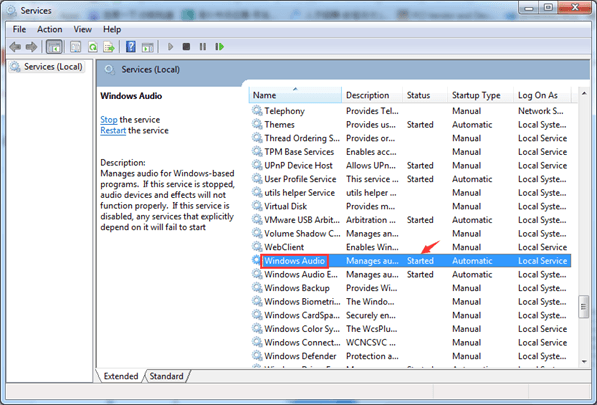
4) Ελέγξτε για να δείτε εάν η κατάσταση είναι 'Έναρξη'.
Εάν έχει ξεκινήσει, προχωρήστε για να ακολουθήσετε τις παρακάτω μεθόδους.
Εάν δεν έχει ξεκινήσει, κάντε διπλό κλικ σε αυτό για να ανοίξετε το παράθυρο 'Ιδιότητες'. Στο γενικός καρτέλα, ορίστε το Τύπος εκκίνησης όπως και Αυτόματο .
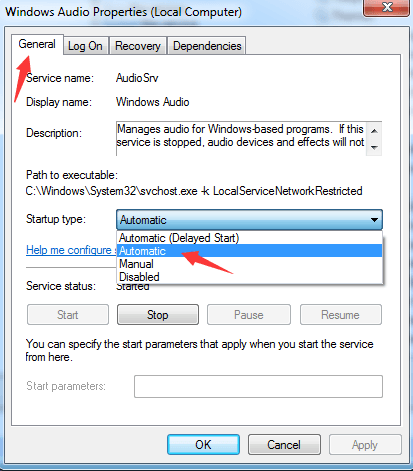
5) Επανεκκινήστε τον υπολογιστή σας για να εφαρμοστούν οι αλλαγές.
Εάν ξεκινήσει το Windows Audio, δοκιμάστε παρακάτω 3 μεθόδους για να διορθώσετε το πρόβλημα. Ίσως δεν χρειάζεται να τα δοκιμάσετε όλα. Απλά δουλέψτε από πάνω προς τα κάτω μέχρι να βρείτε αυτό που λειτουργεί.
Μέθοδος 1: Ενημερώστε το πρόγραμμα οδήγησης κάρτας ήχου
Μέθοδος 2: Καταργήστε την εγκατάσταση της συσκευής κάρτας ήχου
Μέθοδος 3: Μη αυτόματη επιδιόρθωση κατεστραμμένων καταχωρίσεων μητρώου
Μέθοδος 1: Ενημέρωση του προγράμματος οδήγησης κάρτας ήχου
Το πρόβλημα μπορεί να προκληθεί από προγράμματα οδήγησης που λείπουν, είναι παλιά ή κατεστραμμένα. Ενημερώστε το πρόγραμμα οδήγησης κάρτας ήχου στην πιο πρόσφατη έκδοση και δείτε εάν ο ήχος λειτουργεί ξανά.
Εάν δεν έχετε χρόνο, υπομονή ή δεξιότητες υπολογιστή για να ενημερώσετε τα προγράμματα οδήγησης με μη αυτόματο τρόπο,μπορείτε να το κάνετε αυτόματα με Εύκολο πρόγραμμα οδήγησης .
Το Driver Easy θα αναγνωρίσει αυτόματα το σύστημά σας και θα βρει τα σωστά προγράμματα οδήγησης για αυτό. Δεν χρειάζεται να γνωρίζετε ακριβώς ποιο σύστημα λειτουργεί ο υπολογιστής σας, δεν χρειάζεται να διακινδυνεύσετε τη λήψη και την εγκατάσταση λανθασμένου προγράμματος οδήγησης και δεν χρειάζεται να ανησυχείτε για να κάνετε λάθος κατά την εγκατάσταση.
Μπορείτε να ενημερώσετε αυτόματα τα προγράμματα οδήγησης σας είτε με τη ΔΩΡΕΑΝ είτε με την Pro έκδοση του Driver Easy. Αλλά με την έκδοση Pro χρειάζονται μόνο 2 κλικ (και έχετε πλήρη υποστήριξη και εγγύηση επιστροφής χρημάτων 30 ημερών):
1) Κατεβάστε και εγκαταστήστε το Driver Easy.
2) Εκτελέστε το πρόγραμμα οδήγησης Easy και κάντε κλικ Σάρωση τώρα κουμπί. Το Driver Easy θα σαρώσει τον υπολογιστή σας και θα εντοπίσει τυχόν προβλήματα με τα προγράμματα οδήγησης.
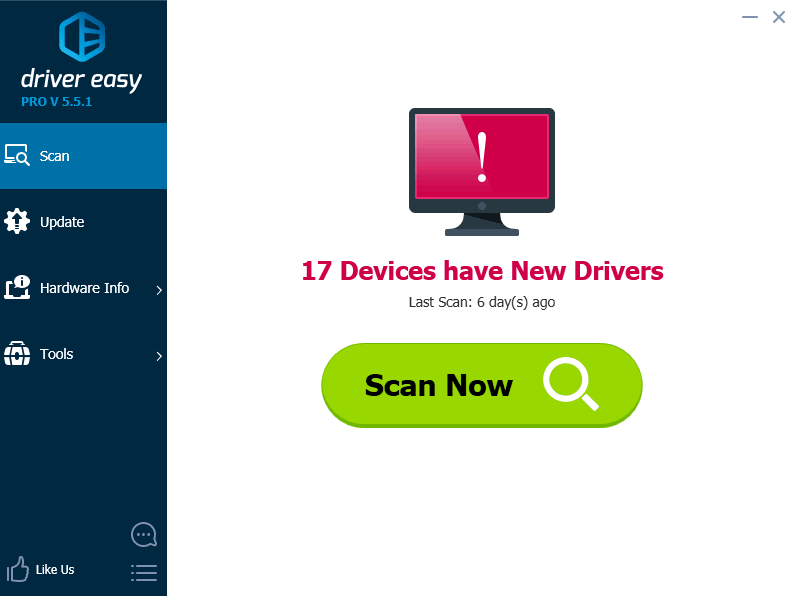
3) Κάντε κλικ στο Εκσυγχρονίζω κουμπί δίπλα σε ένα πρόγραμμα οδήγησης ήχου που έχει επισημανθεί για αυτόματη λήψη και εγκατάσταση της σωστής έκδοσης αυτού του προγράμματος οδήγησης (μπορείτε να το κάνετε με τη ΔΩΡΕΑΝ έκδοση). Ή κάντε κλικ Ενημέρωση όλων για αυτόματη λήψη και εγκατάσταση της σωστής έκδοσης του όλα τα προγράμματα οδήγησης που λείπουν ή δεν είναι ενημερωμένα στο σύστημά σας (αυτό απαιτεί την έκδοση Pro - θα σας ζητηθεί να κάνετε αναβάθμιση όταν κάνετε κλικ στην Ενημέρωση όλων).
Εδώ πάρτε για παράδειγμα τον ήχο Realtek. Το Driver Easy θα εντοπίσει την κάρτα ήχου στον υπολογιστή σας σύμφωνα με τη συγκεκριμένη συσκευή.
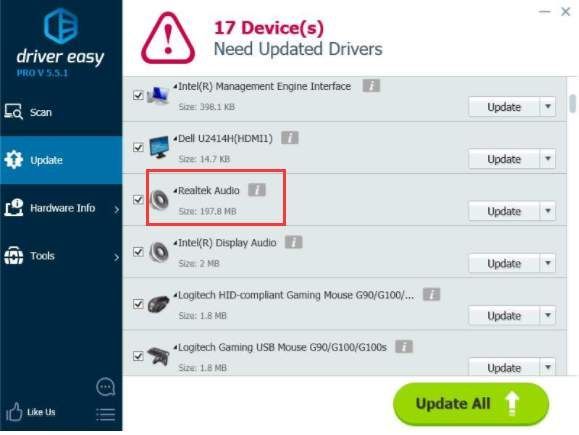
Μέθοδος 2: Απεγκατάσταση της συσκευής κάρτας ήχου
Η απεγκατάσταση της συσκευής μερικές φορές μπορεί να σας βοηθήσει να διορθώσετε το σφάλμα Code 10. Για να απεγκαταστήσετε τη συσκευή της κάρτας ήχου, ακολουθήστε τα παρακάτω βήματα.
1) Σε Διαχειριστή της συσκευής , κάντε διπλό κλικ για να επεκτείνετε τον κλάδο 'Ελεγκτές ήχου, βίντεο και παιχνιδιών'.
2) Κάντε δεξί κλικ σε κάθε συσκευή ήχου κάτω από αυτόν τον κλάδο και κάντε κλικ Κατάργηση εγκατάστασης για απεγκατάσταση της συσκευής ήχου.
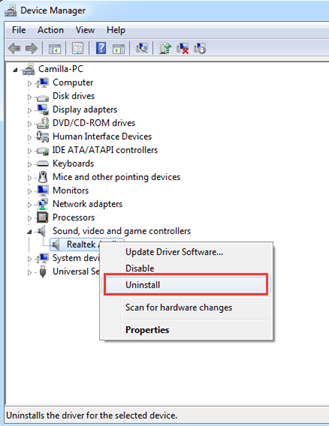
3. Ίσως σας ζητηθεί να επιβεβαιώσετε την κατάργηση της εγκατάστασης. Όταν εμφανιστεί το παράθυρο επιβεβαίωσης, ελέγξτε το ' Διαγράψτε το λογισμικό προγράμματος οδήγησης για αυτήν τη συσκευή Πλαίσιο ελέγχου και κάντε κλικ Εντάξει .
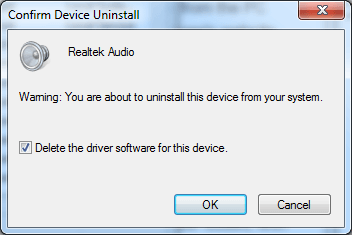
4. Επανεκκινήστε τον υπολογιστή σας και ελέγξτε αν το πρόβλημα έχει επιλυθεί.
Μέθοδος 3: Διορθώστε μη αυτόματα κατεστραμμένες καταχωρίσεις μητρώου
ΣΠΟΥΔΑΙΟΣ: Για να το κάνετε αυτό, θα πρέπει να συνδεθείτε στα Windows ως διαχειριστής. Ακολουθήστε προσεκτικά τα παρακάτω βήματα, καθώς ενδέχεται να προκύψουν σοβαρά προβλήματα εάν τροποποιήσετε εσφαλμένα το μητρώο. Συνιστάται να δημιουργήστε αντίγραφα ασφαλείας του μητρώου ώστε να μπορείτε να τα επαναφέρετε στην προηγούμενη κατάσταση εάν παρουσιαστεί κάποιο πρόβλημα.
Ακολουθήστε αυτά τα βήματα:
1) Στο πληκτρολόγιό σας, πατήστε το κλειδί λογότυπου των Windows  και Ρ ταυτόχρονα να επικαλεστεί το πλαίσιο εκτέλεσης.
και Ρ ταυτόχρονα να επικαλεστεί το πλαίσιο εκτέλεσης.
2) Τύπος regedit και κάντε κλικ Εντάξει .
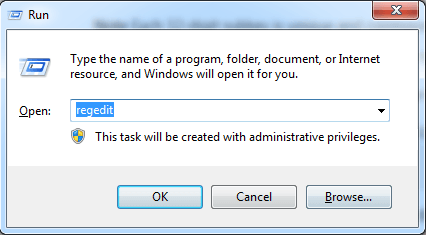
3) Στο αριστερό παράθυρο, εντοπίστε και, στη συνέχεια, κάντε κλικ στο δευτερεύον κλειδί μητρώου ' HKEY_LOCAL_MACHINE SYSTEM CurrentControlSet Control Class {4D36E965-E325-11CE-BFC1-08002BE10318} '
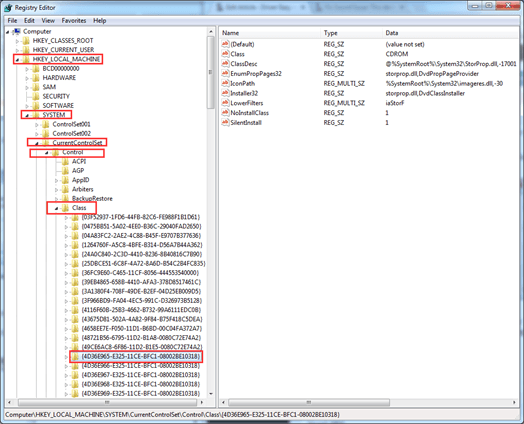
4) Κάντε δεξί κλικ Ανώτερα φίλτρα .
Εάν δεν βλέπετε UpperFilters εκεί, βρείτε και κάντε δεξί κλικ Κάτω φίλτρα . (Σημείωση: Εάν δεν βλέπετε την καταχώριση μητρώου UpperFilters ή LowerFilters, αυτή η μέθοδος δεν είναι κατάλληλη για εσάς.)
5) Κάντε κλικ Διαγράφω στο μενού περιβάλλοντος.
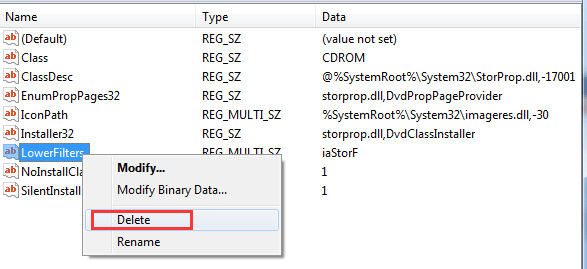
6) Όταν σας ζητηθεί να επιβεβαιώσετε τη διαγραφή, κάντε κλικ στο Ναί .
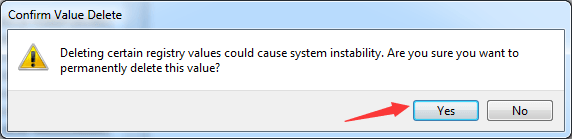
7) Επανεκκινήστε τον υπολογιστή σας και ελέγξτε αν το πρόβλημα έχει επιλυθεί.
Δοκιμάστε τις μεθόδους εδώ και το σφάλμα Code 10 θα πρέπει να επιλυθεί.




![[Επιλύθηκε] OBS Dropping Frames – 2022 Tips](https://letmeknow.ch/img/knowledge/30/obs-dropping-frames-2022-tips.jpg)
![[ΛΥΘΗΚΕ] Ο δρομέας του ποντικιού εξαφανίστηκε στα Windows 10](https://letmeknow.ch/img/other/72/curseur-souris-disparu-sous-windows-10.jpg)
