Από την κυκλοφορία του, το παιχνίδι Call of Duty: Black Ops Cold War έχει δει πολλά θέματα. Και δεν τελειώνει. Πρόσφατα, οι παίκτες παραπονιούνται για τη λήψη του κωδικού σφάλματος BLZBNTBGS000003F8 κατά τη διάρκεια του παιχνιδιού και καθιστά το παιχνίδι μη παίξιμο. Σε αυτήν την ανάρτηση, θα βρούμε την αντιμετώπιση προβλημάτων και ελπίζουμε να σας βοηθήσουμε να απαλλαγείτε από αυτόν τον κωδικό σφάλματος.
Δοκιμάστε αυτές τις διορθώσεις
- Αφήστε το παιχνίδι σας μέσω τείχους προστασίας
- Ξεπλύνετε την προσωρινή μνήμη DNS
- Μετάβαση στο Google DNS
- Μετάβαση σε ενσύρματη σύνδεση
- Ενημερώστε το πρόγραμμα οδήγησης προσαρμογέα δικτύου
- Διαγράψτε το φάκελο cache Battle.net
- Συνδέστε τους λογαριασμούς Activision και Blizzard
- Τερματίστε προγράμματα που εκτελούνται στο παρασκήνιο
- Επαναφέρετε τις ρυθμίσεις δικτύου

Επιδιόρθωση 1: Αφήστε το παιχνίδι σας μέσω τείχους προστασίας
Το Τείχος προστασίας των Windows έχει σχεδιαστεί για να βοηθά τους χρήστες να μην έχουν πρόσβαση σε αρχεία και πόρους στον υπολογιστή σας. Υπάρχουν όμως περιπτώσεις που δεν εμπιστεύεται τις εφαρμογές σας και, ως εκ τούτου, δεν θα τους δώσει πρόσβαση στο Διαδίκτυο. Σε αυτήν την περίπτωση, πρέπει να απενεργοποιήσετε το τείχος προστασίας του Windows Defender:
1) Πατήστε το πλήκτρο λογότυπου των Windows για να ανοίξετε το μενού Έναρξη. Τύπος τείχος προστασίας των Windows . Στη συνέχεια κάντε κλικ Τείχος προστασίας του Windows Defender από τα αποτελέσματα.

2) Στην αριστερή πλευρά της οθόνης, επιλέξτε Επιτρέψτε μια εφαρμογή μέσω του τείχους προστασίας του Windows Defender .
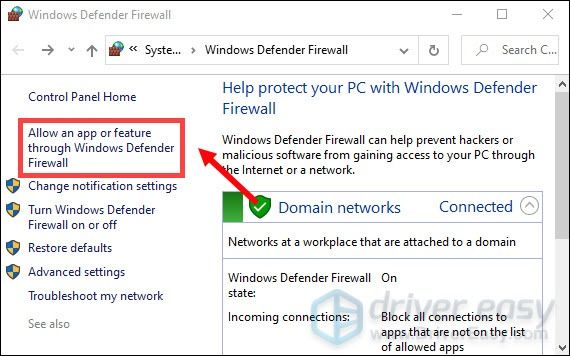
3) Τώρα πρέπει να μετακινηθείτε προς τα κάτω έως ότου μπορείτε να βρείτε Call of Duty: Black Ops Cold War . Επίσης, βεβαιωθείτε ότι έχει επιλεγεί για Ιδιωτικό και Δημόσιο.
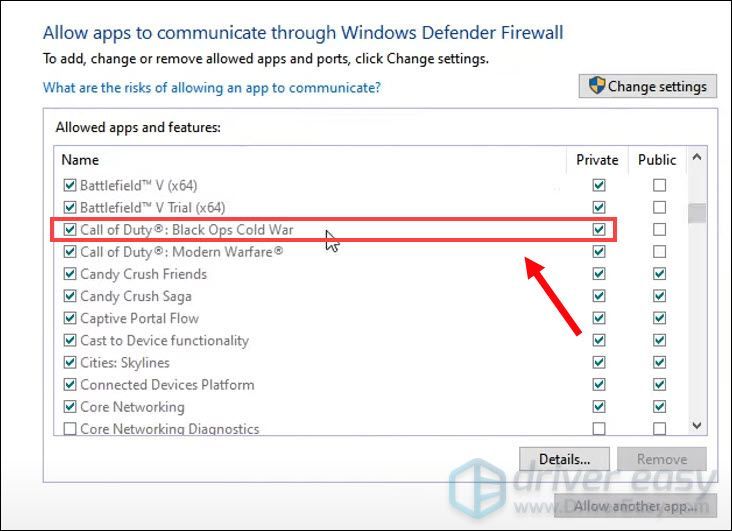
Εάν το παιχνίδι σας δεν περιλαμβάνεται στη λίστα, αυτό σημαίνει ότι δεν έχει πρόσβαση στο Διαδίκτυο. Εάν συμβαίνει αυτό, ακολουθήστε τα εξής βήματα:
1) Κάντε κλικ στο Αλλαγή ρυθμίσεων> Να επιτρέπεται άλλη εφαρμογή… .
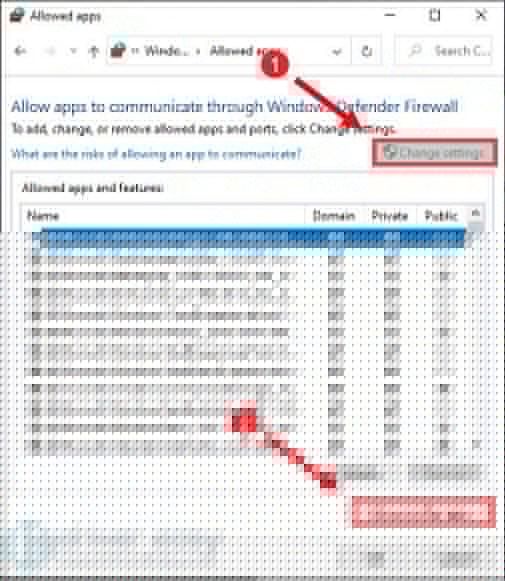
Στη συνέχεια, αναζητήστε το παιχνίδι μας και ακολουθήστε τις οδηγίες για να επιτρέψετε το παιχνίδι σας μέσω του τείχους προστασίας. Εάν δεν είστε σίγουροι πού είναι εγκατεστημένο το παιχνίδι σας, ακολουθήστε τα εξής βήματα:
- Ανοίξτε το BLIZZARD.
- Κάντε κλικ στο ΠΑΙΧΝΙΔΙΑ και κατευθυνθείτε προς Call of Duty: BOCW . Κάντε κλικ στο Επιλογές> Εμφάνιση στην Εξερεύνηση . Στη συνέχεια, θα μεταφερθείτε στον κατάλογο εγκατάστασης του παιχνιδιού σας.

Ανοίξτε το φάκελο Call of Duty Black Ops Ψυχρός Πόλεμος . Τότε θα βρείτε BlackOpsColdWar.exe .
Μόλις τελειώσετε, δοκιμάστε να ξεκινήσετε το παιχνίδι σας για να ελέγξετε εάν εξακολουθείτε να λαμβάνετε το μήνυμα σφάλματος. Εάν το πρόβλημα παραμένει, προχωρήστε στην επόμενη επιδιόρθωση.
Επιδιόρθωση 2: Ξεπλύνετε την προσωρινή μνήμη DNS
Η προσωρινή μνήμη DNS του υπολογιστή σας αποθηκεύει τις πληροφορίες των ιστότοπων που έχετε επισκεφτεί στο παρελθόν για να επιταχύνετε την εμπειρία σας στο διαδίκτυο. Υπάρχει όμως η πιθανότητα κάτι να πάει στραβά με την προσωρινή μνήμη. Ως μια γρήγορη επιδιόρθωση για να ελέγξετε εάν το Διαδίκτυο λειτουργεί, η εκκαθάριση της προσωρινής μνήμης DNS μπορεί να αφαιρέσει όλες τις καταχωρίσεις και να διαγράψει τυχόν μη έγκυρες εγγραφές. Δείτε πώς μπορείτε να το κάνετε αυτό:
1) Πατήστε το Κλειδί λογότυπου των Windows για να ανοίξετε το μενού Έναρξη. Τύπος cmd . Κάντε δεξί κλικ Γραμμή εντολών από τα αποτελέσματα και επιλέξτε Εκτέλεση ως διαχειριστής .
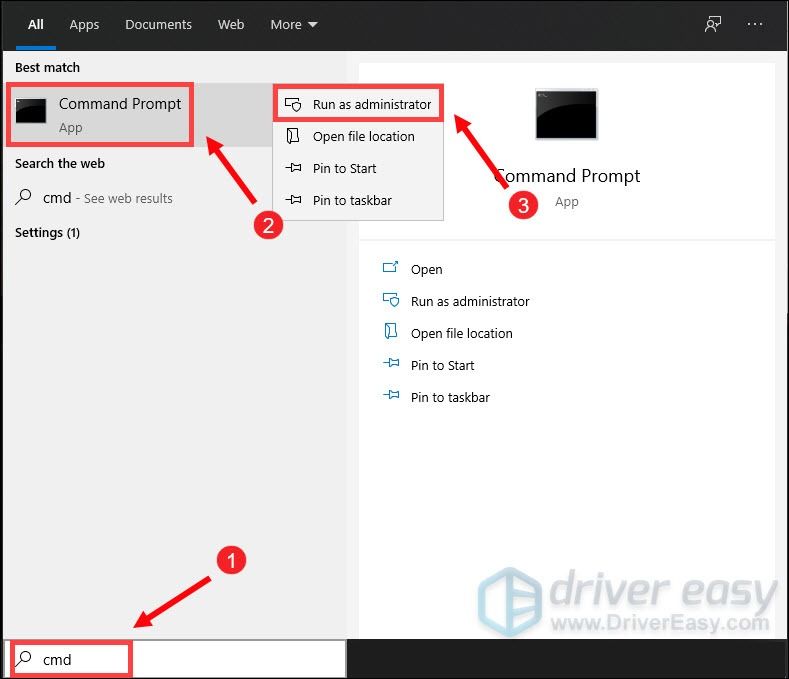
2) Στο παράθυρο γραμμής εντολών που εμφανίζεται, πληκτρολογήστε την ακόλουθη εντολή και, στη συνέχεια, πατήστε Εισαγω .
ipconfig /flushdns
Εάν είναι επιτυχής, η Γραμμή εντολών θα αναφέρει με επιτυχία την εκκαθάριση της προσωρινής μνήμης DNS.
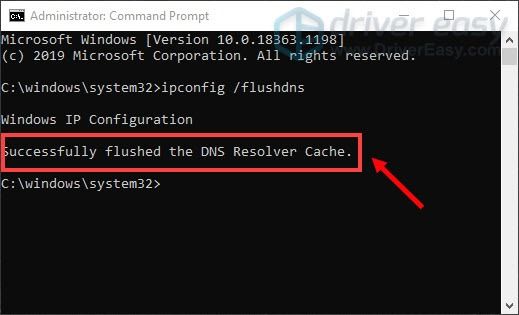
Μόλις τελειώσετε, επανεκκινήστε τον υπολογιστή σας και ξεκινήστε το παιχνίδι σας για να ελέγξετε αν λειτουργεί.
Επιδιόρθωση 3: Μετάβαση στο Google DNS
Μερικές φορές ο διακομιστής DNS που παρέχεται από ISP ενδέχεται να είναι αργός ή να μην έχει ρυθμιστεί σωστά για προσωρινή αποθήκευση, γεγονός που μπορεί να επιβραδύνει τη σύνδεσή σας. Για να το διορθώσετε, πρέπει να αλλάξετε τον διακομιστή DNS. Το συνιστώμενο είναι το Google DNS, το οποίο παρέχει περισσότερη αξιοπιστία και αυξημένη απόδοση και γρηγορότερο ερώτημα. Ακολουθήστε τα παρακάτω βήματα για να μεταβείτε στο Google DNS:
1) Στο πληκτρολόγιό σας, πατήστε το Κλειδί λογότυπου των Windows και Ρ ταυτόχρονα για να ανοίξετε το παράθυρο διαλόγου Εκτέλεση.
2) Τύπος έλεγχος και μετά πιέστε Εισαγω στο πληκτρολόγιό σας για να ανοίξετε τον Πίνακα Ελέγχου.
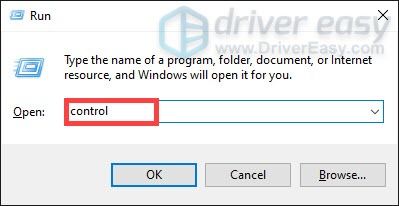
3) Κάντε κλικ Δίκτυο και διαδίκτυο . (Σημείωση: βεβαιωθείτε ότι βλέπετε τον Πίνακα Ελέγχου έως Κατηγορία .)
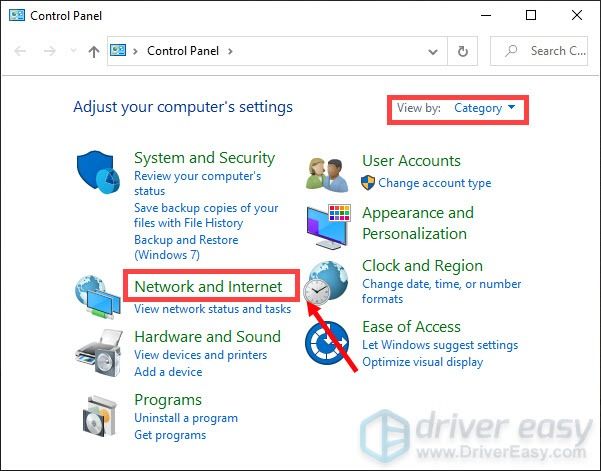
4) Κάντε κλικ Κέντρο δικτύου και κοινής χρήσης .
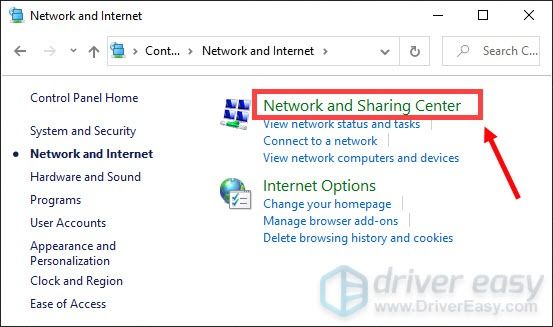
5) Κάντε κλικ στο Συνδέσεις , αν είναι Ethernet, Wi-Fi ή άλλα .
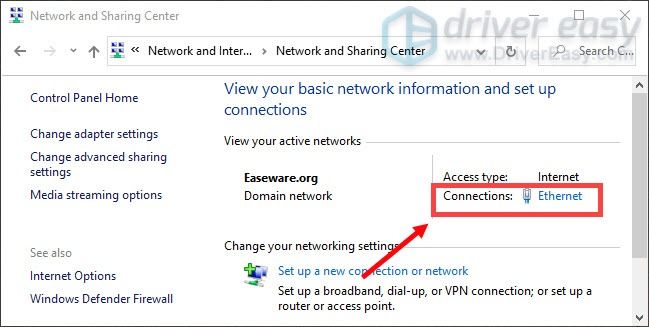
6) Κάντε κλικ Ιδιότητες .
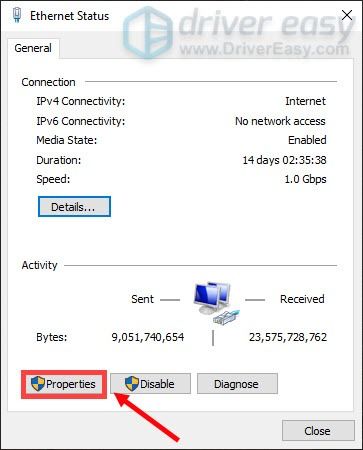
7) Κάντε διπλό κλικ Internet Protocol Version 4 (TCP / IPv4) .
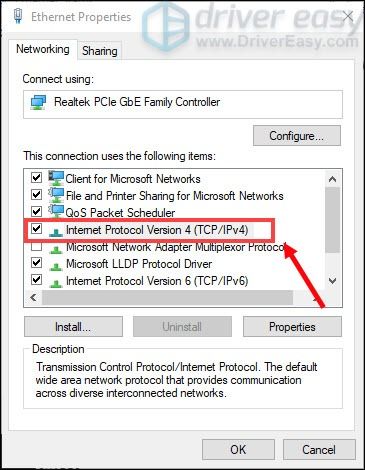
8) Ενεργοποιήστε το πλαίσιο που σχετίζεται με Χρησιμοποιήστε την ακόλουθη διεύθυνση διακομιστή DNS: μεταβάλλω. Στη συνέχεια, ορίστε 8.8.8.8 ως το Προτιμώμενος διακομιστής DNS και 8.8.4.4 ως το Εναλλακτικός διακομιστής DNS .
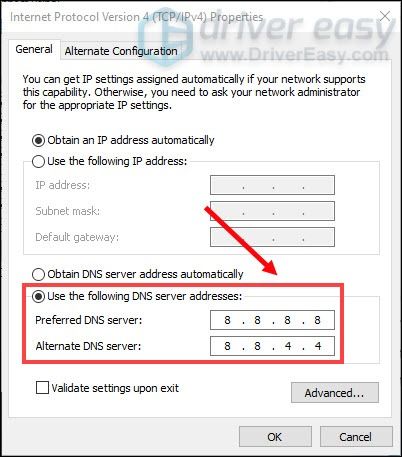
Μόλις τελειώσετε, απλώς κάντε κλικ Εντάξει για να αποθηκεύσετε τις αλλαγές και, στη συνέχεια, κάντε επανεκκίνηση του υπολογιστή σας για να επιτρέψετε την εφαρμογή αυτών των νέων αλλαγών.
Επιδιόρθωση 4: Μετάβαση σε ενσύρματη σύνδεση
Εάν χρησιμοποιείτε Wi-Fi ή ασύρματη σύνδεση στον υπολογιστή σας, ήρθε η ώρα να δείτε εάν μια ενσύρματη σύνδεση θα σας βοηθήσει να απαλλαγείτε από τον κωδικό σφάλματος. Για να το κάνετε αυτό, χρησιμοποιήστε ένα καλώδιο LAN για να συνδέσετε τη συσκευή σας στο δρομολογητή και επανεκκινήστε το παιχνίδι για να ελέγξετε αν επιλύει το πρόβλημά σας.
Εάν χρησιμοποιείτε ήδη ενσύρματη σύνδεση, προσπαθήστε να επανεκκινήσετε τις συσκευές σας και ίσως χρειαστεί να επενδύσετε σε ένα ολοκαίνουργιο καλώδιο. Και όταν παίζετε το παιχνίδι, μην χρησιμοποιείτε οποιαδήποτε άλλη συσκευή συνδεδεμένη στο ίδιο δίκτυο. Επίσης, τερματίστε εντατικές εργασίες εύρους ζώνης όπως το YouTube και άλλες υπηρεσίες ροής βίντεο.
Επιδιόρθωση 5: Ενημερώστε το πρόγραμμα οδήγησης προσαρμογέα δικτύου
Το σφάλμα παρουσιάζεται λόγω προβλήματος με τη σύνδεση. Το ξεπερασμένο πρόγραμμα οδήγησης προσαρμογέα δικτύου μπορεί να είναι ο ένοχος και να κάνει το παιχνίδι σας μη παίξιμο. Για να το διορθώσετε, πρέπει να ενημερώσετε το πρόγραμμα οδήγησης προσαρμογέα δικτύου, ειδικά εάν δεν μπορείτε να θυμηθείτε πότε ήταν η τελευταία φορά που το ενημερώσατε.
Μπορείτε να ενημερώσετε μη αυτόματα το πρόγραμμα οδήγησης προσαρμογέα δικτύου μεταβαίνοντας στον επίσημο ιστότοπο του κατασκευαστή για να πραγματοποιήσετε λήψη και εγκατάσταση του σωστού προγράμματος οδήγησης δικτύου για το σύστημά σας.
Ή
Μπορείτε να το κάνετε αυτόματα με Εύκολο πρόγραμμα οδήγησης . Θα αναγνωρίσει αυτόματα το σύστημά σας και θα βρει το σωστό πρόγραμμα οδήγησης για αυτό. Δεν χρειάζεται να γνωρίζετε ακριβώς ποιο σύστημα λειτουργεί ο υπολογιστής σας ή κινδυνεύει να κατεβάσει και να εγκαταστήσει λάθος πρόγραμμα οδήγησης.
Ετσι δουλευει:
1) Κατεβάστε και εγκαταστήστε το Driver Easy.
2) Εκτελέστε το πρόγραμμα οδήγησης Easy και κάντε κλικ στο Σάρωση τώρα κουμπί. Στη συνέχεια, το Driver Easy θα σαρώσει τον υπολογιστή σας και εντοπίστε τυχόν προβλήματα οδήγησης .
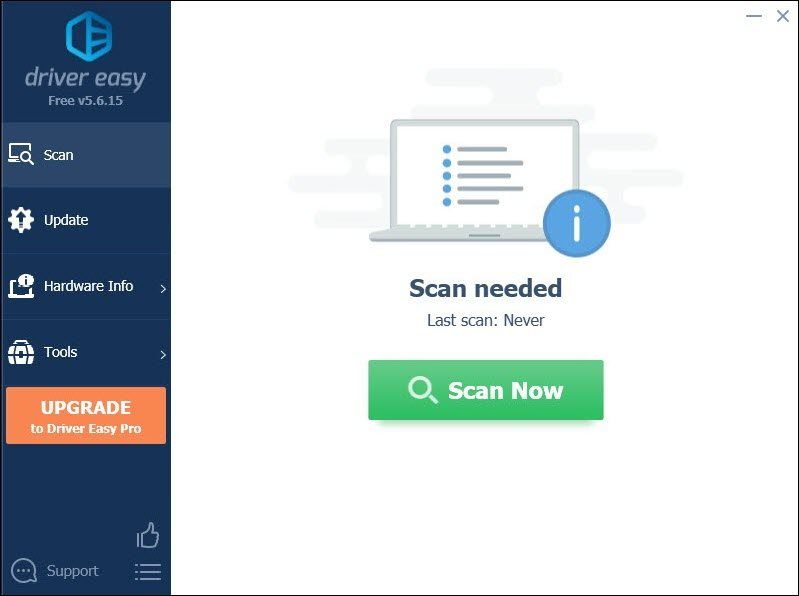
3) Κάντε κλικ στο Εκσυγχρονίζω κουμπί δίπλα στο παλιό πρόγραμμα οδήγησης προσαρμογέα δικτύου για αυτόματη λήψη της σωστής έκδοσης και, στη συνέχεια, μπορείτε να την εγκαταστήσετε χειροκίνητα (μπορείτε να το κάνετε με τη ΔΩΡΕΑΝ έκδοση).
Ή κάντε κλικ Ενημέρωση όλων για αυτόματη λήψη και εγκατάσταση της σωστής έκδοσης του όλα τα προγράμματα οδήγησης που λείπουν ή δεν είναι ενημερωμένα στο σύστημά σας. (Αυτό απαιτεί το Pro έκδοση που συνοδεύει πλήρης υποστήριξη και ένα Επιστροφή χρημάτων 30 ημερών εγγύηση. Θα σας ζητηθεί να κάνετε αναβάθμιση όταν κάνετε κλικ στην Ενημέρωση όλων.)
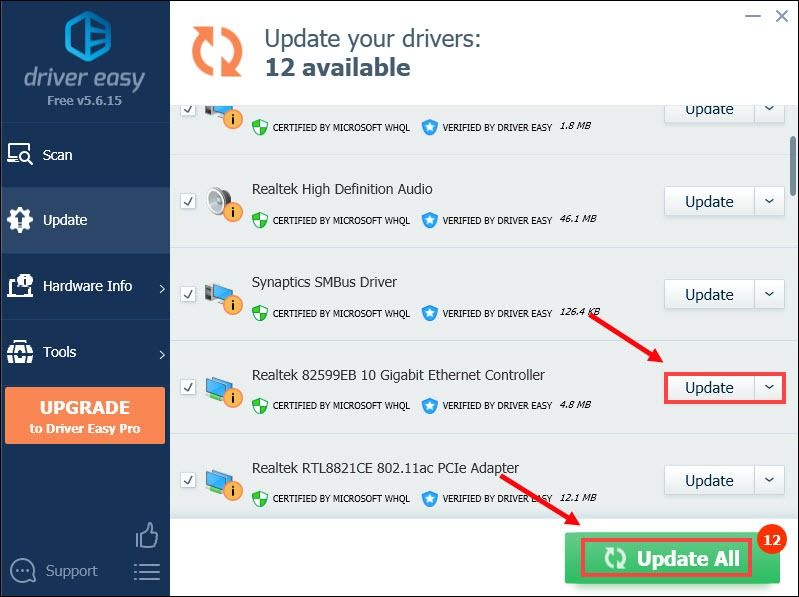 Η Pro έκδοση του Driver Easy έρχεται με πλήρη τεχνική υποστήριξη. Εάν χρειάζεστε βοήθεια, επικοινωνήστε με Η ομάδα υποστήριξης του Driver Easy στο support@letmeknow.ch .
Η Pro έκδοση του Driver Easy έρχεται με πλήρη τεχνική υποστήριξη. Εάν χρειάζεστε βοήθεια, επικοινωνήστε με Η ομάδα υποστήριξης του Driver Easy στο support@letmeknow.ch . Αφού ενημερώσετε τα προγράμματα οδήγησης, επανεκκινήστε τον υπολογιστή σας και ξεκινήστε το παιχνίδι σας για να ελέγξετε αν το πρόβλημα έχει επιλυθεί.
Επιδιόρθωση 6: Διαγράψτε το φάκελο cache Battle.net
Ένας κατεστραμμένος φάκελος προσωρινής μνήμης μπορεί να προκαλέσει προβλήματα συνδεσιμότητας με το παιχνίδι Call of Duty: Black Ops Cold War. Η διαγραφή του φακέλου προσωρινής μνήμης Battle.net δεν θα επηρεάσει τα δεδομένα του παιχνιδιού σας και ενδέχεται να επιλύσει ζητήματα που προκαλούνται από παλιά αρχεία.
1) Κλείστε ανοιχτά προγράμματα Blizzard.
2) Πατήστε Ctrl + Shift + Esc για να ανοίξετε τη Διαχείριση εργασιών.
3) Κάντε κλικ στο Διαδικασίες αυτί. Αν agent.exe εκτελείται ή Blizzard Update Agent στα Windows 10, κάντε δεξί κλικ και επιλέξτε Τέλος εργασίας .
4) Μεταβείτε στο φάκελο που περιέχει τον κατάλογο cache:
- Στο πληκτρολόγιό σας, πατήστε το Κλειδί λογότυπου των Windows και Ρ ταυτόχρονα για να ανοίξετε το παράθυρο διαλόγου Εκτέλεση. Τύπος %Δεδομένα του προγράμματος% στο πεδίο Εκτέλεση και πατήστε Εισαγω .

- Απλώς διαγράψτε τον κατάλογο cache που βρίσκεται στη διεύθυνση % ProgramData% Blizzard Entertainment Battle.net και θα πρέπει να διορθώσει το πρόβλημα.
Επιδιόρθωση 7: Συνδέστε τους λογαριασμούς Activision και Blizzard
Εάν δεν έχετε συνδέσει τους λογαριασμούς Activision και Blizzard, ενδέχεται να έχετε περισσότερες πιθανότητες να λάβετε τον κωδικό σφάλματος. Για να το εξαλείψετε, ακολουθήστε τα παρακάτω βήματα για να συνδέσετε τους λογαριασμούς σας:
1) Προχωρήστε προς activision.com .
2) Επάνω δεξιά, κάντε κλικ στο ΣΥΝΔΕΣΗ .
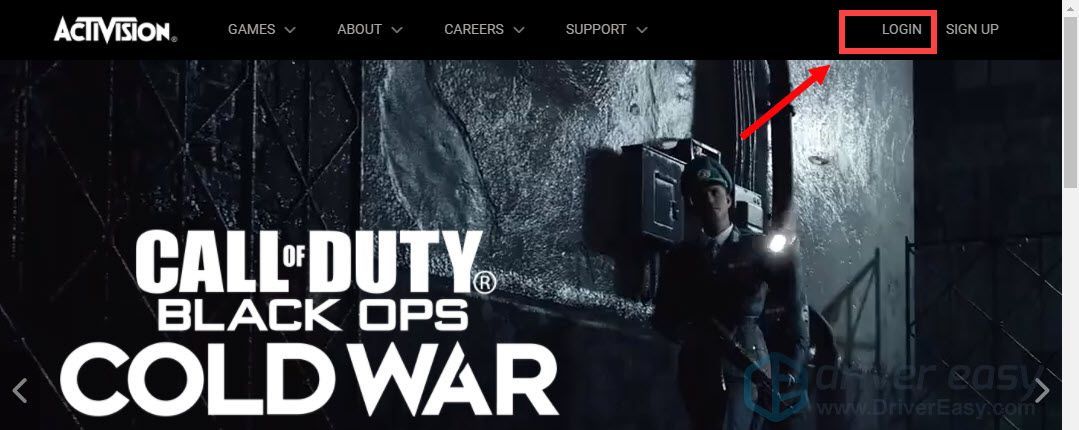
Στη συνέχεια, θα μεταφερθείτε στη σελίδα σύνδεσης. Τώρα απλώς εισάγετε τα στοιχεία σας.
2) Μόλις συνδεθείτε, κάντε κλικ στο ΠΡΟΦΙΛ πάνω δεξιά.
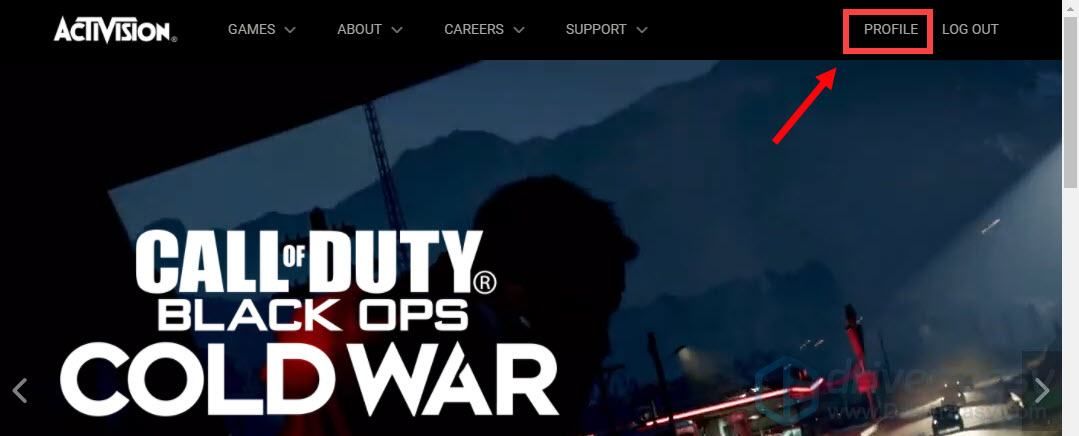
3) Εάν δεν έχετε συνδεθεί με το λογαριασμό Battle.net, απλώς κάντε κλικ σε αυτόν και ακολουθήστε τις οδηγίες στην οθόνη για να συνδέσετε τον λογαριασμό σας.
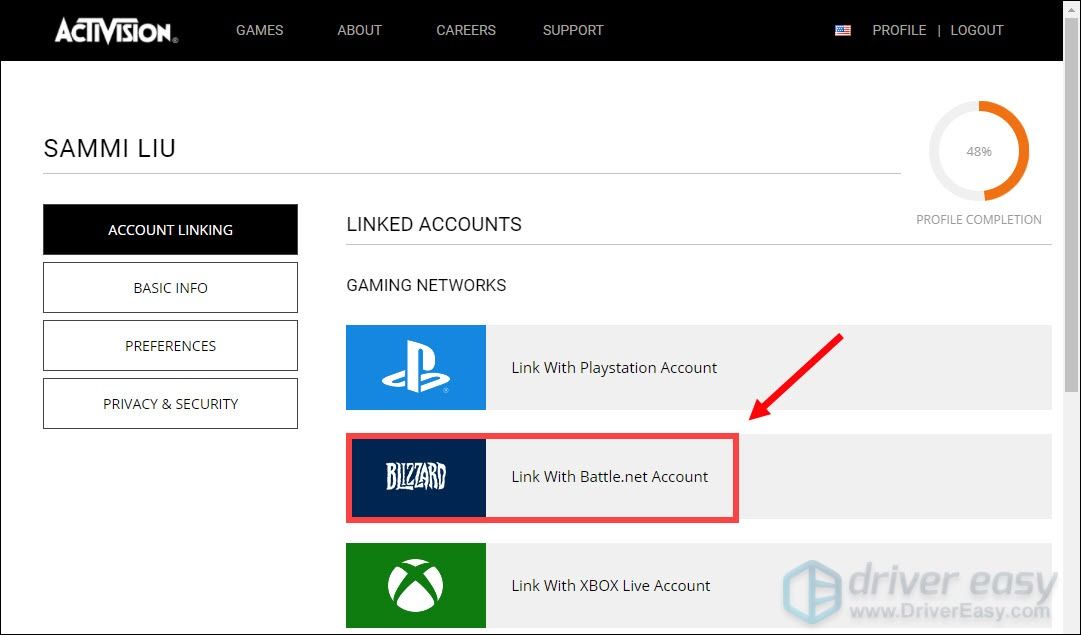
Αφού τα κάνετε αυτά, θα πρέπει να μπορείτε να παίξετε το παιχνίδι σας.
Επιδιόρθωση 8: Τερματισμός προγραμμάτων που εκτελούνται στο παρασκήνιο
Στην ιδανική περίπτωση, σας προτείνουμε να κλείσετε προγράμματα που ενδέχεται να χρησιμοποιούν το Διαδίκτυο. Είναι επίσης ένας πολύ καλός τρόπος για να βεβαιωθείτε ότι κανένα πρόγραμμα τρίτων δεν παρεμβαίνει στο παιχνίδι σας. Ακολουθούν τα βήματα που μπορείτε να ακολουθήσετε:
1) Στο πληκτρολόγιό σας, πατήστε το Κλειδί λογότυπου των Windows και Ρ ταυτόχρονα για να ανοίξετε το παράθυρο διαλόγου Εκτέλεση.
2) Τύπος msconfig και πατήστε Εισαγω .
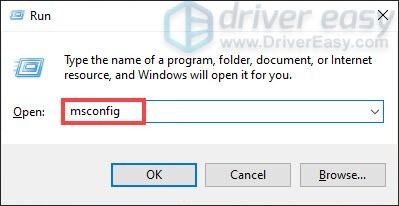
3) Μεταβείτε στο Υπηρεσίες αυτί. Ελεγχος Απόκρυψη όλων των υπηρεσιών της Microsoft και κάντε κλικ Απενεργοποίηση όλων .
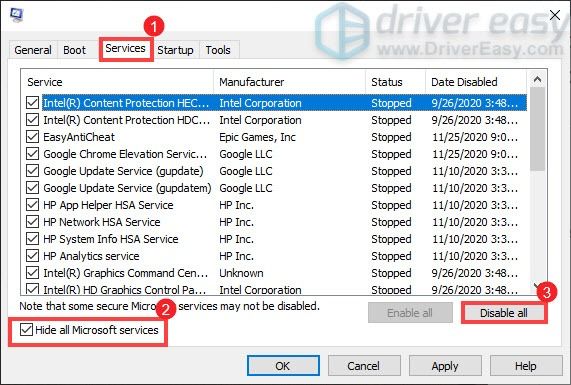
4) Τώρα πηγαίνετε στο Ξεκίνα καρτέλα και κάντε κλικ Ανοίξτε τη Διαχείριση εργασιών .
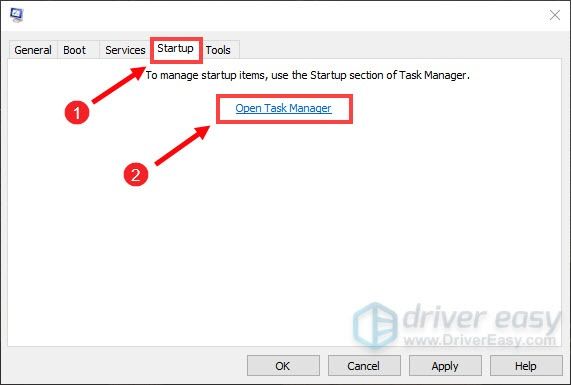
5) Κάτω από το Ξεκίνα καρτέλα, απενεργοποιήστε μία εργασία τη φορά (Κάντε δεξί κλικ σε κάθε και επιλέξτε Καθιστώ ανίκανο Μόλις τελειώσετε, επανεκκινήστε τον υπολογιστή σας.
Επιδιόρθωση 9: Επαναφορά ρυθμίσεων δικτύου
Εάν οι προσπάθειές σας για αντιμετώπιση προβλημάτων έχουν αποτύχει, μπορείτε να δοκιμάσετε και να επαναφέρετε το δίκτυό σας. Με την επαναφορά του δικτύου σας, τα Windows θα ξεχάσουν το δίκτυό σας Ethernet, μαζί με όλα τα δίκτυα Wi-Fi και τους κωδικούς πρόσβασης. Αυτός είναι ένας τρόπος αντιμετώπισης προβλημάτων της σύνδεσής σας και επαναφοράς των συσκευών δικτύου σας στις προεπιλεγμένες ρυθμίσεις. Δείτε πώς μπορείτε να το κάνετε αυτό:
1) Πατήστε το πλήκτρο λογότυπου των Windows για να ανοίξετε το μενού Έναρξη. Τύπος επαναφορά δικτύου και στη συνέχεια κάντε κλικ Επαναφορά δικτύου από τα αποτελέσματα.
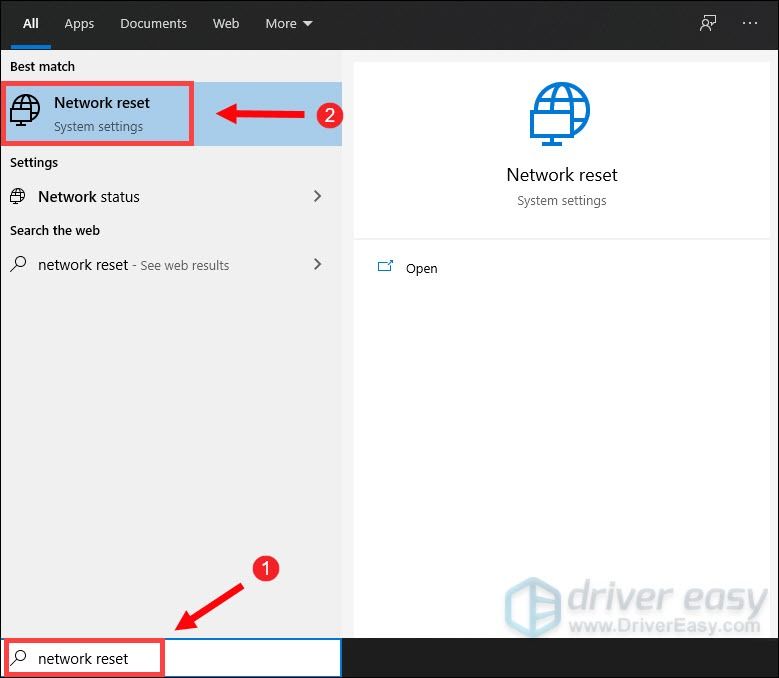
2) Κάντε κλικ Επαναφορά τώρα .
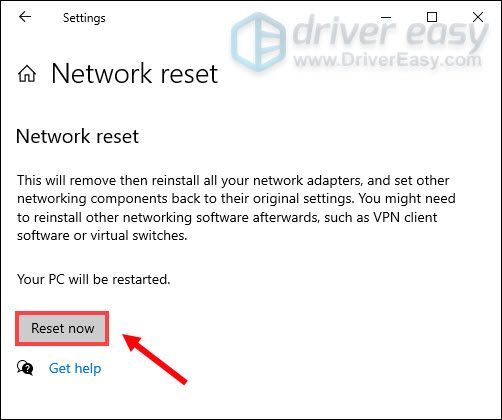
Όταν σας ζητηθεί να επιβεβαιώσετε την επαναφορά δικτύου, κάντε κλικ στο Ναί .

Στη συνέχεια, θα ξεκινήσει τη διαδικασία επαναφοράς και θα επανεκκινήσει τον υπολογιστή σας.
Αυτές είναι λοιπόν οι πιθανές λύσεις στον κωδικό σφάλματος BLZBNTBGS000003F8 στο Call of Duty: Black Ops Cold War. Ας ελπίσουμε ότι σας βοηθούν να επαναφέρετε το παιχνίδι σας σε κατάσταση παιχνιδιού. Εάν έχετε οποιεσδήποτε ιδέες ή ερωτήσεις, αφήστε μας ένα σχόλιο παρακάτω.




![Expedition 33 Fatal Error Crash [Solved!]](https://letmeknow.ch/img/knowledge-base/6D/expedition-33-fatal-error-crash-solved-1.png)


![Το Resident Evil Village Crashing on PC [ΛΥΣΕΤΕ]](https://letmeknow.ch/img/program-issues/84/resident-evil-village-crashing-pc.png)
