'>

Εάν έχετε πολλούς υπολογιστές συνδεδεμένους στο Netgear Router στο σπίτι σας, ίσως θελήσετε να εγκαταστήσετε ένα VPN στο δρομολογητή. Αφού προσθέσετε ένα VPN στο δρομολογητή, όλοι οι υπολογιστές στο οικιακό σας δίκτυο μπορούν να έχουν πρόσβαση στο Διαδίκτυο με το VPN. Στη συνέχεια, τα μέλη της οικογένειάς σας μπορούν να έχουν μια ασφαλή σύνδεση ενώ σερφάρετε. Σε αυτό το άρθρο, θα σας δείξουμε πώς να ρυθμίσετε ένα VPN στο Netgear Router .
Δεν υποστηρίζουν όλα τα μοντέλα δρομολογητών Netgear το VPN. Πριν προχωρήσετε , μπορείς ελέγξτε αν το μοντέλο του δρομολογητή σας υποστηρίζει VPN . Επίσκεψη εδώ για να ελέγξετε αν το μοντέλο του δρομολογητή σας περιλαμβάνεται στη λίστα. Εάν το μοντέλο του δρομολογητή σας περιλαμβάνεται στη λίστα, αυτό σημαίνει ότι ο δρομολογητής σας είναι συμβατός με το VPN. Μπορείτε να συνεχίσετε και να εγκαταστήσετε ένα VPN στο δρομολογητή σας.
Πώς να ρυθμίσετε το VPN στο Netgear Router
Η δυνατότητα VPN του Netgear gear router υλοποιείται με βάση το πρωτόκολλο OpenVPN. Έτσι, μπορείτε να ρυθμίσετε εύκολα το OpenVPN στο δρομολογητή Netgear και ο παρακάτω αναλυτικός οδηγός αφορά τον τρόπο εγκατάστασης του OpenVPN στο Netgear Router. Εάν θέλετε να εγκαταστήσετε άλλα VPN στο δρομολογητή, μεταβείτε στο Εγκαταστήστε άλλα VPN στο Netgear Router .
Για να ρυθμίσετε το OpenVPN σε δρομολογητή Netgear, μπορείτε να ακολουθήσετε αυτά τα βήματα:
Βήμα 1: Ενεργοποιήστε τη δυνατότητα VPN στο δρομολογητή Netgear
Βήμα 2: Λήψη αρχείων διαμόρφωσης OpenVPN και Εγκατάσταση OpenVPN
Βήμα 3: Διαμορφώστε τις ρυθμίσεις
Βήμα 4: Ελέγξτε εάν το VPN έχει ρυθμιστεί με επιτυχία
Σημείωση: Η συσκευή σας πρέπει να συνδεθεί στο δρομολογητή όταν ακολουθείτε τα βήματα για τη ρύθμιση του OpenVPN στο δρομολογητή.Βήμα 1: Ενεργοποιήστε τη δυνατότητα VPN στο δρομολογητή Netgear
1) Πηγαίνετε στο http://www.routerlogin.net .
2) Εισαγάγετε το δρομολογητή όνομα χρήστη και Κωδικός πρόσβασης .
Το προεπιλεγμένο όνομα χρήστη είναι διαχειριστής , και ο προεπιλεγμένος κωδικός πρόσβασης είναι Κωδικός πρόσβασης . Μετά από αυτό, θα εισαγάγετε τη σελίδα ρύθμισης VPN που σας επιτρέπει να ενεργοποιήσετε τη λειτουργία VPN.
3) Επιλέξτε ΠΡΟΧΩΡΗΜΕΝΟΣ -> Προηγμένη ρύθμιση -> Υπηρεσία VPN .
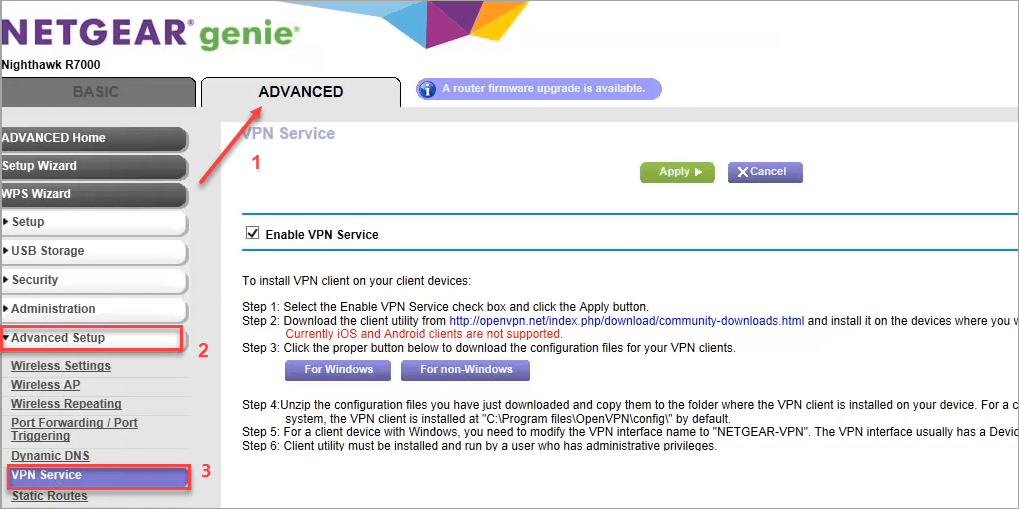
4) Επιλέξτε το πλαίσιο δίπλα Ενεργοποίηση υπηρεσίας VPN και κάντε κλικ Ισχύουν .
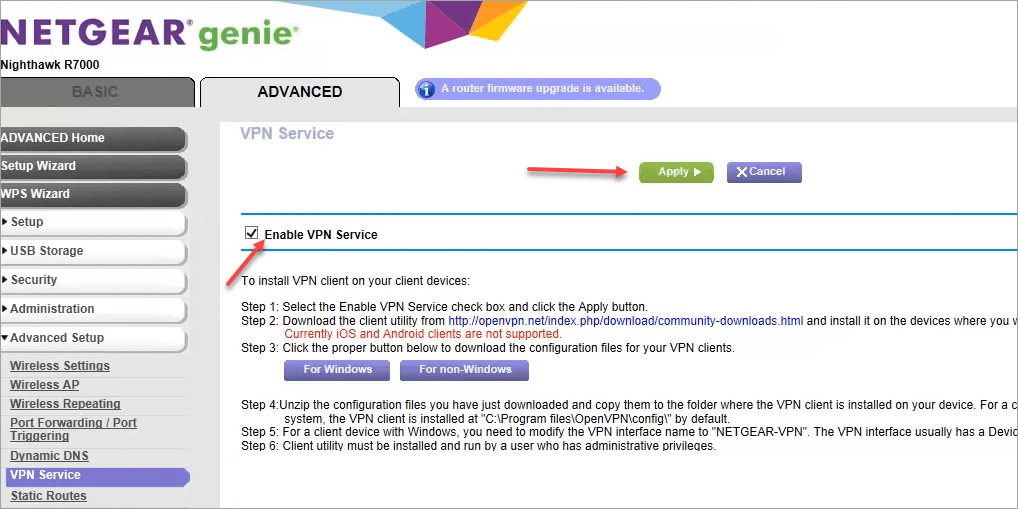
Βήμα 2: Λήψη αρχείων διαμόρφωσης OpenVPN και Εγκατάσταση OpenVPN
1) Πηγαίνετε στο http://openvpn.net/index.php/download/community-downloads.html για λήψη του πιο πρόσφατου αρχείου προγράμματος εγκατάστασης OpenVPN. Το όνομα του αρχείου είναι κάτι σαν 'openvpn-install-xxx.exe'. Επιλέξτε το σωστό αρχείο για λήψη σύμφωνα με την έκδοση των Windows.
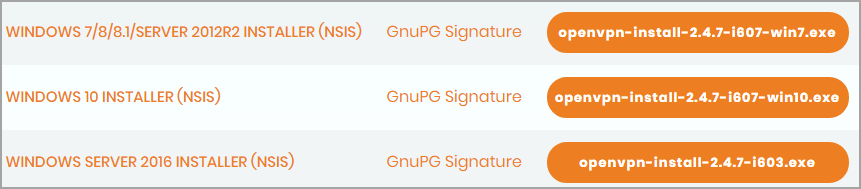
2) Αφού ολοκληρωθεί η λήψη, κάντε διπλό κλικ στο ληφθέν αρχείο και ακολουθήστε τις οδηγίες στην οθόνη για να εγκαταστήσετε το OpenVPN στον υπολογιστή σας.
3) Αφού ολοκληρωθεί η εγκατάσταση, θα δείτε το εικονίδιο OpenVPN GUI στην επιφάνεια εργασίας.
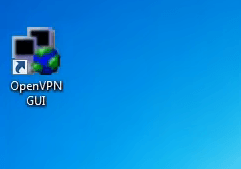
Σημείωση : Το πρόγραμμα θα εγκατασταθεί στο C: Programfiles OpenVPN config από προεπιλογή. Μπορείτε να το εγκαταστήσετε σε άλλη τοποθεσία, αλλά θυμηθείτε σε ποιο φάκελο εγκαθιστάτε το πρόγραμμα . Θα πρέπει να ανοίξετε αυτόν τον φάκελο στα ακόλουθα βήματα.
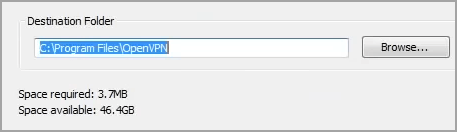
Βήμα 3: Διαμορφώστε τις ρυθμίσεις
1) Πηγαίνετε στο http://www.routerlogin.net πάλι.
2) Κάντε κλικ Για Windows για λήψη του αρχείου διαμόρφωσης. Το ληφθέν αρχείο θα είναι σε μορφή .zip.
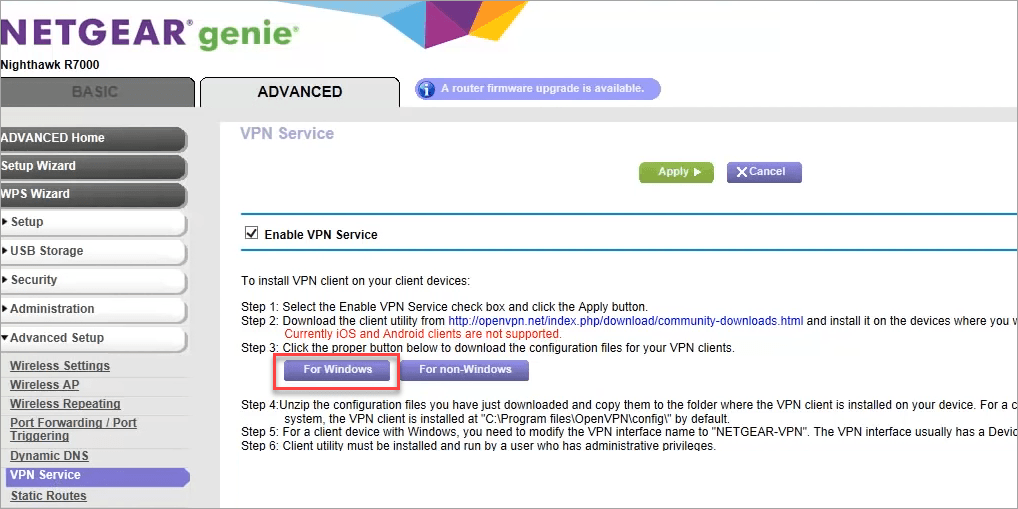
3) Αφού ολοκληρωθεί η λήψη, ανοίγω φερμουάρ το αρχείο διαμόρφωσης και αντιγράψτε όλα τα αρχεία που δεν έχουν φερμουάρ στο φάκελο στον οποίο εγκαταστήσατε το OpenVPN. Το πρόγραμμα είναι εγκατεστημένο στο C: Programfiles OpenVPN config από προεπιλογή. Εάν δεν προσαρμόσετε την τοποθεσία κατά την εγκατάσταση, αντιγράψτε τα αρχεία στο C: Programfiles OpenVPN config .
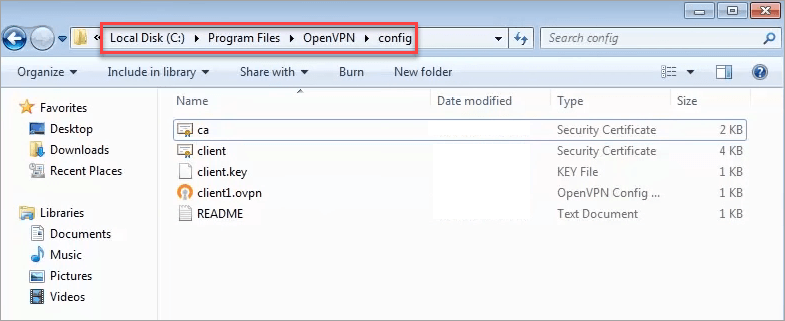
4) Αλλάξτε το όνομα σύνδεσης τοπικού δικτύου σε NETGEAR-VPN .
4α) Πηγαίνετε στο Πίνακας Ελέγχου -> Κέντρο δικτύου και κοινής χρήσης -> Αλλαγή ρυθμίσεων προσαρμογέα .
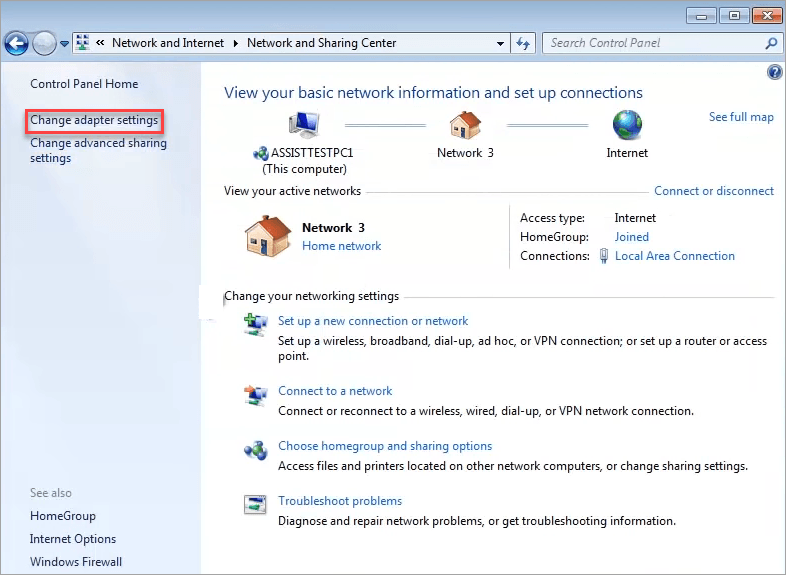
4β) Βρείτε τη σύνδεση τοπικής περιοχής με το όνομα συσκευής TAP-Windows Adapter.
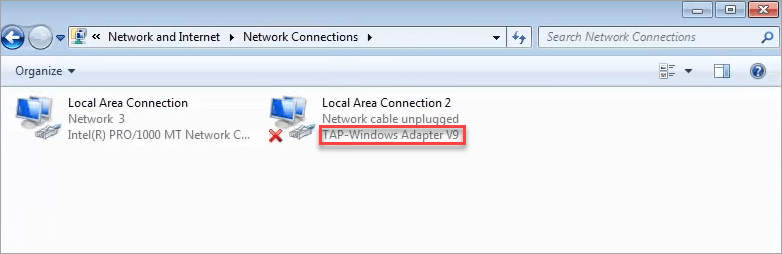
4c) Αλλάξτε το όνομα σύνδεσης τοπικής περιοχής σε NETGEAR-VPN .
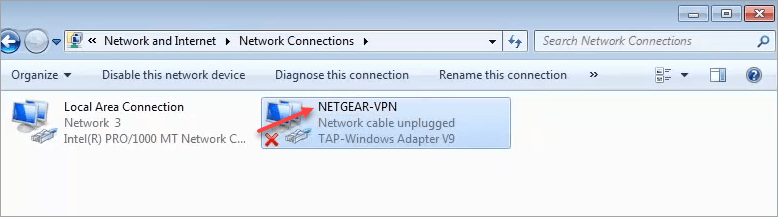
Βήμα 4: Ελέγξτε εάν το VPN έχει ρυθμιστεί με επιτυχία
Με τα παραπάνω βήματα, μπορείτε να περιμένετε ότι το VPN θα ρυθμιστεί με επιτυχία. Ωστόσο, πρέπει να ελέγξετε αν έχει ρυθμιστεί επιτυχώς:
1) Κάντε δεξί κλικ στο εικονίδιο OpenVPN GUI και επιλέξτε Εμφάνιση κατάστασης .
2) Εάν εμφανίζεται η τρέχουσα κατάσταση Συνδεδεμένος , σημαίνει ότι το VPN έχει ρυθμιστεί με επιτυχία.
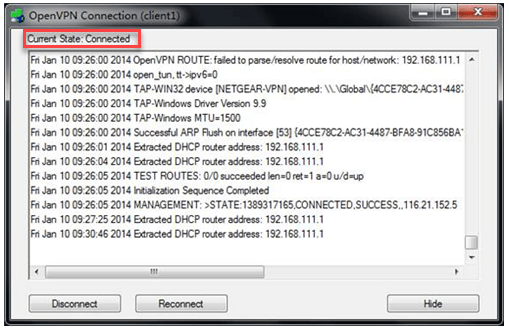
Εγκαταστήστε άλλα VPN στο Netgear Router
Εάν έχετε εγκαταστήσει άλλο VPN στον υπολογιστή σας, ίσως να μην θέλετε να εγκαταστήσετε το OpenVPN. Σε αυτήν την περίπτωση, μπορείτε να μεταβείτε στον επίσημο ιστότοπο του προμηθευτή σας VPN για να αναζητήσετε τον οδηγό σχετικά με τον τρόπο εγκατάστασης του VPN στο Netgear Router. Οι περισσότεροι προμηθευτές VPN παρέχουν οδηγίες στους πελάτες τους να εγκαταστήσουν το VPN τους σε διαφορετικούς δρομολογητές.
NordVPN και ExpressVPN είναι δημοφιλείς σε όλο τον κόσμο. Μπορούν επίσης να εγκατασταθούν στο Netgear Router.
Για χρήστες NordVPN, μπορείτε να επισκεφθείτε Ρύθμιση DD-WRT με NordVPN για τις οδηγίες.
Για χρήστες ExpressVPN, μπορείτε να επισκεφθείτε Πώς να ρυθμίσετε το ExpressVPN στο δρομολογητή σας DD-WRT για τις οδηγίες.
ΣΥΜΒΟΥΛΗ ΚΟΥΠΟΥΝΙ : Λήψη NordVPN και ExpressVPN Κουπόνια και κωδικοί προσφοράς!Ας ελπίσουμε ότι θα βρείτε αυτό το άρθρο χρήσιμο. Εάν έχετε οποιεσδήποτε ερωτήσεις, ιδέες ή προτάσεις, μη διστάσετε να αφήσετε ένα σχόλιο παρακάτω.


![[ΛΥΘΗΚΕ] Το μικρόφωνο Counter-Strike 2 δεν λειτουργεί](https://letmeknow.ch/img/knowledge-base/78/solved-counter-strike-2-mic-not-working-1.jpg)



