'>

Εάν συναντήσετε το ERR_GFX_D3D_INIT μήνυμα σφάλματος κατά την αναπαραγωγή GTA 5 (ή V) σε υπολογιστή, δεν είστε μόνοι. Το σφάλμα έχει συμβεί σε πολλούς άλλους παίκτες του GTA 5. Αλλά μην ανησυχείτε, είναι διορθώσιμο. Ακολουθεί μια λίστα πιθανών λύσεων για εσάς.
Δοκιμάστε αυτές τις λύσεις
Ακολουθούν 5 λύσεις που βοήθησαν πολλούς άλλους παίκτες GTA 5 να διορθώσουν το σφάλμα ERR_GFX_D3D_INIT. Ίσως να μην χρειάζεται να τα δοκιμάσετε όλα. απλώς κατεβάστε τη λίστα μέχρι να βρείτε αυτό που σας ταιριάζει.
- Ενημερώστε το πρόγραμμα οδήγησης γραφικών σας
- Απενεργοποιήστε τυχόν εφαρμογές επικάλυψης
- Επανεγκαταστήστε το DirectX μέσα από το φάκελο GTA
- Αλλάξτε την έκδοση DirectX στο παιχνίδι σε 10 ή 10.1
- Αλλάξτε την τιμή DirectX σε 0
Λύση 1: Ενημερώστε το πρόγραμμα οδήγησης γραφικών σας
Η πιο πιθανή αιτία για το ERR_GFX_D3D_INIT Το σφάλμα στο GTA 5 είναι πρόβλημα προγράμματος οδήγησης γραφικών.
Ευτυχώς, αυτό είναι ένα από τα ευκολότερα προβλήματα που πρέπει να επιλυθούν.
Υπάρχουν δύο τρόποι για να ενημερώσετε το πρόγραμμα οδήγησης γραφικών σας: χειροκίνητα και αυτομάτως .
Ενημερώστε το πρόγραμμα οδήγησης γραφικών με μη αυτόματο τρόπο - Μπορείτε να ενημερώσετε το πρόγραμμα οδήγησης μη αυτόματα μεταβαίνοντας στον ιστότοπο του κατασκευαστή υλικού και αναζητώντας το πιο πρόσφατο πρόγραμμα οδήγησης για την κάρτα γραφικών σας. Αλλά αν ακολουθήσετε αυτήν την προσέγγιση, φροντίστε να επιλέξετε το πρόγραμμα οδήγησης που είναι συμβατό με τον ακριβή αριθμό μοντέλου του υλικού σας και την έκδοση των Windows.
Ή
Ενημερώστε αυτόματα το πρόγραμμα οδήγησης γραφικών σας - Εάν δεν έχετε χρόνο, υπομονή ή δεξιότητες υπολογιστή για να ενημερώσετε το πρόγραμμα οδήγησης σας με μη αυτόματο τρόπο, μπορείτε, αντίθετα, να το κάνετε αυτόματα με Εύκολο πρόγραμμα οδήγησης . Δεν χρειάζεται να γνωρίζετε ακριβώς ποιο σύστημα λειτουργεί ο υπολογιστής σας, δεν χρειάζεται να διακινδυνεύσετε τη λήψη και την εγκατάσταση λανθασμένου προγράμματος οδήγησης και δεν χρειάζεται να ανησυχείτε για να κάνετε λάθος κατά την εγκατάσταση. Το Driver Easy τα χειρίζεται όλα.
- Κατεβάστε και εγκαταστήστε το Driver Easy.
- Τρέξιμο Εύκολο πρόγραμμα οδήγησης και κάντε κλικ Σάρωση τώρα . Στη συνέχεια, το Driver Easy θα σαρώσει τον υπολογιστή σας και θα εντοπίσει τυχόν προβλήματα με τα προγράμματα οδήγησης.
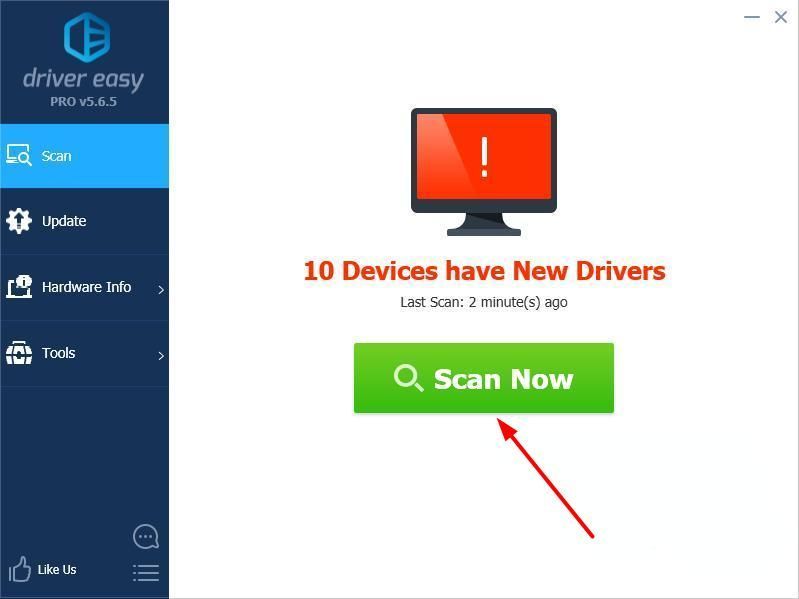
- Κάντε κλικ Εκσυγχρονίζω δίπλα σε οποιεσδήποτε επισημασμένες συσκευές για αυτόματη λήψη της σωστής έκδοσης των προγραμμάτων οδήγησης τους, τότε μπορείτε να τις εγκαταστήσετε μη αυτόματα. Ή κάντε κλικ Ενημέρωση όλων για αυτόματη λήψη και εγκατάσταση όλων αυτόματα. (Αυτό απαιτεί το Pro έκδοση - θα σας ζητηθεί να κάνετε αναβάθμιση όταν κάνετε κλικ Ενημέρωση όλων . Έχετε πλήρη υποστήριξη και εγγύηση επιστροφής χρημάτων 30 ημερών.)
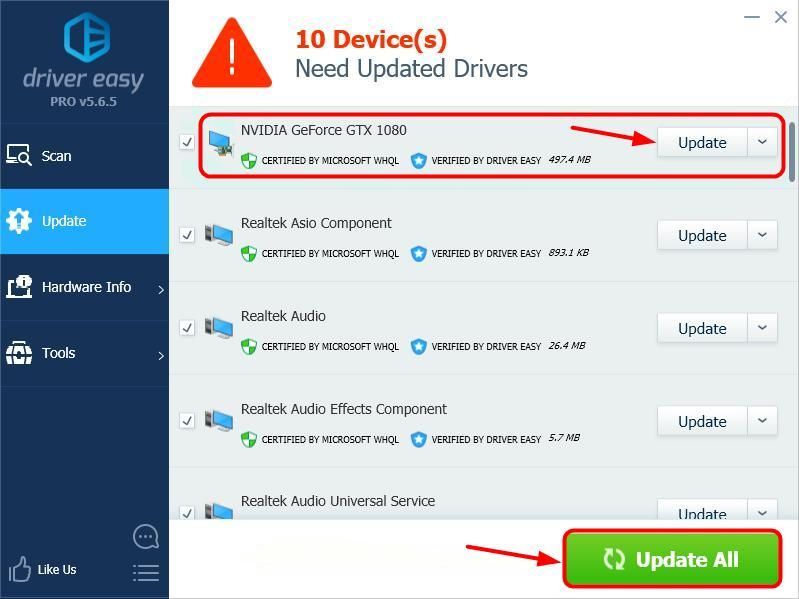
- Επανεκκινήστε τον υπολογιστή σας και ελέγξτε αν το παιχνίδι σας λειτουργεί πλέον σωστά. Εάν δεν συμβαίνει αυτό, επικοινωνήστε με την ομάδα υποστήριξης του Driver Easy στη διεύθυνση support@drivereasy.com για περαιτέρω βοήθεια. Θα χαρούσαν να σας βοηθήσουν. Ή μπορείτε να προχωρήσετε στη Λύση 2, παρακάτω.
Λύση 2: Απενεργοποιήστε τυχόν εφαρμογές επικάλυψης
Οι εφαρμογές επικάλυψης είναι επίσης γνωστό ότι προκαλούν το ERR_GFX_D3D_INIT λάθος. Για να το ελέγξετε, μπορείτε να το δοκιμάσετε απενεργοποίηση εφαρμογές επικάλυψης όπως Fraps και Αξεσουάρ Xbox 360 , και σβήνοντας ο Το GeForce Experience μοιράζεται την επικάλυψη στο παιχνίδι .
Εάν χρησιμοποιείτε Αξεσουάρ Fraps ή Xbox 360:
- Κάντε δεξί κλικ στη γραμμή εργασιών και, στη συνέχεια, επιλέξτε Διαχειριστής εργασιών .
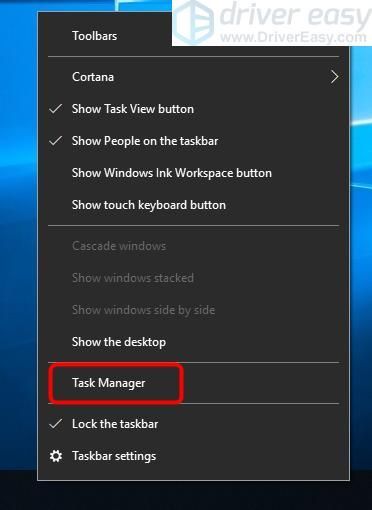
- Κάντε κλικ στο Ξεκίνα καρτέλα, επιλέξτε Fraps (ή Αξεσουάρ Xbox 360 ) Και κάντε κλικ στο Καθιστώ ανίκανο κουμπί στην κάτω δεξιά γωνία.


- Επανεκκινήστε το GTA 5 και ελέγξτε αν το σφάλμα διορθώθηκε. Εάν όχι, δοκιμάστε Λύση 3 , παρακάτω.
Εάν χρησιμοποιείτε Εμπειρία GeForce
Απλά σβήνοντας ο Το GeForce Experience μοιράζεται την επικάλυψη στο παιχνίδι μπορεί να κάνει το τέχνασμα για εσάς:
- Από την εφαρμογή GeForce Experience, κάντε κλικ στο Ρυθμίσεις εικονίδιο στην επάνω δεξιά γωνία.

- Από το ΓΕΝΙΚΟΣ πίνακας, εναλλαγή ο ΜΕΡΙΔΙΟ χαρακτηριστικό.
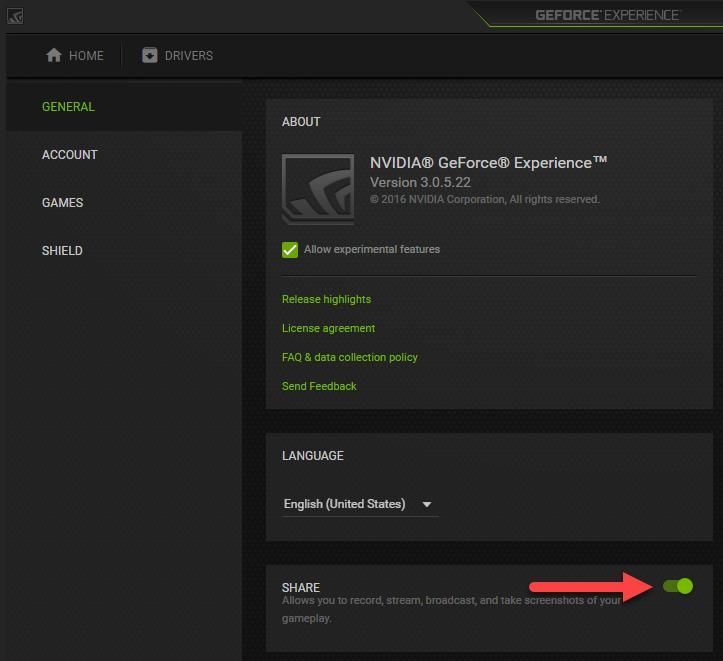
- Επανεκκινήστε το GTA 5 και ελέγξτε αν το πρόβλημα έχει επιλυθεί. Εάν όχι, δοκιμάστε τη Λύση 3, παρακάτω.
Λύση 3: Επανεγκαταστήστε το DirectX μέσα από το φάκελο GTA
Ένα σφάλμα εγκατάστασης μπορεί επίσης να ενεργοποιηθεί ERR_GFX_D3D_INIT στο GTA 5. Εάν τα παραπάνω βήματα δεν λειτούργησαν για εσάς, μπορείτε να δοκιμάσετε να εγκαταστήσετε ξανά το DirectX μέσα από το φάκελο GTA:
- Στο πληκτρολόγιό σας, πατήστε το Λογότυπο των Windows
 κλειδί και ΕΙΝΑΙ κλειδί ταυτόχρονα για πρόσβαση Εξερεύνηση αρχείων .
κλειδί και ΕΙΝΑΙ κλειδί ταυτόχρονα για πρόσβαση Εξερεύνηση αρχείων . - Στο αριστερό παράθυρο, κάντε κλικ στο Αυτός ο υπολογιστής , στη συνέχεια, επάνω δεξιά, πληκτρολογήστε GTA στο πλαίσιο αναζήτησης για να βρείτε το φάκελο με όλα τα αρχεία σας που σχετίζονται με το GTA. Αναζητήστε ή αναζητήστε Directx και από εκεί, διαγράψτε το και, στη συνέχεια, εγκαταστήστε το ξανά.
Σημείωση: Όσον αφορά τον τρόπο εγκατάστασης του DirectX, μπορείτε να ανατρέξετε στο αυτός ο σύνδεσμος .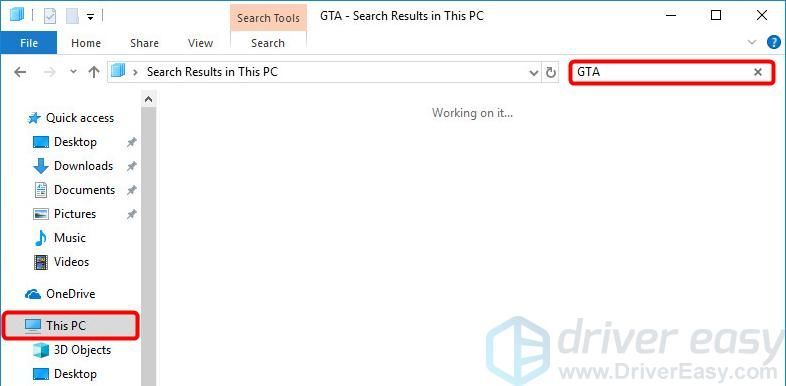
Λύση 4: Αλλάξτε την έκδοση DirectX στο παιχνίδι σε 10 ή 10.1
Αλλαγή της έκδοσης DirectX στο παιχνίδι σε 10 ή 10.1 έχει αναφερθεί ότι κάνει το τέχνασμα για ορισμένους χρήστες. Μπορείτε επίσης να το δοκιμάσετε.
Για να το κάνετε αυτό, μπορείτε να πάτε για να πάτε Ρυθμίσεις σε GTA> Γραφικά και ορίστε το Έκδοση DirectX προς το 10.1 ή 10 .
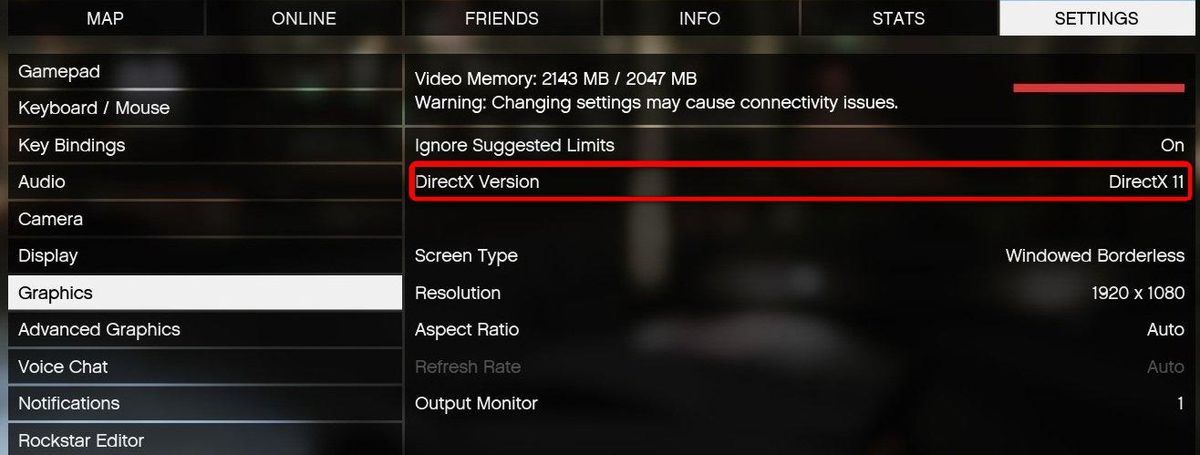
Λύση 5: Αλλάξτε την τιμή DirectX σε 0
Εάν έχετε Κάρτα γραφικών DirectX 10 ή DirectX 10.1 και το ERR_GFX_D3D_INIT παρουσιάζεται σφάλμα όταν προσπαθείτε να χρησιμοποιήσετε το μενού παύσης στο GTA V, μπορείτε να δοκιμάσετε τα ακόλουθα βήματα για να διορθώσετε το πρόβλημα:
- Παω σε: Έγγραφα Παιχνίδια Rockstar GTA V και μετά ανοίξτε το αρχείο settings.xml με το Μπλοκ ΣΗΜΕΙΩΣΕΩΝ εφαρμογή.
- Στο πληκτρολόγιό σας, πατήστε Ctrl + F μαζί, και θα εμφανιστεί ένα πλαίσιο αναζήτησης και, στη συνέχεια, πληκτρολογήστε dx και πατήστε το Εισαγω κλειδί.
- Θα πρέπει να δείτε αυτήν τη γραμμή εκεί:
Στη συνέχεια, αλλάξτε την τιμή από 1 προς το 0 . Μην αλλάζετε τίποτα άλλο. - Αποθηκεύστε το αρχείο, βγείτε από το Σημειωματάριο και επανεκκινήστε το παιχνίδι για να δείτε αν το πρόβλημα έχει επιλυθεί.
Αφού δοκιμάσετε όλες τις παραπάνω λύσεις, μπορείτε πλέον να εκτελέσετε το GTA 5 σωστά; Εάν όχι, μην εγκαταλείπετε την ελπίδα. Οι ειδικοί μας θα σας βοηθήσουν να το διορθώσετε δωρεάν, εάν το κάνετε Pro έκδοση . Επιπλέον, έχετε έναν εξαιρετικά εύκολο τρόπο να ενημερώσετε αυτόματα όλα τα προγράμματα οδήγησης και να διατηρήσετε τον υπολογιστή σας σε κορυφαία κατάσταση!
Είτε έτσι είτε αλλιώς, σας παρακαλούμε να αφήσετε ένα σχόλιο παρακάτω για να μοιραστείτε τα αποτελέσματά σας ή άλλες προτάσεις.
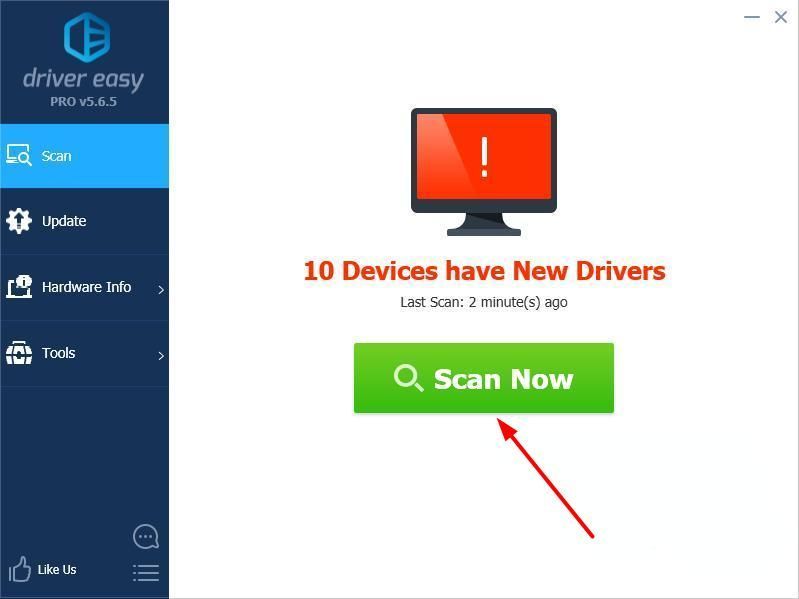
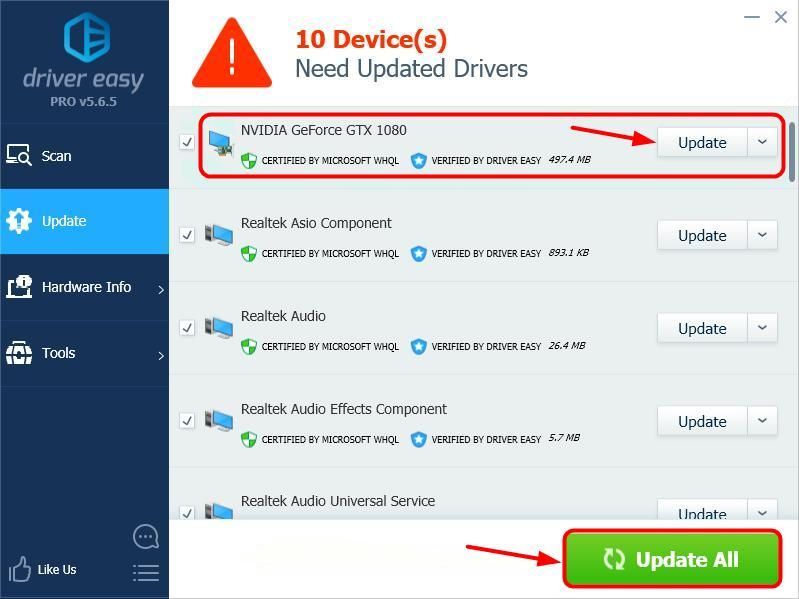
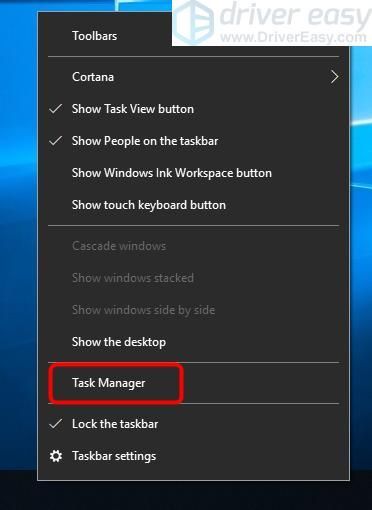



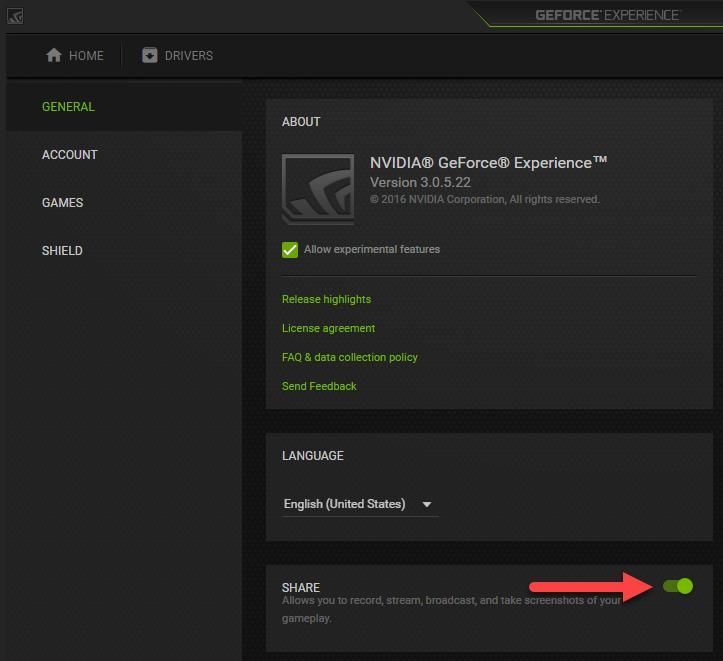
 κλειδί και ΕΙΝΑΙ κλειδί ταυτόχρονα για πρόσβαση Εξερεύνηση αρχείων .
κλειδί και ΕΙΝΑΙ κλειδί ταυτόχρονα για πρόσβαση Εξερεύνηση αρχείων .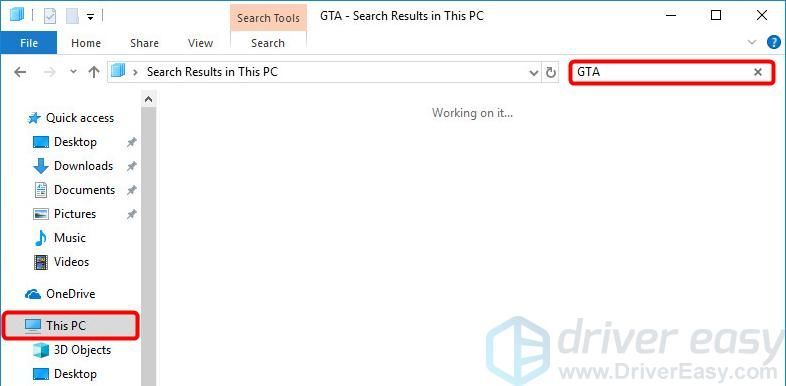
![[ΔΙΟΡΘΩΘΗΚΕ] Μαύρη οθόνη Star Wars Battlefront 2](https://letmeknow.ch/img/knowledge/14/star-wars-battlefront-2-black-screen.jpg)

![Scavengers Crashing on PC [ΛΥΣΗ]](https://letmeknow.ch/img/program-issues/86/scavengers-crashing-pc.png)



![0xA00F429F Σφάλμα κάμερας Windows 11 [Solved!]](https://letmeknow.ch/img/knowledge-base/13/0xa00f429f-camera-error-windows-11-solved-1.jpg)