Το Goose Goose Duck έχει γίνει ένα δημοφιλές παιχνίδι ανατίναξης που πολλοί άνθρωποι απολαμβάνουν με τους φίλους και την οικογένειά τους. Ωστόσο, ενώ μερικοί παίκτες έχουν εμμονή με το εξαιρετικά περιστασιακό παιχνίδι στρατηγικής, κάποιοι αναφέρουν επίσης ότι το παιχνίδι κολλάει τυχαία στον υπολογιστή τους ή ξαφνικό μπλακάουτ κατά την εκκίνηση. Εάν είστε ένας από αυτούς, μην ανησυχείτε. θα σας βοηθήσουμε να το λύσετε με μερικές δοκιμασμένες και αληθινές διορθώσεις!
7 αποδεδειγμένες λύσεις που μπορείτε να δοκιμάσετε
Ακολουθεί μια λίστα λύσεων που μπορεί να σας βοηθήσουν να διορθώσετε το πρόβλημα. Ίσως να μην χρειαστεί να τα δοκιμάσετε όλα. απλά επεξεργαστείτε τη λίστα μέχρι να βρείτε αυτόν που κάνει το κόλπο.
- Κλείστε το περιττό λογισμικό που απαιτεί πόρους
- Επαληθεύστε την ακεραιότητα των αρχείων του παιχνιδιού
- Ενημερώστε το πρόγραμμα οδήγησης γραφικών
- Σταματήστε το overclocking
- Απενεργοποιήστε την επικάλυψη
- Εκτελέστε μια καθαρή μπότα
- Εκτελέστε μια πλήρη σάρωση συστήματος στον υπολογιστή σας
Επιδιόρθωση 1: Κλείστε το περιττό λογισμικό που απαιτεί πόρους
Ένας από τους πιο συνηθισμένους παράγοντες ενεργοποίησης της κατάρρευσης είναι ότι ορισμένες ενεργές εφαρμογές καταναλώνουν τους πόρους του συστήματός σας. Επομένως, προτού εκκινήσετε το Goose Goose Duck, δοκιμάστε να κλείσετε οποιοδήποτε λογισμικό που ενδέχεται να έρχεται σε διένεξη με το παιχνίδι ή να εξαντλείται η RAM σας.
- Στο πληκτρολόγιό σας, πατήστε το Ctrl + Shift + Esc κλειδιά για άνοιγμα Διαχειριστής εργασιών .
- Ελέγξτε τη Διαχείριση εργασιών για τυχόν εφαρμογές που καταναλώνουν πόρους του συστήματός σας ή προγράμματα που δεν απαιτούνται αυτήν τη στιγμή.
Στη συνέχεια, επιλέξτε το πρόγραμμα και κάντε κλικ στο Τέλος εργασίας κάτω ένα προς ένα.
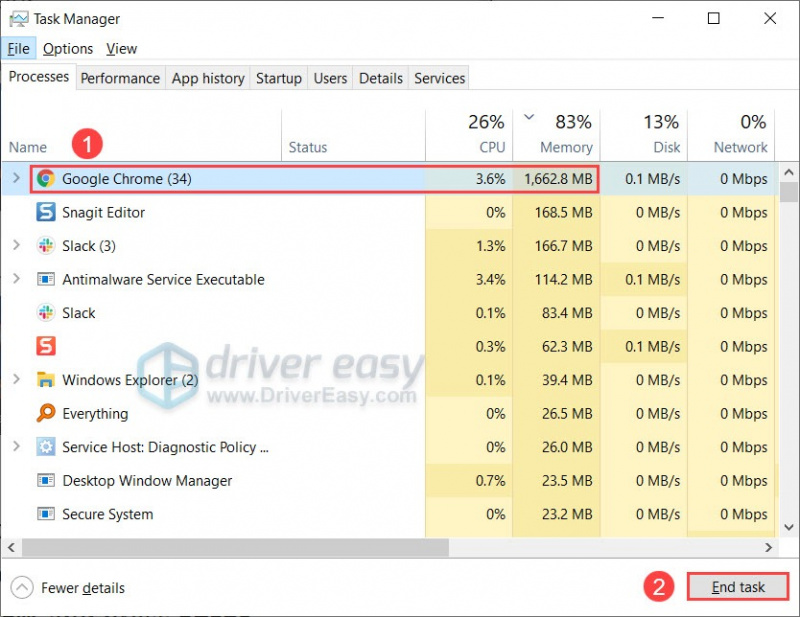
- Ξεκινήστε το Goose Goose Duck και ελέγξτε αν υπάρχει κάποια βελτίωση.
Εάν η πρώτη διόρθωση δεν λειτουργεί για εσάς, μεταβείτε στη δεύτερη.
Διόρθωση 2: Επαληθεύστε την ακεραιότητα των αρχείων του παιχνιδιού
Για οποιονδήποτε λόγο, εάν τα αρχεία του παιχνιδιού είναι κατεστραμμένα, μπορεί να προκαλέσει τη συνεχή συντριβή του Goose Goose Duck. Για να μάθετε αν αυτή είναι η περίπτωσή σας, μπορείτε να ελέγξετε την ακεραιότητα των αρχείων του παιχνιδιού και στη συνέχεια να τα επιδιορθώσετε.
- Εκτελέστε το Steam και κάντε κλικ ΒΙΒΛΙΟΘΗΚΗ .
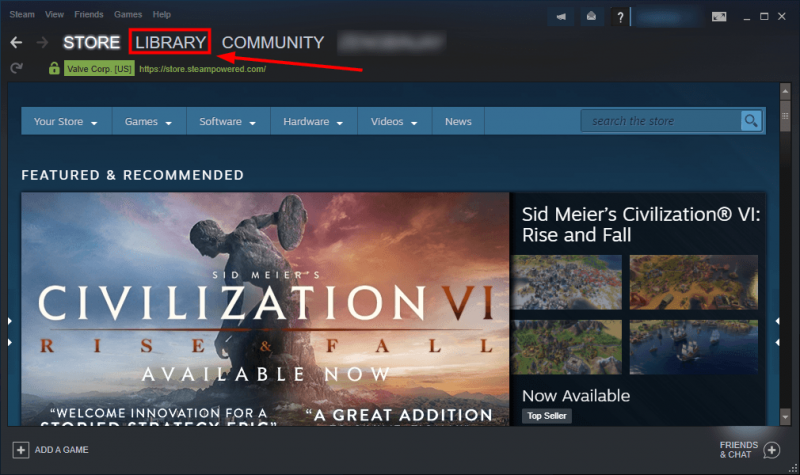
- Κάντε δεξί κλικ στο παιχνίδι και μετά επιλέξτε Ιδιότητες .

- Κάντε κλικ ΤΟΠΙΚΑ ΑΡΧΕΙΑ στο αριστερό παράθυρο και μετά κάντε κλικ Επαληθεύστε την ακεραιότητα των αρχείων του παιχνιδιού… .
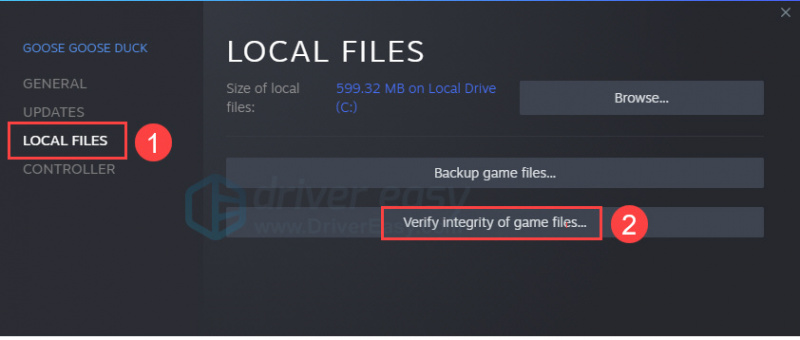
- Αφού το Steam ολοκληρώσει την επαλήθευση των αρχείων του παιχνιδιού, ενημερώστε και επανεκκινήστε το παιχνίδι.
Εάν το πρόβλημα συντριβής παραμένει, προχωρήστε στην επόμενη επιδιόρθωση για να ενημερώσετε τα προγράμματα οδήγησης της συσκευής σας.
Διόρθωση 3: Ενημέρωση προγράμματος οδήγησης γραφικών
Σε πολλές περιπτώσεις, το πρόγραμμα οδήγησης γραφικών σχετίζεται σε μεγάλο βαθμό με την εμπειρία παιχνιδιού σας. Εάν χρησιμοποιείτε ένα λάθος, ελαττωματικό ή ξεπερασμένο πρόγραμμα οδήγησης γραφικών, το παιχνίδι σας μπορεί συχνά να κολλάει ή να παγώνει. Για να απολαύσετε ομαλό και συναρπαστικό παιχνίδι, είναι πάντα σημαντικό να διατηρείτε ενημερωμένο το πρόγραμμα οδήγησης γραφικών σας.
Μπορείτε να αναβαθμίσετε το πρόγραμμα οδήγησης γραφικών σας με δύο τρόπους: χειροκίνητα ή αυτομάτως .
Επιλογή 1: Ενημερώστε το πρόγραμμα οδήγησης γραφικών με μη αυτόματο τρόπο
Για να αποκτήσετε το σωστό πρόγραμμα οδήγησης γραφικών με μη αυτόματο τρόπο, πρέπει να μεταβείτε στον ιστότοπο του κατασκευαστή, να βρείτε τα προγράμματα οδήγησης που αντιστοιχούν στη συγκεκριμένη έκδοση των Windows (για παράδειγμα, Windows 32 bit) και να κάνετε λήψη του προγράμματος οδήγησης με μη αυτόματο τρόπο. Ακολουθούν οι σελίδες λήψης προγραμμάτων οδήγησης που μπορεί να χρειαστείτε:
Επιλογή 2: Αυτόματη ενημέρωση του προγράμματος οδήγησης γραφικών (Συνιστάται)
Εάν δεν έχετε το χρόνο, την υπομονή ή τις δεξιότητες υπολογιστή για να ενημερώσετε το πρόγραμμα οδήγησης γραφικών με μη αυτόματο τρόπο, μπορείτε να το κάνετε αυτόματα με Driver Easy .
Το Driver Easy θα αναγνωρίσει αυτόματα το σύστημά σας και θα βρει τα σωστά προγράμματα οδήγησης για αυτό. Δεν χρειάζεται να γνωρίζετε ακριβώς ποιο σύστημα εκτελεί ο υπολογιστής σας, δεν χρειάζεται να διακινδυνεύσετε να κάνετε λήψη και εγκατάσταση του λάθος προγράμματος οδήγησης και δεν χρειάζεται να ανησυχείτε μήπως κάνετε κάποιο λάθος κατά την εγκατάσταση.
Μπορείτε να ενημερώσετε αυτόματα τα προγράμματα οδήγησης είτε με τη ΔΩΡΕΑΝ είτε με την Pro έκδοση του Driver Easy. Αλλά με την έκδοση Pro χρειάζονται μόνο 2 κλικ:
- Κατεβάστε και εγκαταστήστε το Driver Easy.
- Εκτελέστε το Driver Easy και κάντε κλικ στο Σάρωση τώρα κουμπί. Το Driver Easy θα σαρώσει τον υπολογιστή σας και θα εντοπίσει τυχόν προβλήματα προγραμμάτων οδήγησης.
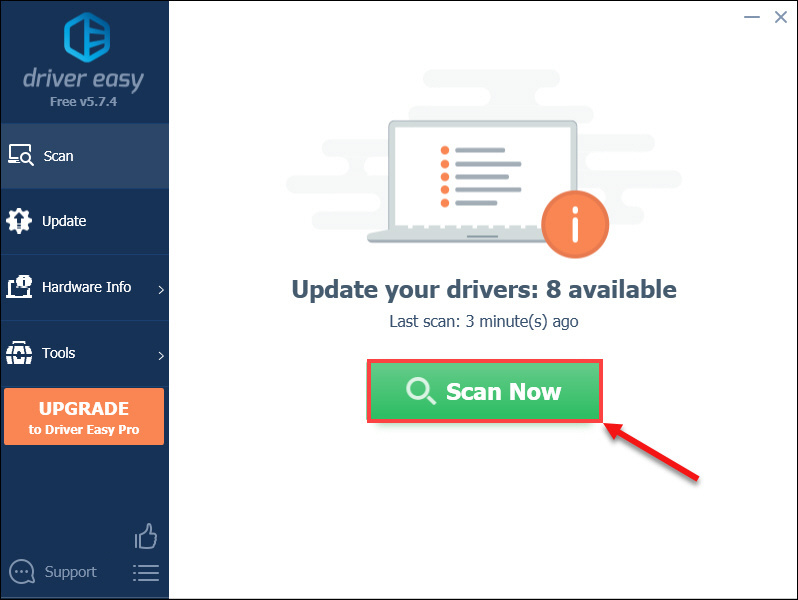
- Κάντε κλικ Ενημέρωση όλων για αυτόματη λήψη και εγκατάσταση της σωστής έκδοσης του όλα τα προγράμματα οδήγησης που λείπουν ή δεν είναι ενημερωμένα στο σύστημά σας (αυτό απαιτεί Pro έκδοση – θα σας ζητηθεί να κάνετε αναβάθμιση όταν κάνετε κλικ στην Ενημέρωση όλων).
Ή, μπορείτε να κάνετε κλικ στο Εκσυγχρονίζω κουμπί δίπλα στο επισημασμένο πρόγραμμα οδήγησης γραφικών για αυτόματη λήψη της σωστής έκδοσης αυτού του προγράμματος οδήγησης και, στη συνέχεια, μπορείτε να το εγκαταστήσετε με μη αυτόματο τρόπο (μπορείτε να το κάνετε αυτό με τη ΔΩΡΕΑΝ έκδοση).
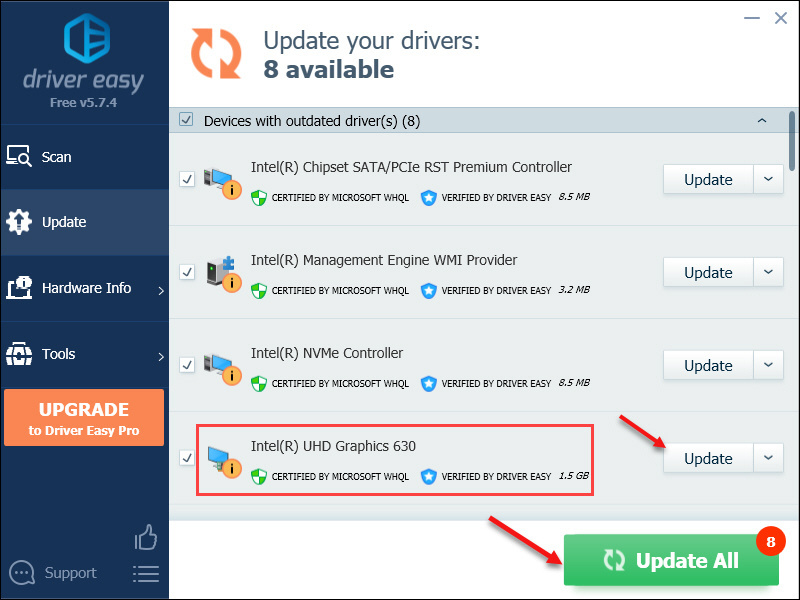
- Αφού ολοκληρώσετε την ενημέρωση του προγράμματος οδήγησης γραφικών, επανεκκινήστε τον υπολογιστή σας για να τεθεί πλήρως σε ισχύ.
Διόρθωση 4: Εκτελέστε καθαρή εκκίνηση
Η καθαρή εκκίνηση είναι μια τεχνική αντιμετώπισης προβλημάτων που σας επιτρέπει να απενεργοποιήσετε τις εργασίες στο παρασκήνιο που παρεμβαίνουν στα παιχνίδια σας. Ακολουθήστε τα παρακάτω βήματα για να εκτελέσετε μια καθαρή εκκίνηση , η οποία μπορεί να σας βοηθήσει να διορθώσετε ζητήματα όπως η συντριβή, η μη εκκίνηση ή η πρόσβαση στο Goose Goose Duck.
- Πάτα το Λογότυπο Windows + R πλήκτρα ταυτόχρονα για να ανοίξετε το πλαίσιο Εκτέλεση. Στη συνέχεια πληκτρολογήστε msconfig και χτυπήστε Εισαγω .
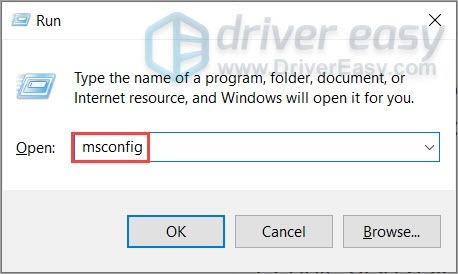
- Κάντε κλικ στο Υπηρεσίες καρτέλα και επιλέξτε το πλαίσιο του Απόκρυψη όλων των υπηρεσιών της Microsoft .
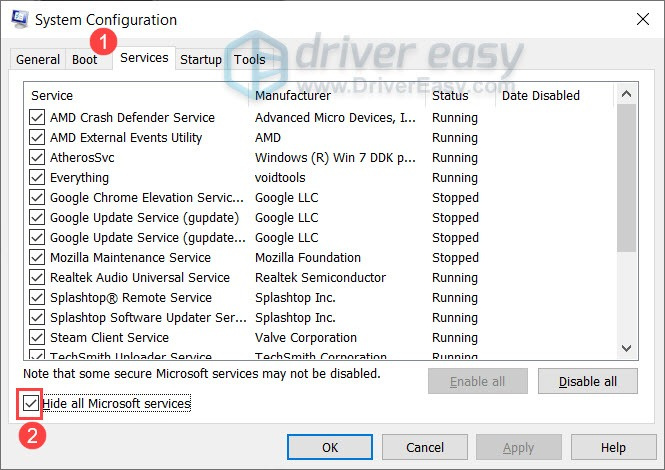
- Εκτός από τις υπηρεσίες που σχετίζονται με τον κατασκευαστή της κάρτας βίντεο ή της κάρτας ήχου σας, όπως π.χ Realtek , AMD , NVIDIA και Intel , καταργήστε την επιλογή όλων των άλλων υπηρεσιών.
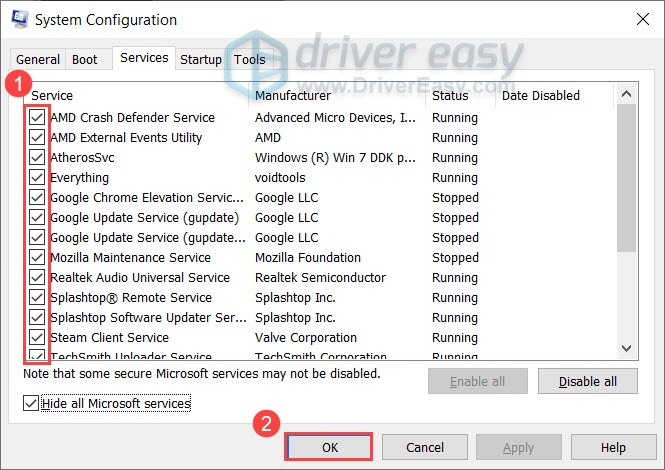
Στη συνέχεια κάντε κλικ Εντάξει για να αποθηκεύσετε τις αλλαγές. - Πάτα το Ctrl + Shift + Esc κλειδιά για άνοιγμα Διαχειριστής εργασιών . Σύμφωνα με το Ξεκίνα καρτέλα, κάντε δεξί κλικ στα προγράμματα που ενδέχεται να έχουν διένεξη και επιλέξτε Απενεργοποίηση ένα κάθε φορά.
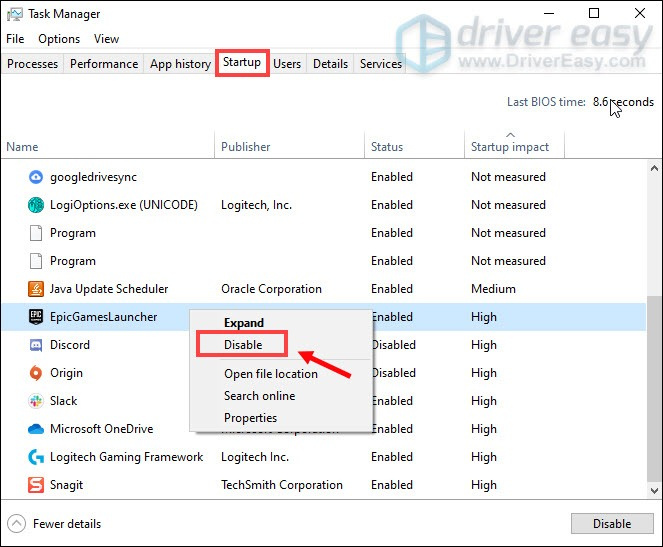
- Επανεκκινήστε τον υπολογιστή σας και ξεκινήστε ξανά το παιχνίδι. Ελέγξτε αν εξακολουθεί να κολλάει. Εάν το κάνει, μεταβείτε στην επόμενη επιδιόρθωση.
Διόρθωση 5: Απενεργοποιήστε την επικάλυψη
Η δυνατότητα επικάλυψης εντός του παιχνιδιού θα μπορούσε επίσης να είναι αιτία σφαλμάτων του παιχνιδιού και η απενεργοποίησή της μπορεί να είναι χρήσιμη για τη βελτίωση της απόδοσης στο παιχνίδι. Πάρτε για παράδειγμα το Steam. Δείτε πώς μπορείτε να απενεργοποιήσετε τις επικαλύψεις.
- Ανοίξτε το Steam και μεταβείτε στο ΒΙΒΛΙΟΘΗΚΗ
- Κάντε δεξί κλικ Χήνα Χήνα Πάπια και μετά επιλέξτε Ιδιότητες .

- Στην καρτέλα ΓΕΝΙΚΑ, καταργήστε την επιλογή του πλαισίου Ενεργοποιήστε την επικάλυψη Steam ενώ βρίσκεστε στο παιχνίδι .
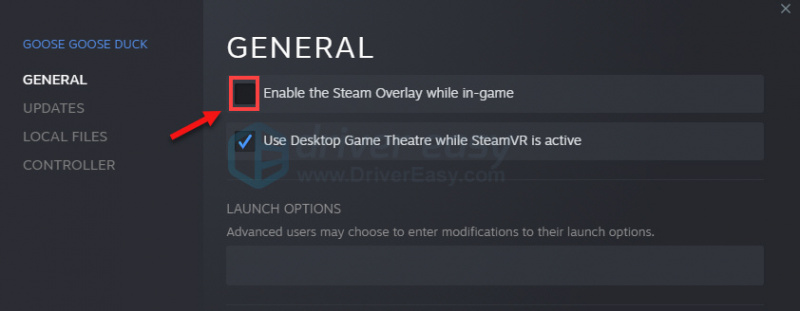
Τώρα επανεκκινήστε το παιχνίδι και ελέγξτε. Εάν δεν κάνει το κόλπο, δοκιμάστε την τελευταία διόρθωση παρακάτω.
Διόρθωση 6: Σταματήστε το overclocking
Το overclocking μπορεί να λειτουργήσει ως μαγικό για να ενισχύσει την απόδοση της GPU και να ξεκλειδώσει τις δυνατότητες υλικού. Αλλά επίσης, μπορεί να προκαλέσει αστάθεια του παιχνιδιού που μπορεί να επηρεάσει το παιχνίδι σας όταν διασκεδάζετε στο Goose Goose Duck. Έτσι, εάν χρησιμοποιείτε λογισμικό overclocking όπως π.χ MSI Afterburner , Βοηθητικό πρόγραμμα Intel Extreme Tuning (Intel XTU) ή AMD Ryzen Master , ίσως σκεφτείτε να το απενεργοποιήσετε.
Εάν δεν χρησιμοποιείτε overclocking, απλώς μεταβείτε στην επόμενη επιδιόρθωση παρακάτω.
Επιδιόρθωση 7: Εκτελέστε μια πλήρη σάρωση συστήματος στον υπολογιστή σας
Εάν καμία από τις παραπάνω λύσεις δεν σας δώσει τύχη, μπορείτε να δοκιμάσετε να εκτελέσετε μια πλήρη σάρωση του συστήματος του υπολογιστή σας για να εντοπίσετε τον ένοχο. Κάνοντας μια γρήγορη σάρωση στον υπολογιστή σας, μπορείτε να ελέγξετε εάν υπάρχουν ελαττωματικά ή κατεστραμμένα αρχεία συστήματος που σας προκαλούν πρόβλημα. Για να το κάνετε αυτό, μπορείτε να χρησιμοποιήσετε το ενσωματωμένο εργαλείο Έλεγχος αρχείων συστήματος εκτελώντας την εντολή sfc /scannow και περιμένοντας για λίγο να επαληθευτεί η ακεραιότητα των αρχείων του συστήματός σας.
Στις περισσότερες περιπτώσεις, μετά τη σάρωση, θα λάβετε το μήνυμα "Windows Resource Protection did not find any integrity violations“. Εάν θέλετε μια βαθύτερη και ενδελεχή σάρωση συστήματος, μπορεί να χρειαστείτε Restoro , ένα πιο προηγμένο εργαλείο για τη σάρωση και την επιδιόρθωση των δυσλειτουργικών αρχείων του υπολογιστή σας.
- Κατεβάστε και εγκαταστήστε το Restoro.
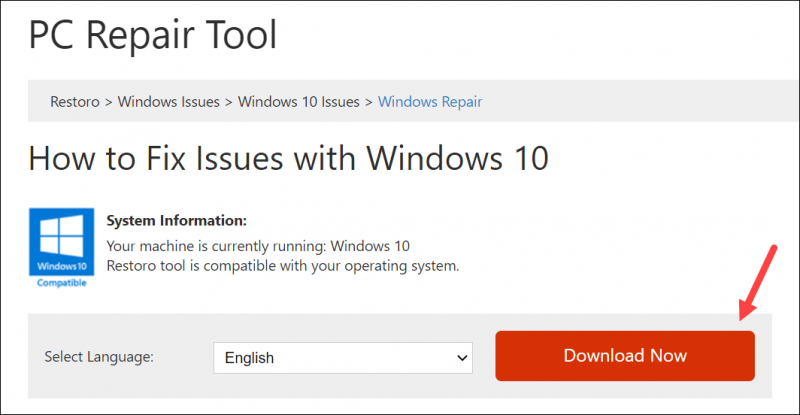
- Εκκινήστε το Restoro για να εκτελέσει μια δωρεάν σάρωση του υπολογιστή σας. Στη συνέχεια, θα χρειαστούν μερικά λεπτά για να ολοκληρωθεί η σάρωση και η διάγνωση του συστήματός σας. Θα λάβετε επίσης μια περίληψη των προβλημάτων συστήματος, εάν υπάρχουν.
- Κάντε κλικ Ξεκινήστε την επισκευή για να ξεκινήσετε τη διαδικασία επιδιόρθωσης εάν ο υπολογιστής σας έχει προβλήματα να επιδιορθώσει.
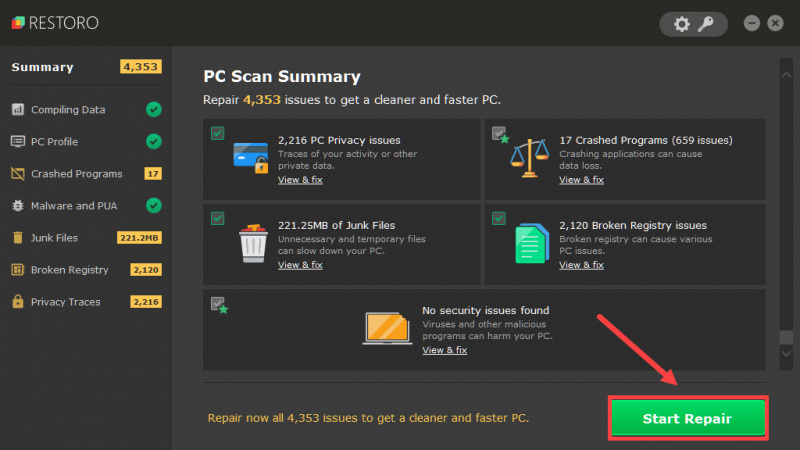
Αυτό είναι! 7 επιδιορθώσεις για ενοχλητικά σφάλματα του Goose Goose Duck. Ας ελπίσουμε ότι ένα από αυτά λειτουργεί για εσάς! Εάν έχετε οποιεσδήποτε ερωτήσεις ή ιδέες, μη διστάσετε να αφήσετε ένα σχόλιο.






