'>
Διάβολος 3 διακοπεί συνεχώς στον υπολογιστή σας; Δεν είσαι μόνος! Πολλοί παίκτες το αναφέρουν.
Αυτό το πρόβλημα μπορεί να προκύψει για διάφορους λόγους, οι περισσότεροι από τους οποίους είναι δύσκολο να εντοπιστούν λόγω του αριθμού των μοναδικών ρυθμίσεων υλικού και λογισμικού που έχουν οι παίκτες. Οι παρακάτω πληροφορίες είναι ένας γενικός οδηγός για τον αποκλεισμό κοινών ζητημάτων.
Ίσως δεν χρειάζεται να τα δοκιμάσετε όλα. Απλώς επεξεργαστείτε τη λίστα μέχρι να βρείτε αυτό που σας κάνει το τέχνασμα.
Πώς να φτιάξεις Διάβολος 3 προβλήματα συντριβής;
- Ενημερώστε το πρόγραμμα οδήγησης γραφικών σας
- Επανεκκινήστε τον υπολογιστή σας
- Εκτελέστε το παιχνίδι σας ως διαχειριστής
- Επισκευάστε τα αρχεία παιχνιδιού σας
- Εγκαταστήστε την τελευταία ενημερωμένη έκδοση κώδικα
- Επαναφέρετε τις ρυθμίσεις σας στο παιχνίδι
- Διαγράψτε τα αρχεία προσωρινής μνήμης του παιχνιδιού
- Εκτελέστε το παιχνίδι σας σε λειτουργία συμβατότητας
- Εγκαταστήστε ξανά το παιχνίδι σας ή / και την εφαρμογή Blizzard Battle.net
Διόρθωση 1: Ενημερώστε το πρόγραμμα οδήγησης γραφικών σας
Μία από τις πιο κοινές αιτίες προβλημάτων παιχνιδιού, όπως πρόβλημα κατάρρευσης, κατάψυξης ή καθυστέρησης, είναι το ξεπερασμένο ή κατεστραμμένο πρόγραμμα οδήγησης γραφικών. Όταν κάτι πάει στραβά Διάβολος 3, Η ενημέρωση του προγράμματος οδήγησης γραφικών θα πρέπει πάντα να είναι η επιλογή σας.
Υπάρχουν δύο τρόποι για να αποκτήσετε το πιο πρόσφατο σωστό πρόγραμμα οδήγησης γραφικών:
Επιλογή 1 - Λήψη και εγκατάσταση του προγράμματος οδήγησης με μη αυτόματο τρόπο
Ο κατασκευαστής της κάρτας γραφικών σας ενημερώνει συνεχώς τα προγράμματα οδήγησης. Για να αποκτήσετε το πιο πρόσφατο πρόγραμμα οδήγησης γραφικών, πρέπει να μεταβείτε στον ιστότοπο του κατασκευαστή, να βρείτε τα προγράμματα οδήγησης που αντιστοιχούν στη συγκεκριμένη έκδοση της έκδοσης των Windows (για παράδειγμα, Windows 32 bit) και να πραγματοποιήσετε μη αυτόματη λήψη του προγράμματος οδήγησης.
Μόλις κατεβάσετε τα σωστά προγράμματα οδήγησης για το σύστημά σας, κάντε διπλό κλικ στο ληφθέν αρχείο και ακολουθήστε τις οδηγίες στην οθόνη για να εγκαταστήσετε το πρόγραμμα οδήγησης.
Επιλογή 2 - Ενημερώστε αυτόματα το πρόγραμμα οδήγησης γραφικών σας
Εάν δεν έχετε χρόνο, υπομονή ή δεξιότητες υπολογιστή για να ενημερώσετε το πρόγραμμα οδήγησης γραφικών με μη αυτόματο τρόπο, μπορείτε να το κάνετε αυτόματα με Εύκολο πρόγραμμα οδήγησης .
Το Driver Easy θα αναγνωρίσει αυτόματα το σύστημά σας και θα βρει τα σωστά προγράμματα οδήγησης για αυτό. Δεν χρειάζεται να γνωρίζετε ακριβώς ποιο σύστημα λειτουργεί ο υπολογιστής σας, δεν χρειάζεται να διακινδυνεύσετε τη λήψη και την εγκατάσταση λανθασμένου προγράμματος οδήγησης και δεν χρειάζεται να ανησυχείτε για να κάνετε λάθος κατά την εγκατάσταση.
Μπορείτε να ενημερώσετε αυτόματα τα προγράμματα οδήγησης σας είτε με τη ΔΩΡΕΑΝ είτε με την Pro έκδοση του Driver Easy. Αλλά με την έκδοση Pro χρειάζονται μόνο 2 κλικ:
1) Κατεβάστε και εγκαταστήστε το Driver Easy.
2) Εκτελέστε το πρόγραμμα οδήγησης Easy και κάντε κλικ στο Σάρωση τώρα κουμπί. Στη συνέχεια, το Driver Easy θα σαρώσει τον υπολογιστή σας και θα εντοπίσει τυχόν προβλήματα με τα προγράμματα οδήγησης.

3) Κάντε κλικ στο Κουμπί ενημέρωσης δίπλα στο πρόγραμμα οδήγησης γραφικών για αυτόματη λήψη της σωστής έκδοσης αυτού του προγράμματος οδήγησης, τότε μπορείτε να το εγκαταστήσετε χειροκίνητα (μπορείτε να το κάνετε με τη ΔΩΡΕΑΝ έκδοση).
Ή κάντε κλικ Ενημέρωση όλων για αυτόματη λήψη και εγκατάσταση της σωστής έκδοσης του όλα τα προγράμματα οδήγησης που λείπουν ή δεν είναι ενημερωμένα στο σύστημά σας. (Αυτό απαιτεί το Pro έκδοση που συνοδεύεται από πλήρη υποστήριξη και εγγύηση επιστροφής χρημάτων 30 ημερών. Θα σας ζητηθεί να κάνετε αναβάθμιση όταν κάνετε κλικ στην Ενημέρωση όλων.)
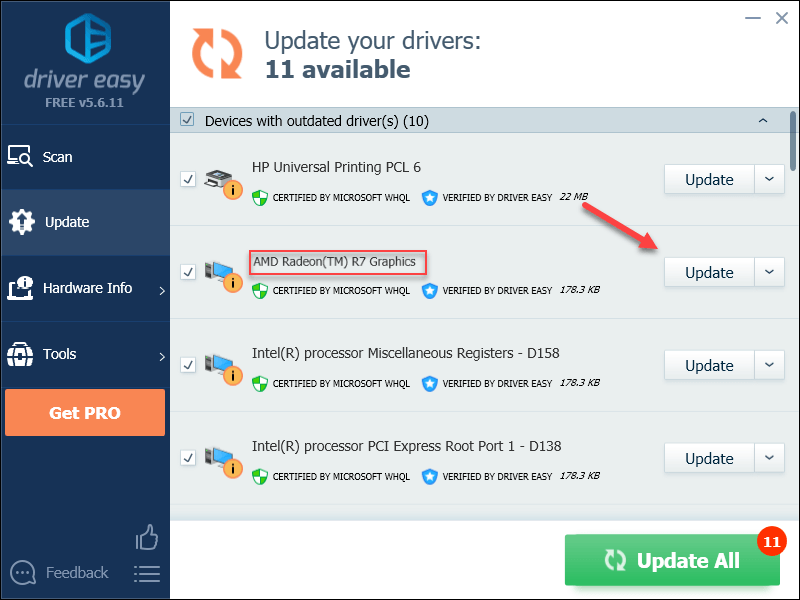
Επιδιόρθωση 2: Επανεκκινήστε τον υπολογιστή σας
Ορισμένα προγράμματα στον υπολογιστή σας ενδέχεται να έρχονται σε διένεξη Διάβολος 3 ή την εφαρμογή Blizzard Battle.net, με αποτέλεσμα το παιχνίδι σας να διακόπτεται συχνά. Δοκιμάστε να κάνετε επανεκκίνηση στον υπολογιστή σας για να τερματίσετε πλήρως τα ανεπιθύμητα προγράμματα και, στη συνέχεια, επανεκκινήστε το παιχνίδι σας.
Εάν το παιχνίδι σας εξακολουθεί να διακόπτεται μετά την επανεκκίνηση, διαβάστε και δοκιμάστε να διορθώσετε το παρακάτω 3.
Επιδιόρθωση 3: Εκτελέστε το παιχνίδι σας ως διαχειριστής
Το Steam μερικές φορές ενδέχεται να μην μπορεί να έχει πρόσβαση σε ορισμένα αρχεία παιχνιδιών στον υπολογιστή σας σε κανονική λειτουργία χρήστη, κάτι που θα μπορούσε να είναι ο ένοχος του Διάβολος 3 συντρίβεται. Για να δείτε αν αυτό είναι το πρόβλημα για εσάς, δοκιμάστε να εκτελέσετε το παιχνίδι σας ως διαχειριστής. Εδώ είναι πώς:
1) Βγείτε από το παιχνίδι σας και την εφαρμογή Blizzard Battle.net.
2) Κάντε δεξί κλικ στο Εικονίδιο Battle.net και επιλέξτε Εκτέλεση ως διαχειριστής .
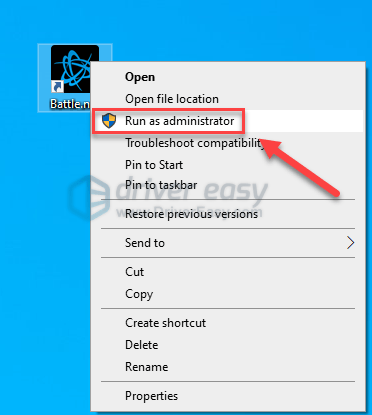
3) Κάντε κλικ Ναί .
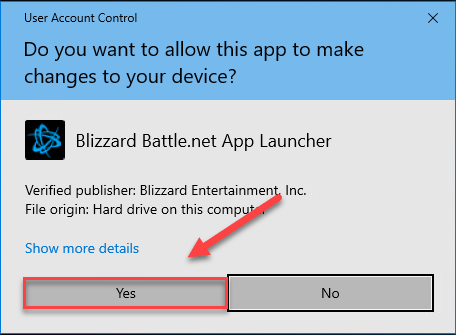
4) Επανεκκινήστε Διάβολος 3 από την εφαρμογή Blizzard Battle.net.
Εάν το παιχνίδι σας πάθει ξανά σφάλμα, προχωρήστε με την παρακάτω διόρθωση.
Επιδιόρθωση 4: Επιδιορθώστε το παιχνίδι σας αρχεία
ο Διάβολος 3 Το crashing προκαλείται μερικές φορές από κατεστραμμένα αρχεία ή αρχεία που λείπουν. Δοκιμάστε να επαληθεύσετε την ακεραιότητα των αρχείων παιχνιδιού σας για να δείτε αν αυτό επιλύει το πρόβλημά σας. Εδώ είναι πώς να το κάνετε:
1) Εκτελέστε το Εφαρμογή Blizzard Battle.net .
2) Κάντε κλικ Diablo 3> Επιλογές> Σάρωση και επιδιόρθωση .
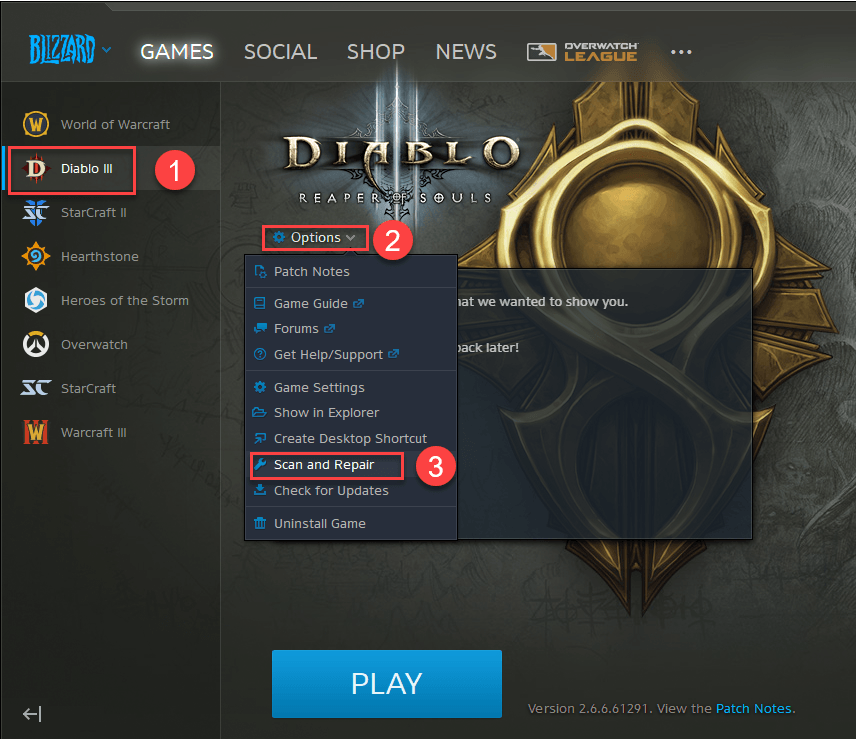
3) Κάντε κλικ Ξεκινήστε τη σάρωση .
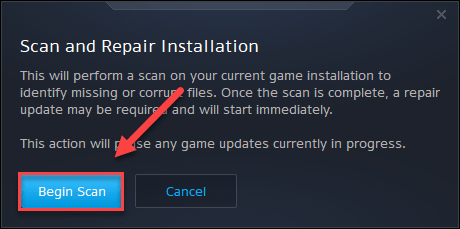
Περιμένετε να ολοκληρωθούν οι σαρώσεις και, στη συνέχεια, κάντε επανεκκίνηση Διάβολος 3 για να δοκιμάσετε το πρόβλημά σας. Εάν το παιχνίδι σας πάθει ξανά σφάλμα, διαβάστε και δοκιμάστε την παρακάτω διόρθωση.
Επιδιόρθωση 5: Εγκαταστήστε την τελευταία ενημερωμένη έκδοση κώδικα
Οι προγραμματιστές του Διάβολος 3 απελευθερώστε τακτικά μπαλώματα παιχνιδιού για να διορθώσετε σφάλματα. Είναι πιθανό μια πρόσφατη ενημέρωση κώδικα να έχει σταματήσει να λειτουργεί σωστά το παιχνίδι σας και να απαιτείται μια νέα ενημέρωση κώδικα για να το διορθώσετε. Για να ελέγξετε αν υπάρχει ενημέρωση, ακολουθήστε τις παρακάτω οδηγίες:
1) Εκτελέστε την εφαρμογή Blizzard Battle.net.
2) Κάντε κλικ Diablo 3> Επιλογές> Σημειώσεις κώδικα .
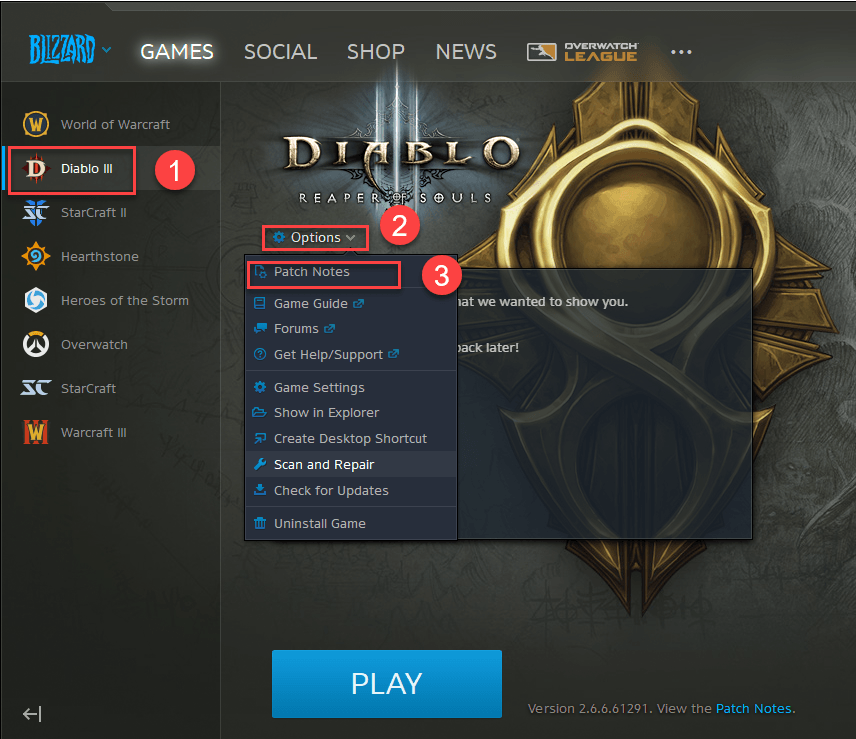
Εάν υπάρχει μια ενημερωμένη έκδοση κώδικα, εγκαταστήστε την και, στη συνέχεια, εκτελέστε ξανά το παιχνίδι σας για να ελέγξετε εάν έχει επιλυθεί το πρόβλημα διακοπής λειτουργίας. Εάν δεν έχει, ή δεν υπάρχει διαθέσιμο νέο έμπλαστρο παιχνιδιού, προχωρήστε στην επόμενη επιδιόρθωση.
Επιδιόρθωση 6: Επαναφέρετε τις ρυθμίσεις σας στο παιχνίδι
Σε ορισμένες περιπτώσεις, οι ακατάλληλες ρυθμίσεις στο παιχνίδι μπορούν επίσης να προκαλέσουν το πρόβλημα διακοπής κατά την εκκίνηση Διάβολος 3 . Δοκιμάστε να εκτελέσετε το παιχνίδι σας με τις προεπιλεγμένες ρυθμίσεις για να δείτε αν μπορεί να λειτουργήσει σωστά. Εδώ είναι πώς να το κάνετε:
1) Ξεκινήστε το Blizzard Battele.net .
2) Κάντε κλικ ΧΙΟΝΟΘΥΕΛΛΑ , τότε Ρυθμίσεις .
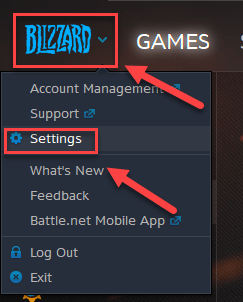
3) Κάντε κλικ στο Καρτέλα Ρυθμίσεις παιχνιδιού > Επαναφέρετε τις επιλογές στο παιχνίδι .
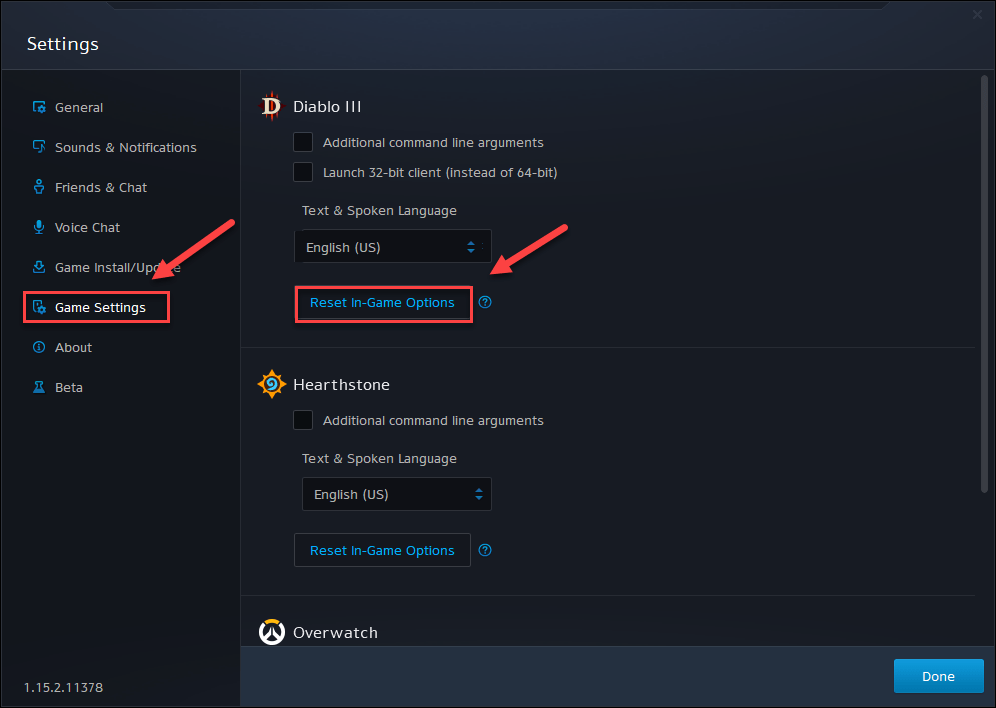
4) Κάντε κλικ Επαναφορά .
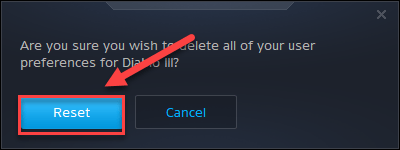
5) Κάντε κλικ Εγινε .
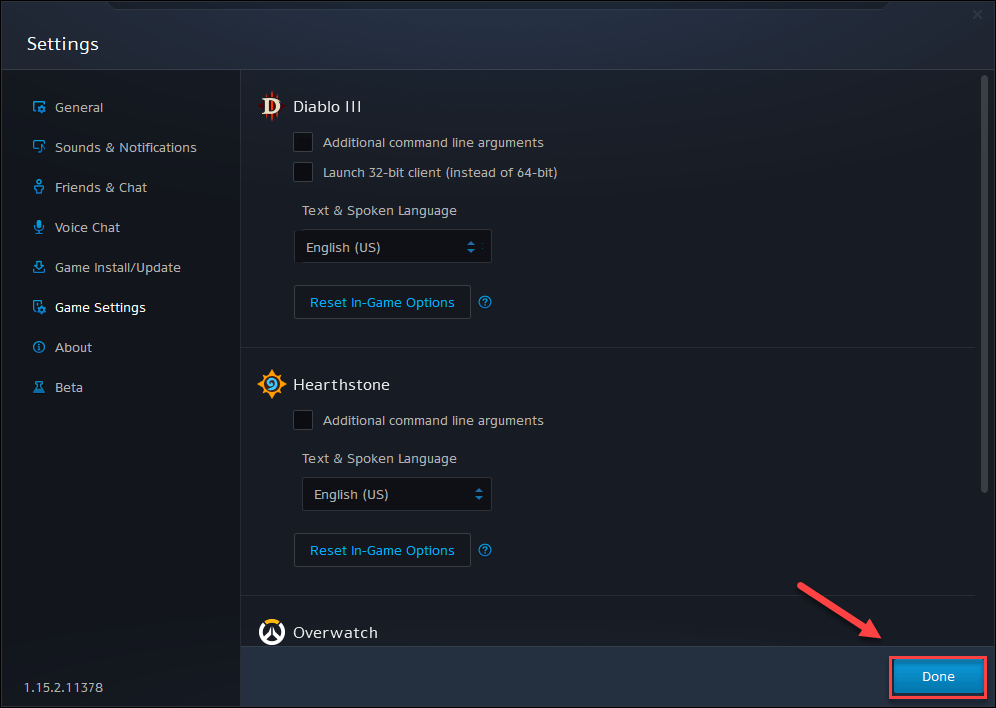
Δοκιμάστε να εκκινήσετε ξανά το Diablo 3. Εάν το πρόβλημα διακοπής παραμένει, μεταβείτε στην επόμενη επιδιόρθωση, παρακάτω.
Επιδιόρθωση 7: Διαγράψτε τα αρχεία προσωρινής μνήμης του παιχνιδιού
Μια άλλη πιθανή αιτία του προβλήματος διακοπής λειτουργίας του Diablo 3 είναι ο κατεστραμμένος φάκελος προσωρινής μνήμης. Σε αυτήν την περίπτωση, η εκκαθάριση του φακέλου προσωρινής αποθήκευσης μπορεί να διορθώσει το πρόβλημα. Ακολουθήστε τις παρακάτω οδηγίες για να δείτε πώς να το κάνετε:
1) Στο πληκτρολόγιό σας, πατήστε το Πλήκτρα Ctrl, Shift και Esc ταυτόχρονα για να ανοίξετε τη Διαχείριση εργασιών.
2) Στο Διαδικασίες καρτέλα, κάντε δεξί κλικ στο Πρόγραμμα που σχετίζεται με τη χιονοθύελλα (όπως Εφαρμογή Blizzard battle.net, agent.exe και Blizzard Update Agent και, στη συνέχεια, κάντε κλικ Τέλος εργασίας .
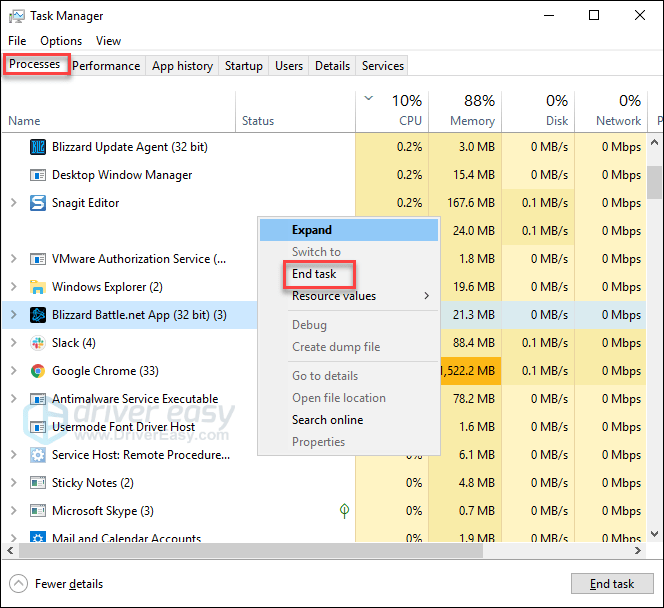
3) Στο πληκτρολόγιό σας, πατήστε το Κλειδί λογότυπου των Windows και R ταυτόχρονα για να ανοίξετε το παράθυρο διαλόγου Εκτέλεση.
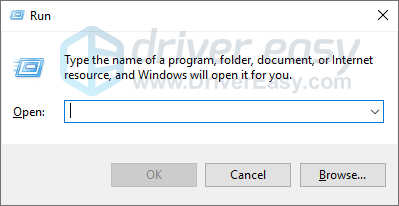
4) Τύπος %Δεδομένα του προγράμματος% και κάντε κλικ Εντάξει .
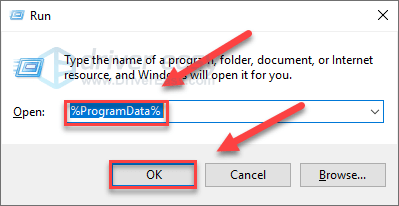
5) Επισημάνετε και διαγράψτε το Ψυχαγωγία Blizzard και Φάκελος Battle.net .
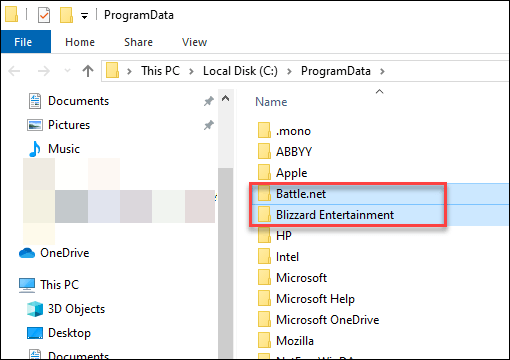
Επανεκκινήστε Διάβολος 3 για να ελέγξετε αν αυτό λειτούργησε για εσάς. Εάν το παιχνίδι εξακολουθεί να μην μπορεί να αναπαραχθεί, δοκιμάστε την παρακάτω διόρθωση.
Επιδιόρθωση 8: Εκτελέστε το παιχνίδι σας σε λειτουργία συμβατότητας
Ορισμένες ενημερώσεις των Windows ενδέχεται να μην είναι συμβατές με Διάβολος 3 , να μην λειτουργεί σωστά. Δοκιμάστε να εκτελέσετε το παιχνίδι σας σε λειτουργία συμβατότητας για να δείτε αν επιλύει το πρόβλημά σας. Εδώ είναι πώς να το κάνετε:
1) Κάντε δεξί κλικ στο Εικονίδιο Diablo III και μετά επιλέξτε Ιδιότητες .
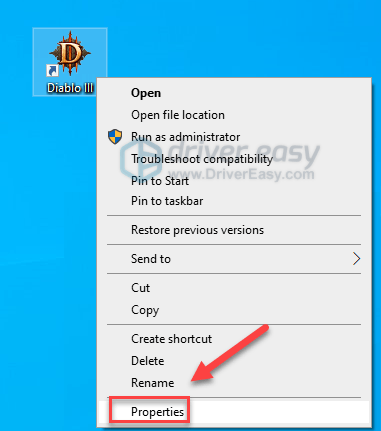
2) Κάντε κλικ στο Συμβατότητα αυτί. Στη συνέχεια, επιλέξτε το πλαίσιο δίπλα Εκτελέστε αυτό το πρόγραμμα σε λειτουργία συμβατότητας για .
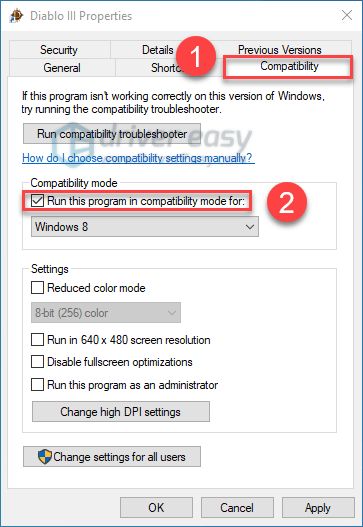
3) Κάντε κλικ στο πλαίσιο λίστας παρακάτω για να επιλέξετε παράθυρα 8 και μετά κάντε κλικ Ισχύουν > Εντάξει .
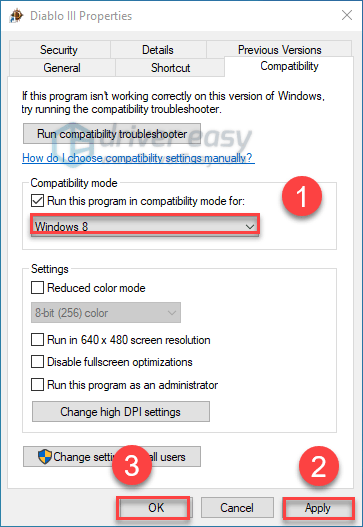
4) Επανεκκινήστε το παιχνίδι σας για να ελέγξετε εάν το πρόβλημά σας είχε επιλυθεί.
Εάν το παιχνίδι σας πάψει ξανά σε λειτουργία Windows 8, επαναλάβετε βήματα 1 - 3 και επιλέξτε Windows 7 από το πλαίσιο λίστας.Θα πρέπει να μπορείτε να παίξετε Διάβολος 3 τώρα. Εάν το πρόβλημά σας εξακολουθεί να υπάρχει, προχωρήστε με την παρακάτω διόρθωση.
Επιδιόρθωση 9: Επανεγκαταστήστε το παιχνίδι ή / και την εφαρμογή Blizzard Battle.net
Εάν καμία από τις παραπάνω διορθώσεις δεν βοήθησε, Διάβολος 3 Το crashing πιθανότατα προκαλείται από κατεστραμμένα αρχεία παιχνιδιών. Σε αυτήν την περίπτωση, η επανεγκατάσταση του παιχνιδιού σας και / ή της εφαρμογής Blizzard Battle net είναι πιθανότατα η λύση στο πρόβλημά σας. Ακολουθήστε τις παρακάτω οδηγίες:
Επανεγκαταστήστε το παιχνίδι σας
1) Εκτελέστε την εφαρμογή Blizzard Battle.net.
2) Κάντε κλικ Diablo 3> Επιλογές> Κατάργηση εγκατάστασης παιχνιδιού .
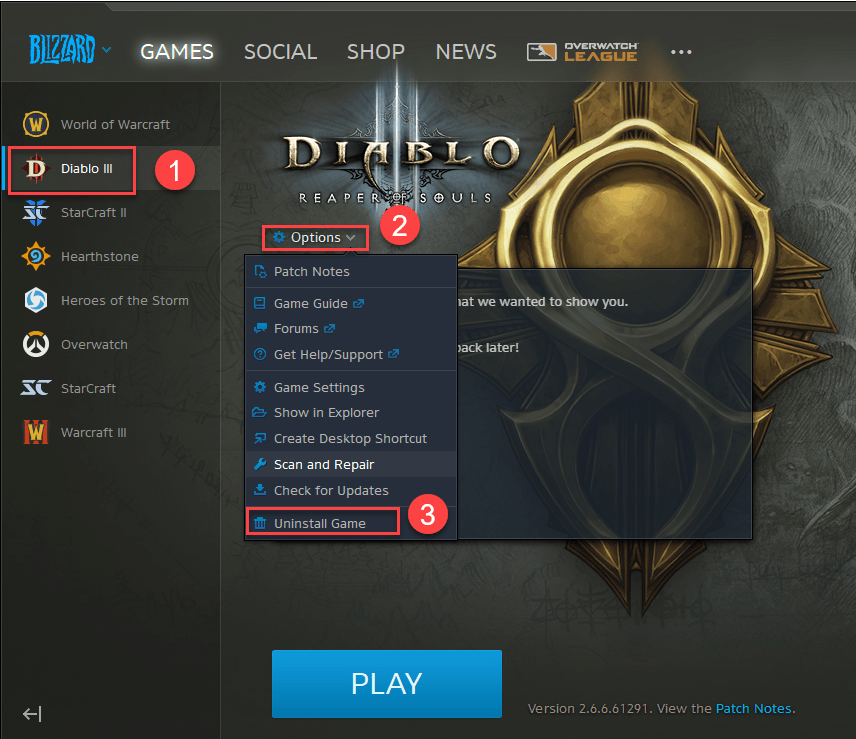
3) Κάντε κλικ Ναι, Κατάργηση εγκατάστασης .
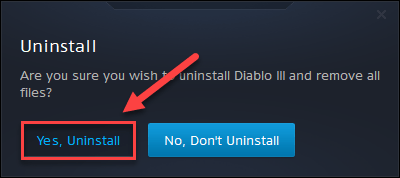
4) Επανεκκινήστε την εφαρμογή Blizzard Battle.net για λήψη και εγκατάσταση Διάβολος 3 .
Επανεκκινήστε το παιχνίδι σας για να ελέγξετε εάν έχει επιλυθεί το πρόβλημα διακοπής λειτουργίας. Εάν όχι, ελέγξτε την επιδιόρθωση παρακάτω.
Επανεγκαταστήστε την εφαρμογή Blizzard Battle.net
1) Στο πληκτρολόγιό σας, πατήστε το Κλειδί λογότυπου των Windows και πληκτρολογήστε έλεγχος . Στη συνέχεια επιλέξτε Πίνακας Ελέγχου .
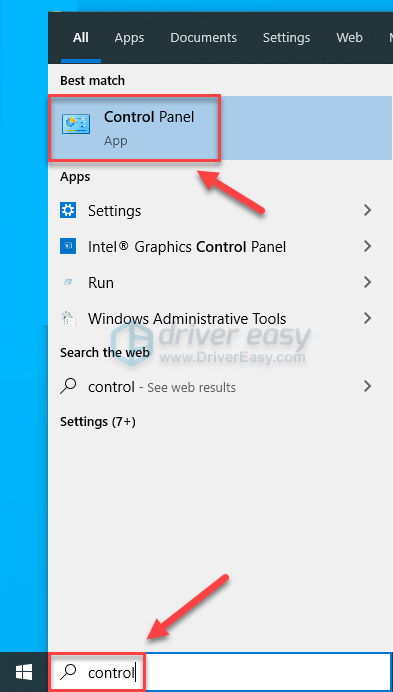
2) Υπό Προβολή από , επιλέξτε Κατηγορία .
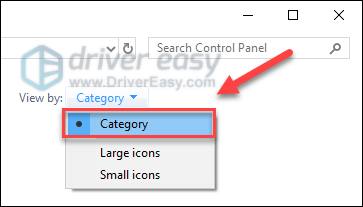
3) Κάντε κλικ Απεγκαταστήστε ένα πρόγραμμα .
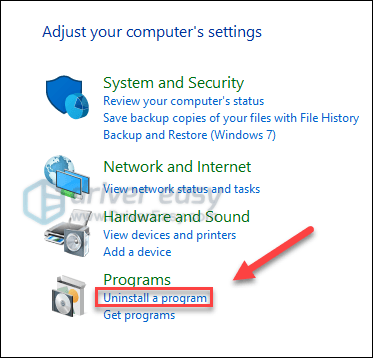
4) Κάντε δεξί κλικ στο Εφαρμογή Battle.net και μετά κάντε κλικ Απεγκατάσταση / Αλλαγή .
Εάν σας ζητηθεί άδεια, επιλέξτε Να συνεχίσει .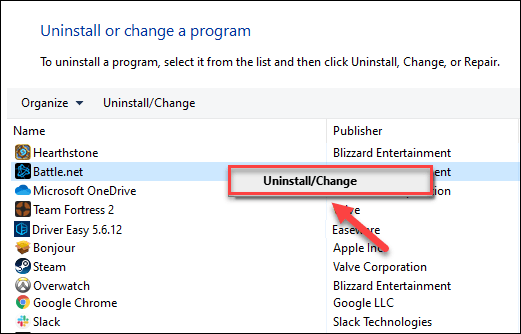
5) Κατεβάστε και εγκαταστήστε την εφαρμογή Blizzard Battle.net.
6) Λήψη και εγκατάσταση Διάβολος 3 πάλι.
Ας ελπίσουμε ότι μία από τις παραπάνω διορθώσεις βοήθησε στην επίλυση του προβλήματός σας. Μη διστάσετε να αφήσετε ένα σχόλιο παρακάτω εάν έχετε οποιεσδήποτε ερωτήσεις ή προτάσεις.






