'>
Έχετε ποντίκι παιχνιδιού Corsair, αλλά δεν λειτουργεί σωστά. Θα μπορούσε να είναι απογοητευτικό, ειδικά όταν παίζετε παιχνίδια. Για να λειτουργήσει ξανά, μπορείτε να κατεβάσετε και να εγκαταστήσετε το πιο πρόσφατο πρόγραμμα οδήγησης iCUE.
Τι είναι το ICUE;
Το iCUE (Intelligent Corsair Utility Engine) είναι μια διεπαφή Corsair. Είναι ένα ισχυρό, ευφυές λογισμικό που μπορεί να συνδέσει όλα τα συμβατά προϊόντα σας μαζί και να σας επιτρέπει να ελέγχετε σχεδόν τα πάντα σε μία διεπαφή.
Μπορείτε να χρησιμοποιήσετε το iCUE για να ελέγξετε τα εφέ φωτισμού RGB στο ποντίκι και τις ταχύτητες του ανεμιστήρα, την παρακολούθηση της θερμοκρασίας στα άλλα συμβατά προϊόντα.
Εάν το ποντίκι του παιχνιδιού σας δεν λειτουργεί σωστά, για παράδειγμα, ο φωτισμός δεν λειτουργεί, μπορείτε να εγκαταστήσετε ξανά το πρόγραμμα οδήγησης iCUE.
Υπάρχουν δύο τρόποι λήψης του iCUE.
Λήψη και εγκατάσταση του iCUE μέσω της αρχικής σελίδας
- μεταβείτε στο αρχική σελίδα iCUE .
- Κάντε κλικ ΚΑΤΕΒΑΣΤΕ ΤΩΡΑ .

- Κάντε κλικ Ή παραλείψτε αυτό το βήμα και ξεκινήστε τη Λήψη .
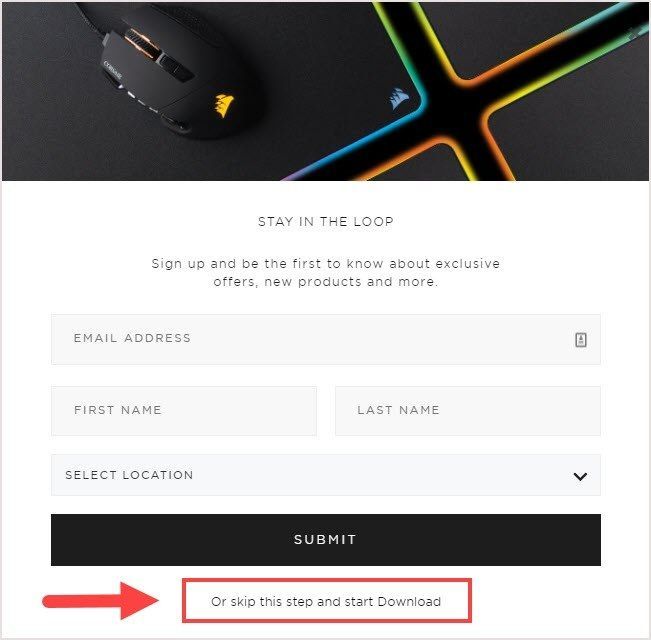
- Ακολουθήστε τις οδηγίες για να ολοκληρώσετε τη διαδικασία.
- Ανοίξτε το iCUE για έλεγχο συσκευών.
Το iCUE δεν θα ανοίξει;
Επιδιόρθωση 1: Αλλάξτε τη θέση του φακέλου
Ορισμένοι χρήστες είχαν αποδείξει ότι αυτή η μέθοδος λειτούργησε για αυτούς.
ΠΩΣ : Αντιγράψτε ολόκληρο το φάκελο Corsair από Αρχεία προγράμματος (x86) προς το Αρχεια προγραμματος . Στη συνέχεια, ξεκινήστε το iCUE από την επιφάνεια εργασίας. Θα πρέπει να ανοίγει κανονικά.
Και είναι πιθανό ότι άλλο λογισμικό όπως το Steam, το Malwarebytes ήταν σε διένεξη με το iCUE. Η απεγκατάσταση αυτού του λογισμικού μπορεί να λειτουργήσει για εσάς.
Επιδιόρθωση 2: Λήψη της πιο πρόσφατης έκδοσης
Μην ενημερώσετε από την προηγούμενη έκδοση. Ορισμένοι χρήστες ανέφεραν ότι το iCUE θα τερματιστεί αμέσως μόλις το ξεκινήσουν. μεταβείτε στο επίσημη ιστοσελίδα και κατεβάστε την τελευταία έκδοση.
Εάν αντιμετωπίσατε αυτό το ζήτημα μετά την εγκατάσταση της πιο πρόσφατης έκδοσης, δοκιμάστε να εγκαταστήσετε ξανά την παλαιότερη έκδοση.
Επιδιόρθωση 3: Κάντε λήψη της παλαιότερης έκδοσης iCUE
Ορισμένοι χρήστες δήλωσαν ότι επιλύθηκαν το πρόβλημα επανεγκαθιστώντας την προηγούμενη έκδοση του iCUE.
Προτείνω να μην κάνετε λήψη των 3.19 και 3.20, και οι δύο αντιμετωπίζουν πρόβλημα με την υψηλή χρήση της CPU.
Εάν έχετε πληκτρολόγιο Corsair, το 3.24 μπορεί να μην σας ταιριάζει. Είχε ακόμα το σφάλμα σφάλματος Action όπου πρέπει να διαγράψετε οτιδήποτε από τη Βιβλιοθήκη Actions. Είπε από χρήστες.
Κάντε κλικ για να αποκτήσετε την παλαιότερη έκδοση iCUE.
Εναλλακτικά, δοκιμάστε να χρησιμοποιήσετε τη μορφή του συνδέσμου άμεσης λήψης για το λογισμικό iCUE. Όλες οι εκδόσεις ακολουθούν την ίδια μορφή.
ο Χ παρουσιάζει τους αριθμούς έκδοσης.
downloads.corsair.com/Files/CUE/iCUESetup_X.XX.XX_release.msi π.χ. downloads.corsair.com/Files/CUE/iCUESetup_3.32.80_release.msi
Επικολλήστε το σύνδεσμο στη γραμμή διευθύνσεων και πατήστε Εισαγω . Πραγματοποιείτε λήψη αυτής της έκδοσης του iCUE απευθείας από την Corsair.
Συμβουλή μπόνους: Αναβαθμίστε τα προγράμματα οδήγησης του υπολογιστή σας για καλύτερη χρήση
Για να αποκτήσετε μια καλύτερη εμπειρία παιχνιδιού και φωτισμού, είναι πολύ σημαντικό να ενημερώσετε τους οδηγούς σας. Υπάρχουν δύο τρόποι αναβάθμισης των προγραμμάτων οδήγησης του υπολογιστή σας.
Επιλογή 1 - Λήψη και εγκατάσταση του προγράμματος οδήγησης με μη αυτόματο τρόπο
Μπορείτε να κατεβάσετε το πρόγραμμα οδήγησης προϊόντος από τον επίσημο ιστότοπο του κατασκευαστή του. Πρέπει να αναζητήσετε το όνομα του μοντέλου σας για να βρείτε το σωστό μοντέλο και να επιλέξετε τη συγκεκριμένη γεύση του συστήματος των Windows (Window 10 64-bits κ.λπ.) Στη συνέχεια, κατεβάστε το πρόγραμμα οδήγησης μη αυτόματα.
Επιλογή 2 - Αυτόματη ενημέρωση προγραμμάτων οδήγησης συσκευών
Εύκολο πρόγραμμα οδήγησης θα αναγνωρίσει αυτόματα το σύστημά σας και θα βρει τα σωστά προγράμματα οδήγησης για αυτό. Δεν χρειάζεται να γνωρίζετε ακριβώς ποιο σύστημα λειτουργεί ο υπολογιστής σας, δεν χρειάζεται να διακινδυνεύσετε τη λήψη και την εγκατάσταση λανθασμένου προγράμματος οδήγησης και δεν χρειάζεται να ανησυχείτε για το ενδεχόμενο να κάνετε λάθος κατά την εγκατάσταση προγραμμάτων οδήγησης.
Μπορείτε να ενημερώσετε αυτόματα τα προγράμματα οδήγησης σας είτε με τη ΔΩΡΕΑΝ είτε με την Pro έκδοση του Driver Easy. Αλλά με την έκδοση Pro χρειάζονται μόνο 2 κλικ (και έχετε πλήρη υποστήριξη και εγγύηση επιστροφής χρημάτων 30 ημερών):
1) Κατεβάστε και εγκαταστήστε το Driver Easy.
2) Εκτελέστε το πρόγραμμα οδήγησης Easy και κάντε κλικ Σάρωση τώρα . Στη συνέχεια, το Driver Easy θα σαρώσει τον υπολογιστή σας και θα εντοπίσει τυχόν προβλήματα με τα προγράμματα οδήγησης.
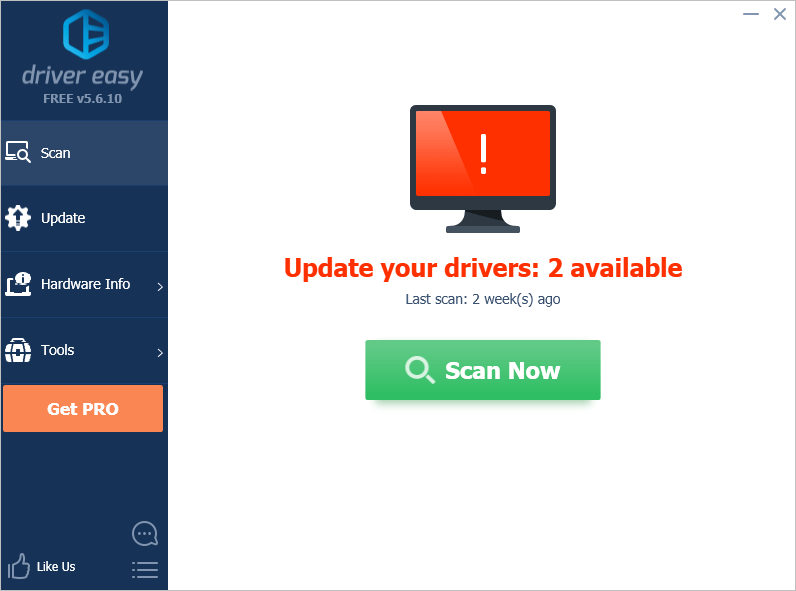
3) Κάντε κλικ στο Εκσυγχρονίζω κουμπί δίπλα στις συσκευές για αυτόματη λήψη της σωστής έκδοσης των προγραμμάτων οδήγησης τους, τότε μπορείτε να εγκαταστήσετε με μη αυτόματο τρόπο τα προγράμματα οδήγησης (μπορείτε να το κάνετε με τη ΔΩΡΕΑΝ έκδοση)
Ή κάντε κλικ Ενημέρωση όλων για αυτόματη λήψη και εγκατάσταση της σωστής έκδοσης του όλα τα προγράμματα οδήγησης που λείπουν ή δεν είναι ενημερωμένα στο σύστημά σας (αυτό απαιτεί το Pro έκδοση - θα σας ζητηθεί να κάνετε αναβάθμιση όταν κάνετε κλικ στην Ενημέρωση όλων).
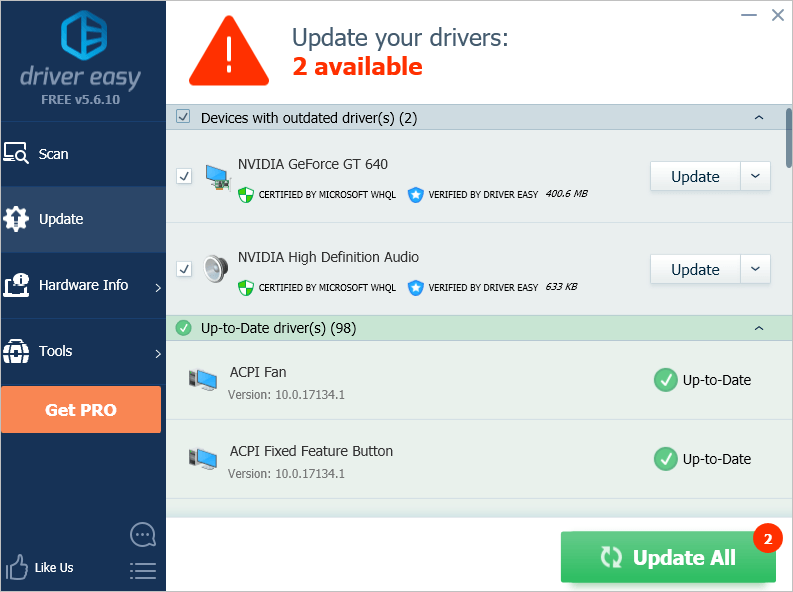 Σημείωση : Εάν έχετε προβλήματα κατά τη χρήση του Driver Easy, μη διστάσετε να επικοινωνήσετε με την ομάδα υποστήριξής μας στο support@drivereasy.com . Φροντίστε να επισυνάψετε τη διεύθυνση URL αυτού του άρθρου, εάν χρειάζεται, για πιο χρήσιμη και αποτελεσματική καθοδήγηση.
Σημείωση : Εάν έχετε προβλήματα κατά τη χρήση του Driver Easy, μη διστάσετε να επικοινωνήσετε με την ομάδα υποστήριξής μας στο support@drivereasy.com . Φροντίστε να επισυνάψετε τη διεύθυνση URL αυτού του άρθρου, εάν χρειάζεται, για πιο χρήσιμη και αποτελεσματική καθοδήγηση. Ας ελπίσουμε ότι θα βρείτε αυτό το άρθρο χρήσιμο. Εάν έχετε οποιεσδήποτε ερωτήσεις, ιδέες ή προτάσεις, μη διστάσετε να αφήσετε ένα σχόλιο παρακάτω.

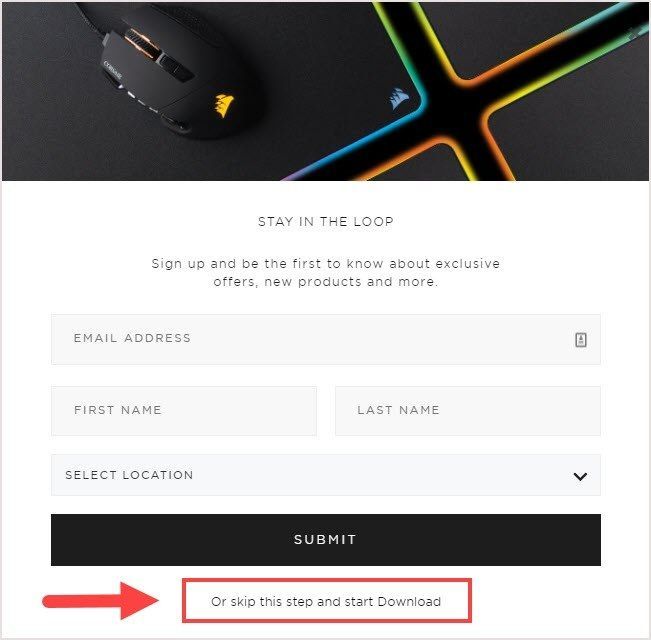

![[ΕΠΙΛΥΘΗΚΕ] Το MSVCR120.dll λείπει στα Windows 11/10](https://letmeknow.ch/img/knowledge/04/msvcr120-dll-is-missing-windows-11-10.jpg)


![[SOLVED] Το φωνητικό σύστημα δεν λειτουργεί στα Windows 10](https://letmeknow.ch/img/sound-issues/27/voicemod-not-working-windows-10.jpg)

