'>

Εάν θέλετε να ανοίξετε μια εφαρμογή ή πρόγραμμα στα Windows 10 σας, αλλά εάν αποτύχει, και βλέπετε αυτό το σφάλμα λέγοντας: Η τάξη δεν έχει εγγραφεί . Επαναφορά με βεβαιότητα, δεν είστε μόνοι. Πολλοί χρήστες των Windows αντιμετωπίζουν αυτό το σφάλμα. Το πιο σημαντικό, μπορείτε να το διορθώσετε εύκολα μόνοι σας.
Αυτό το σφάλμα παρουσιάζεται στα Windows 10 σας κυρίως λόγω της εφαρμογής ή του προγράμματος με μη εγγεγραμμένα αρχεία DLL . Πιθανότατα να το διορθώσετε με τις ακόλουθες λύσεις:
Δοκιμάστε ένα κάθε φορά:
- Επιδιόρθωση σφαλμάτων DCOM (Κατανεμημένο αντικείμενο αντικειμένου)
- Επανεγγραφή του αρχείου ExplorerFrame.dll
- Ξεκινήστε τον Internet Explorer ETW Συλλεκτική Υπηρεσία
- Ορίστε το Windows Photo Viewer ως προεπιλεγμένο πρόγραμμα προβολής εικόνων
- Απενεργοποιήστε το iCloud
Επιδιόρθωση 1: Επιδιόρθωση DCOM ( Κατανεμημένο μοντέλο αντικειμένου) Σφάλματα
1) Στο πληκτρολόγιό σας, πατήστε το Παράθυρα κλειδί λογότυπου  + Ρ κλειδί ταυτόχρονα για να επικαλεστεί την εντολή εκτέλεσης.
+ Ρ κλειδί ταυτόχρονα για να επικαλεστεί την εντολή εκτέλεσης.
2) Τύπος dcomcnfg και πατήστε Enter για άνοιγμα Υπηρεσίες συστατικών .

2) Πηγαίνετε στο Υπηρεσίες συστατικών > Υπολογιστές > Ο υπολογιστής μου στο παράθυρο Component Services. Στη συνέχεια, κάντε διπλό κλικ στο Διαμόρφωση DCOM .

3) Στη συνέχεια, θα εμφανιστούν μερικά προειδοποιητικά μηνύματα διαμόρφωσης DCOM. Κάντε κλικ Ναί για τον καθένα.

4) Επανεκκινήστε τα Windows 10 και ανοίξτε ξανά την εφαρμογή για να δείτε αν πηγαίνει καλά.
Επιδιόρθωση 2: Καταχωρίστε ξανά το αρχείο ExplorerFrame.dll
1) Πατήστε το Κλειδί λογότυπου των Windows  + Χ κλειδί μαζί και, στη συνέχεια, κάντε κλικ Γραμμή εντολών (Διαχειριστής) .
+ Χ κλειδί μαζί και, στη συνέχεια, κάντε κλικ Γραμμή εντολών (Διαχειριστής) .
Κάντε κλικ Ναί όταν σας ζητηθεί από τον έλεγχο λογαριασμού χρήστη.

2) Τύπος regsvr32 ExplorerFrame.dll στο παράθυρο της γραμμής εντολών και πατήστε Εισαγω για να το τρέξετε.

3) Ανοίξτε ξανά την εφαρμογή για να δείτε αν πηγαίνει καλά.
Επιδιόρθωση 3: Ξεκινήστε την υπηρεσία συλλογής Internet Explorer ETW
1) Στο πληκτρολόγιό σας, πατήστε το Παράθυρα κλειδί λογότυπου  + Ρ κλειδί ταυτόχρονα για να επικαλεστεί την εντολή εκτέλεσης.
+ Ρ κλειδί ταυτόχρονα για να επικαλεστεί την εντολή εκτέλεσης.
2) Τύπος services.msc στο κουτί και πατήστε Εισαγω για να ανοίξω Υπηρεσίες Windows .

3) Βρείτε και κάντε δεξί κλικ στο Διαδίκτυο Υπηρεσία συλλογής Explorer ETW . Στη συνέχεια κάντε κλικ Αρχή .

4)Ανοίξτε ξανά την εφαρμογή για να δείτε αν πηγαίνει καλά.
Επιδιόρθωση 4: Ορίστε το Windows Photo Viewer ως προεπιλεγμένο πρόγραμμα προβολής εικόνων
Σημείωση: Εάν παρουσιαστεί σφάλμα κατηγορίας που δεν είναι καταχωρημένο κατά το άνοιγμα της εφαρμογής φωτογραφιών, προσπαθήστε να ορίσετε το Windows Photo Viewer ως προεπιλεγμένο πρόγραμμα προβολής εικόνας για να διορθώσετε το σφάλμα.1) Στο πληκτρολόγιό σας, πατήστε το Κλειδί λογότυπου των Windows  + Εγώ κλειδί ταυτόχρονα για να ανοίξετε τα Windows Σύνθεση παράθυρο.
+ Εγώ κλειδί ταυτόχρονα για να ανοίξετε τα Windows Σύνθεση παράθυρο.
2) Κάντε κλικ Σύστημα .

3) Κάντε κλικ Προεπιλεγμένες εφαρμογές στο αριστερό παράθυρο. Στη συνέχεια, στο δεξιό τμήμα του παραθύρου, κάντε κύλιση προς τα κάτω για να κάνετε κλικ Επαναφορά σύμφωνα με το Επαναφορά στις προτεινόμενες προεπιλογές της Microsoft Ενότητα.

4) Ανοίξτε ξανά την εφαρμογή για να δείτε αν πηγαίνει καλά.
Επιδιόρθωση 5: Απενεργοποίηση του iCloud
Ορισμένοι χρήστες ανέφεραν ότι για να απενεργοποιήσετε το iCloud στο Task Manager διορθώστε το σφάλμα για αυτούς. Γι 'αυτό φροντίστε να προσπαθήσετε να απενεργοποιήσετε το icloud εάν εγκαταστήσετε ένα στα Windows 10.1) Πατήστε Μετατόπιση + Ctrl + Esc ταυτόχρονα για να ανοίξετε Διαχειριστής εργασιών .
2) Στο παράθυρο Task Manager, πατήστε στο Ξεκίνα τζάμι. Στη συνέχεια, βρείτε και κάντε δεξί κλικ στο Υπηρεσίες iCloud . Κάντε κλικ Καθιστώ ανίκανο .
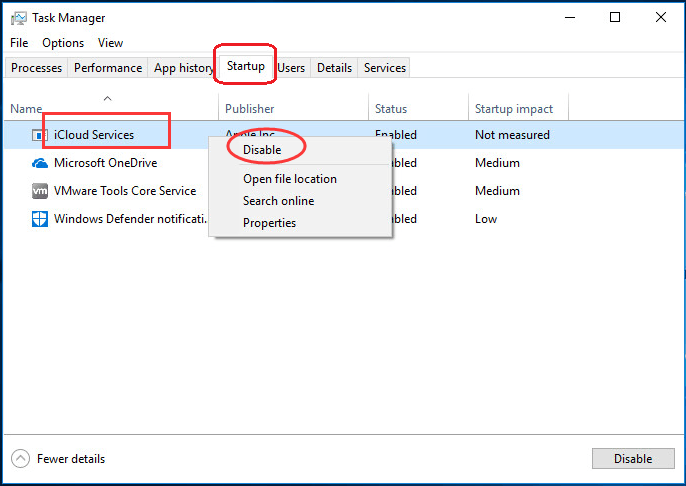
3)Ανοίξτε ξανά την εφαρμογή για να δείτε αν πηγαίνει καλά.
Αυτό είναι!
Ας ελπίσουμε ότι δεν έχετε καταχωρήσει το Windows 10 εκτός κλάσης σφάλμα.
![[2021 Fix] Το Discord Audio συνεχίζει να διακόπτεται στο παιχνίδι](https://letmeknow.ch/img/sound-issues/07/discord-audio-keeps-cutting-out-game.jpg)



![Expedition 33 Fatal Error Crash [Solved!]](https://letmeknow.ch/img/knowledge-base/6D/expedition-33-fatal-error-crash-solved-1.png)

