'>

Εάν βρίσκεστε σε περιοχή χωρίς WiFi και χρειάζεστε πρόσβαση στο Διαδίκτυο στον υπολογιστή σας, μπορείτε να ενεργοποιήσετε το κινητό σας τηλέφωνο προς όφελός σας - χρησιμοποιήστε Σύνδεση Bluetooth . Η σύνδεση Bluetooth σας επιτρέπει να μοιράζεστε το δίκτυο του τηλεφώνου σας με τον υπολογιστή σας, χρησιμοποιώντας πολύ λίγη ενέργεια μπαταρίας στο τηλέφωνο.
Τώρα πρέπει να αναρωτιέστε πώς να το χρησιμοποιήσετε Σύνδεση Bluetooth στη συσκευή σας Android. Απλώς διαβάστε και θα μάθετε περισσότερα από αυτό.
Εδώ είναι αυτό που μπορεί να σας ενδιαφέρει:
- Τι είναι η σύνδεση Bluetooth;
- Πώς μπορώ να συνδέσω το τηλέφωνό μου στον υπολογιστή μου μέσω Bluetooth;
- Πώς να διορθώσετε τη σύνδεση Bluetooth που δεν λειτουργεί σε υπολογιστή;
Τι είναι η σύνδεση Bluetooth;
Η σύνδεση Bluetooth είναι μια μέθοδος κοινής χρήσης της σύνδεσης στο Διαδίκτυο του τηλεφώνου σας με τον υπολογιστή σας μέσω Bluetooth.
Άλλες μέθοδοι πρόσδεσης περιλαμβάνουν σύνδεση USB και σύνδεση μέσω WiFi. Από τις τρεις μεθόδους, το Bluetooth tethering έχει τη χαμηλότερη ταχύτητα, αλλά χρησιμοποιεί λιγότερη ισχύ μπαταρίας από το WiFi tethering και δεν χρειάζεται καλώδιο USB.
Εάν το τηλέφωνό σας και ο υπολογιστής σας διαθέτουν δυνατότητα Bluetooth και ο πάροχος κινητής τηλεφωνίας ή η εταιρεία κινητής τηλεφωνίας σας επιτρέπει σύνδεση Bluetooth (ορισμένη εταιρεία κινητής τηλεφωνίας ενδέχεται να χρεώσει για σύνδεση), ας ξεκινήσουμε.
Πώς μπορώ να συνδέσω το τηλέφωνό μου στον υπολογιστή μου μέσω Bluetooth;
Για να χρησιμοποιήσετε το Διαδίκτυο του τηλεφώνου σας σε υπολογιστή μέσω Bluetooth, μπορείτε να ακολουθήσετε τα παρακάτω βήματα:
- Βεβαιωθείτε ότι το κινητό σας τηλέφωνο έχει συνδεθεί στο Διαδίκτυο (ενδέχεται να χρησιμοποιήσετε ασύρματο δίκτυο ή σύνδεση δεδομένων).
- Ανάβω Bluetooth στο τηλέφωνό σας.
- Ενεργοποιήστε το τηλέφωνό σας ανιχνεύσιμος μέσω Bluetooth. Από προεπιλογή, αυτό δεν είναι ενεργοποιημένο.
- Στο τηλέφωνό σας, μεταβείτε στη διεύθυνση Ρυθμίσεις > Περισσότερα δίκτυα > Σύνδεση και φορητό σημείο πρόσβασης .
Σημείωση: Σε διαφορετικά τηλέφωνα, μπορείτε επίσης να βρείτε την επιλογή πρόσδεσης κάτω από το Δεδομένα κινητού ή Προσωπικό σημείο Ενότητα.
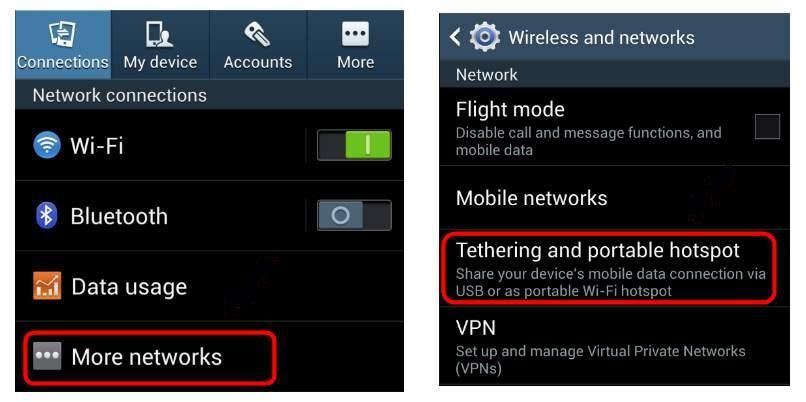
- Ενεργοποιήστε το Σύνδεση Bluetooth επιλογή.
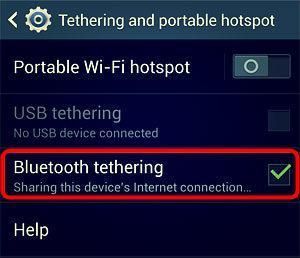
- Στον υπολογιστή σας, ανάβω Bluetooth και ζευγάρι με το τηλέφωνό σου.
- Για παράδειγμα, σε υπολογιστή με Windows 10, κάντε κλικ στο Αρχή κουμπί> το Ρυθμίσεις εικόνισμα.
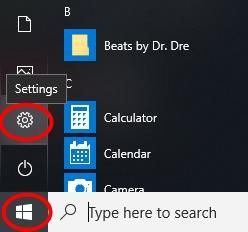
- Κάντε κλικ συσκευές .
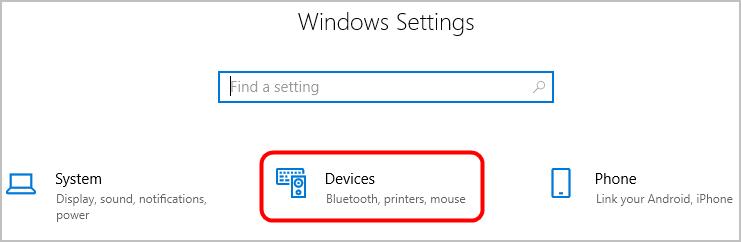
- Βεβαιωθείτε ότι το Bluetooth είναι ενεργοποιημένο.
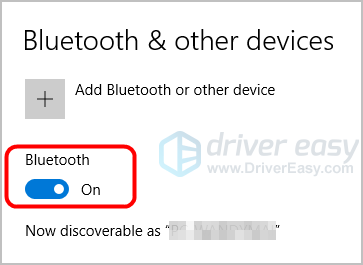
- Κάντε κλικ Προσθέστε Bluetooth ή άλλη συσκευή .
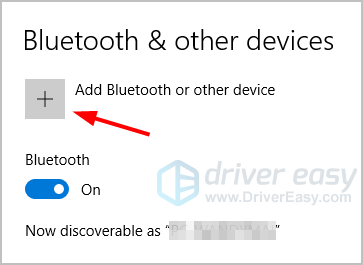
-
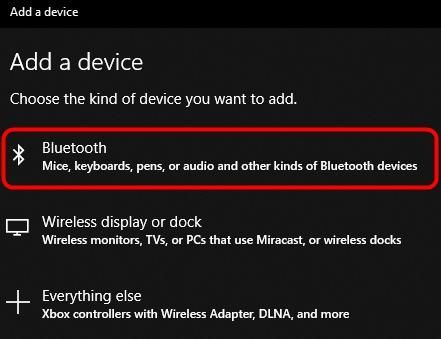
Κάντε κλικ Bluetooth και, στη συνέχεια, επιλέξτε το τηλέφωνό σας.
-
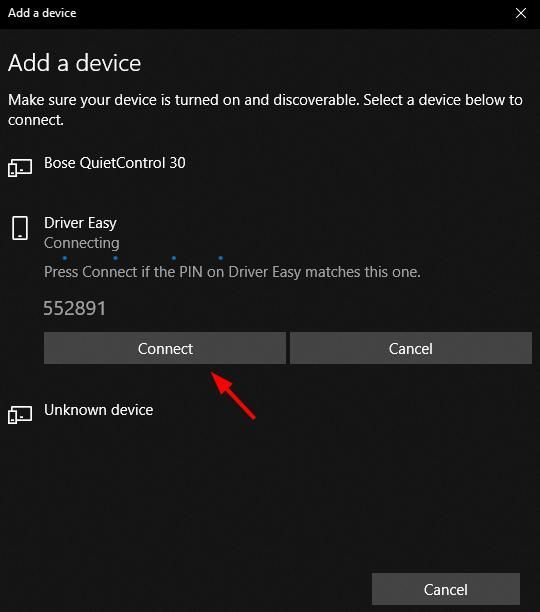
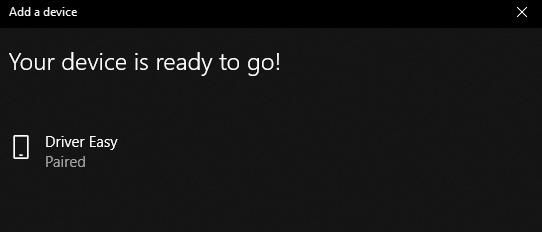
Κάντε κλικ Συνδέω-συωδεομαι . Και εάν σας ζητηθεί να πραγματοποιήσετε σύζευξη με τον υπολογιστή σας στο τηλέφωνό σας, πατήστε Ζεύγος ή Ναί .
Και το τηλέφωνό σας θα εμφανίζεται ως Αντιστοίχιση στον υπολογιστή σου.
- Για παράδειγμα, σε υπολογιστή με Windows 10, κάντε κλικ στο Αρχή κουμπί> το Ρυθμίσεις εικόνισμα.
- Στον υπολογιστή σας, επιλέξτε την κατηγορία της σύζευξης Bluetooth ως LAN ή Σημείο πρόσβασης στο δίκτυο .
- Για παράδειγμα, σε υπολογιστή με Windows 10, μπορείτε κάντε δεξί κλικ ο Εικονίδιο Bluetooth στο δίσκο συστήματος και, στη συνέχεια, επιλέξτε Γίνετε μέλος ενός προσωπικού δικτύου περιοχής .
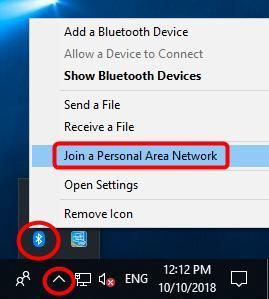
- Στο αναδυόμενο παράθυρο, κάντε δεξί κλικ το τηλέφωνό σας και, στη συνέχεια, κάντε κλικ Συνδεθείτε χρησιμοποιώντας > Σημείο πρόσβασης και θα μπορείτε να έχετε πρόσβαση στο Διαδίκτυο στον υπολογιστή σας.
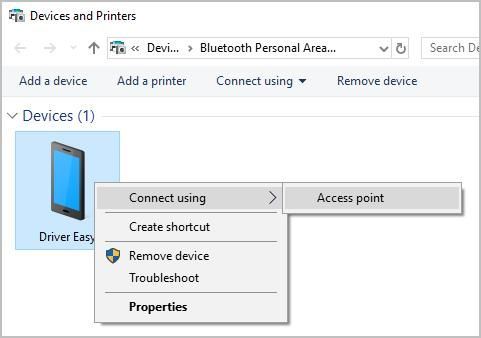
- Για παράδειγμα, σε υπολογιστή με Windows 10, μπορείτε κάντε δεξί κλικ ο Εικονίδιο Bluetooth στο δίσκο συστήματος και, στη συνέχεια, επιλέξτε Γίνετε μέλος ενός προσωπικού δικτύου περιοχής .
Πώς να διορθώσετε τη σύνδεση Bluetooth που δεν λειτουργεί σε υπολογιστή;
Εάν δεν μπορείτε να συνδέσετε το τηλέφωνό σας με τον υπολογιστή σας μέσω Bluetooth, μπορείτε να ελέγξετε εάν το πρόγραμμα οδήγησης Bluetooth στον υπολογιστή προκαλεί προβλήματα.
Υπάρχουν δύο τρόποι για να ενημερώσετε το πρόγραμμα οδήγησης Bluetooth - χειροκίνητα και αυτομάτως .
Μη αυτόματη ενημέρωση προγράμματος οδήγησης - Μπορείτε να ενημερώσετε μη αυτόματα το πρόγραμμα οδήγησης Bluetooth μεταβαίνοντας στον ιστότοπο του κατασκευαστή της συσκευής Bluetooth και αναζητώντας το πιο πρόσφατο σωστό πρόγραμμα οδήγησης. Βεβαιωθείτε ότι έχετε επιλέξει το πρόγραμμα οδήγησης που είναι συμβατό με το ακριβές μοντέλο συσκευής Bluetooth και την έκδοση των Windows που διαθέτετε.
Αυτόματη ενημέρωση προγράμματος οδήγησης - Εάν δεν έχετε χρόνο, υπομονή ή δεξιότητες υπολογιστή για να ενημερώσετε το πρόγραμμα οδήγησης Bluetooth με μη αυτόματο τρόπο, μπορείτε, αντίθετα, να το κάνετε αυτόματα με Εύκολο πρόγραμμα οδήγησης .
Το Driver Easy θα αναγνωρίσει αυτόματα το σύστημά σας και θα βρει τα σωστά προγράμματα οδήγησης για αυτό. Δεν χρειάζεται να γνωρίζετε ακριβώς ποιο σύστημα λειτουργεί ο υπολογιστής σας, δεν χρειάζεται να διακινδυνεύσετε τη λήψη και την εγκατάσταση λανθασμένου προγράμματος οδήγησης και δεν χρειάζεται να ανησυχείτε για να κάνετε λάθος κατά την εγκατάσταση. Το Driver Easy τα χειρίζεται όλα.
- Κατεβάστε και εγκαταστήστε το Driver Easy.
- Εκτελέστε το πρόγραμμα οδήγησης Easy και κάντε κλικ Σάρωση τώρα . Στη συνέχεια, το Driver Easy θα σαρώσει τον υπολογιστή σας και θα εντοπίσει τυχόν προβλήματα με τα προγράμματα οδήγησης.
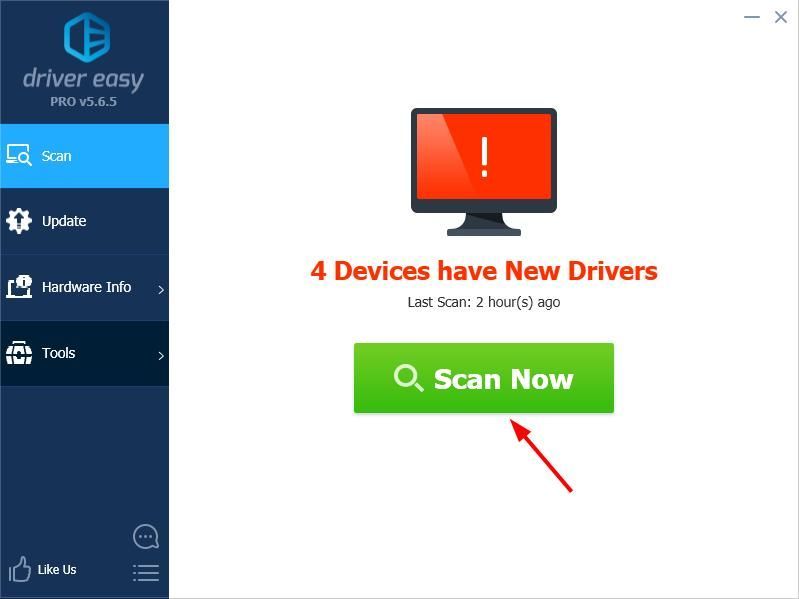
- Κάντε κλικ στο Εκσυγχρονίζω κουμπί δίπλα στη συσκευή Bluetooth για αυτόματη λήψη και εγκατάσταση της σωστής έκδοσης του προγράμματος οδήγησης (μπορείτε να το κάνετε με το ΕΛΕΥΘΕΡΟΣ εκδοχή).
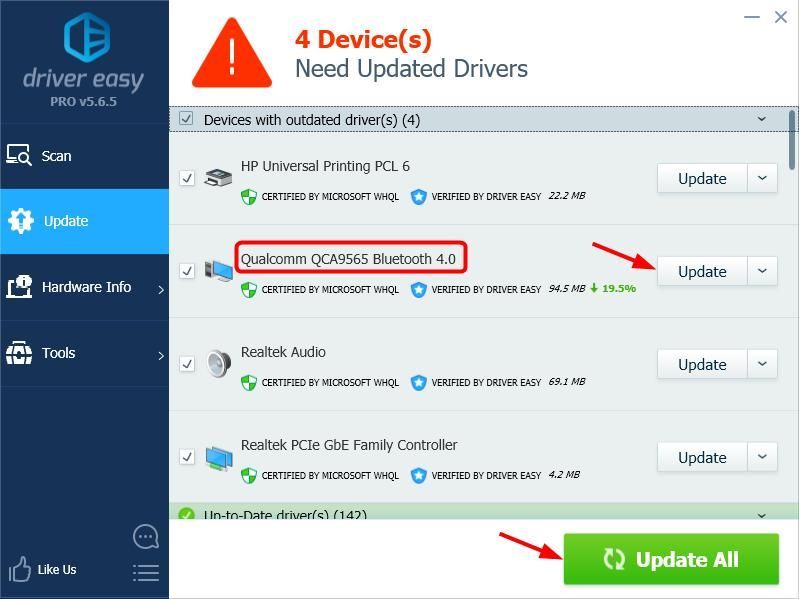
Ή κάντε κλικ Ενημέρωση όλων για αυτόματη λήψη και εγκατάσταση της σωστής έκδοσης του όλα τα προγράμματα οδήγησης που λείπουν ή δεν είναι ενημερωμένα στο σύστημά σας (αυτό απαιτεί το Pro έκδοση που συνοδεύεται από πλήρη υποστήριξη και εγγύηση επιστροφής χρημάτων 30 ημερών. Θα σας ζητηθεί να κάνετε αναβάθμιση όταν κάνετε κλικ στην Ενημέρωση όλων.)
Εάν χρειάζεστε βοήθεια, επικοινωνήστε με Η ομάδα υποστήριξης του Driver Easy στο support@drivereasy.com .
Μπορείτε να αφήσετε ένα σχόλιο παρακάτω για να μοιραστείτε τα αποτελέσματά σας ή άλλες προτάσεις.
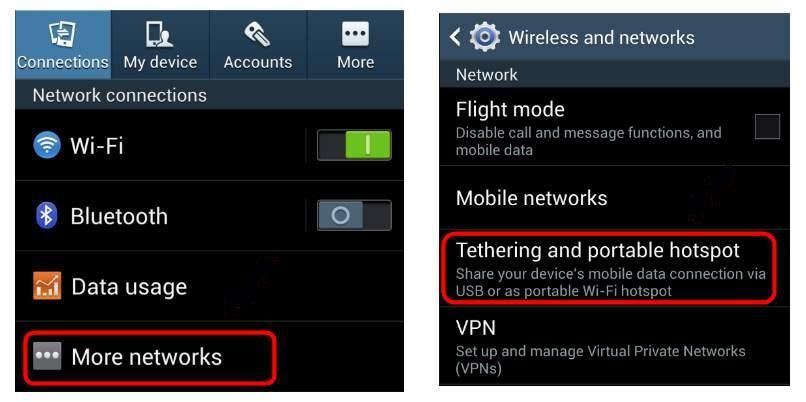
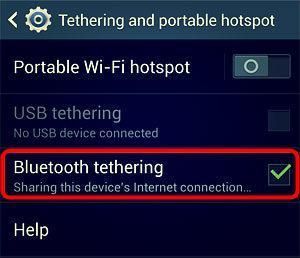
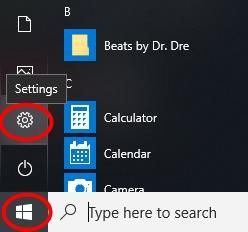
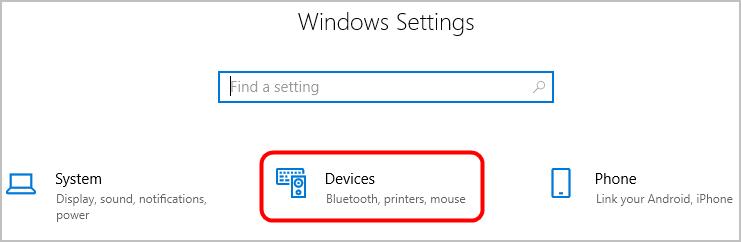
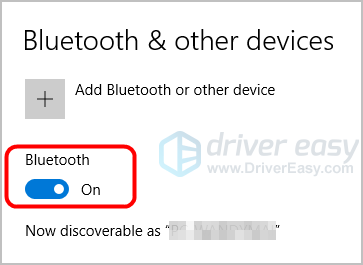
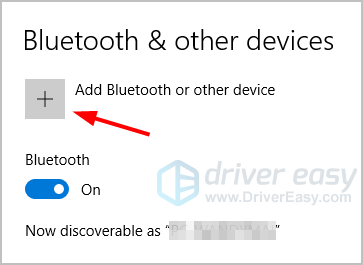
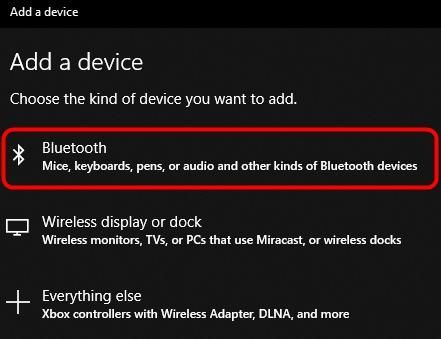
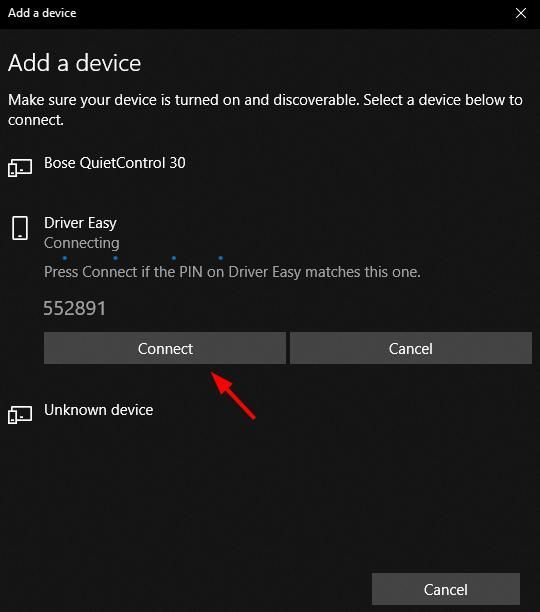
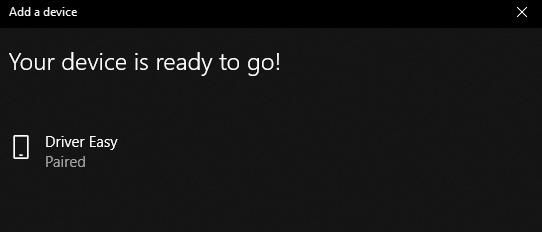
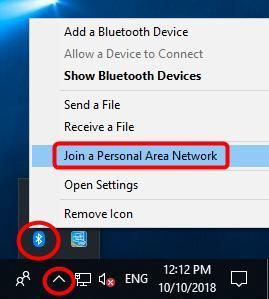
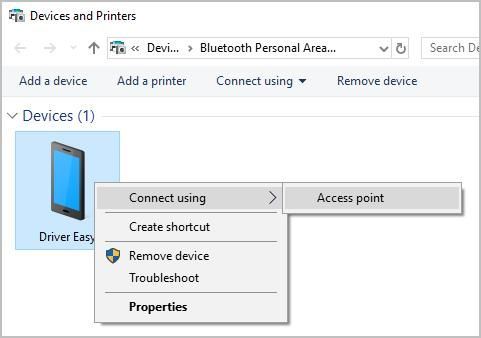
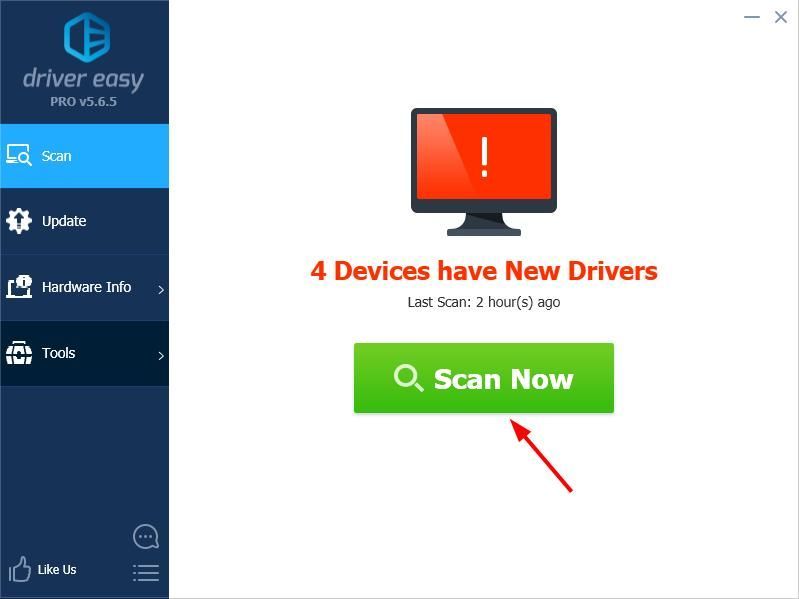
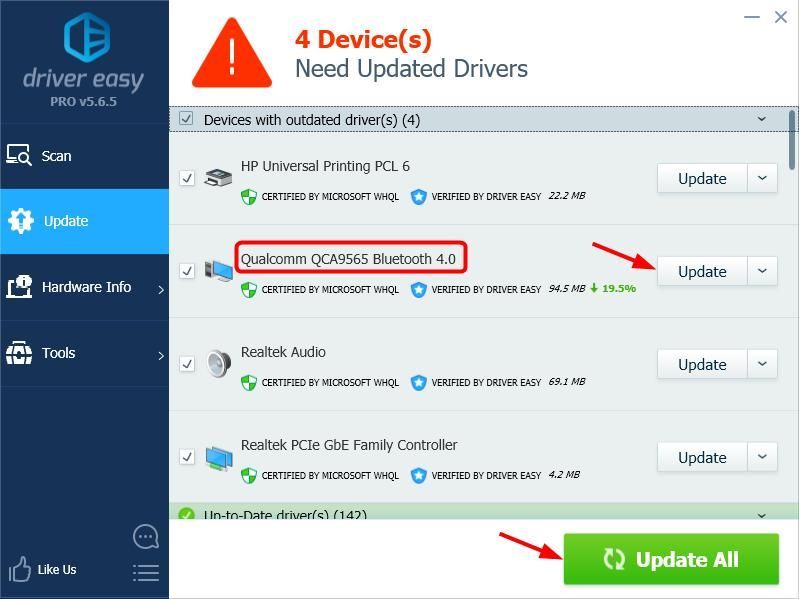





![[ΛΥΘΗΚΕ] Valorant Input Lag στον υπολογιστή 2022](https://letmeknow.ch/img/knowledge/86/valorant-input-lag-pc-2022.png)
