Η Smartscreen των Windows είναι μια ενσωματωμένη εφαρμογή των Windows που σαρώνει αυτόματα και αποκλείει επικίνδυνο περιεχόμενο για να προστατεύσει τον υπολογιστή σας. Μπορεί να έχετε εγκαταστήσει άλλο λογισμικό προστασίας από ιούς, αλλά το Smartscreeen θα μπορούσε να παρέχει πρόσθετη προστασία.
Έτσι, όταν δείτε το μήνυμα σφάλματος: Δεν είναι δυνατή η πρόσβαση στο Windows SmartScreen αυτήν τη στιγμή , πρέπει να διορθώσετε αυτό το πρόβλημα για να συνεχίσετε να προστατεύετε τον υπολογιστή σας από κακόβουλο λογισμικό και ιούς.
Δοκιμάστε αυτές τις διορθώσεις:
Δεν χρειάζεται να τα δοκιμάσετε όλα. απλά προχωρήστε στη λίστα μέχρι να βρείτε αυτό που σας ταιριάζει.
- Ελέγξτε τη σύνδεσή σας στο διαδίκτυο
- Ελέγξτε τις Ρυθμίσεις SmartScreen
- Ενεργοποιήστε την SmartScreen
- Σαρώστε το σύστημά σας
Διόρθωση 1: Ελέγξτε τη σύνδεσή σας στο Διαδίκτυο
Αυτό είναι ένα κοινό πρόβλημα κατά την εκτέλεση του φίλτρου SmartScreen των Windows. Επειδή το Windows SmartScreen χρειάζεται σταθερό Διαδίκτυο για να λειτουργεί σωστά, επομένως θα βλέπετε το μήνυμα σφάλματος όταν το Διαδίκτυό σας δεν είναι συνδεδεμένο.
Μπορείτε να ελέγξετε την ταχύτητα του διαδικτύου σας με Reimage για να μάθετε ποιο πρόβλημα επιβραδύνει τη σύνδεσή σας στο Διαδίκτυο.
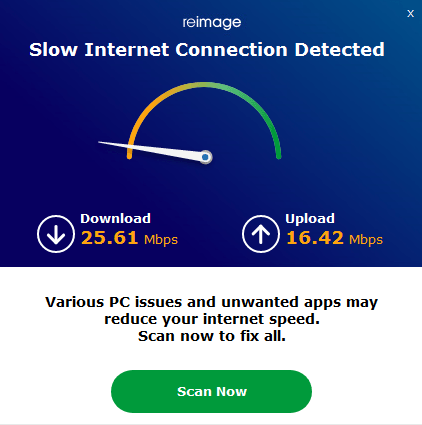
Δείτε πώς μπορείτε να χρησιμοποιήσετε το Reimage για την επιδιόρθωση αρχείων συστήματος στον υπολογιστή σας:
ένας) Κατεβάστε και εγκαταστήστε το Reimage.
2) Ανοίξτε το Reimage και κάντε κλικ Ναί .
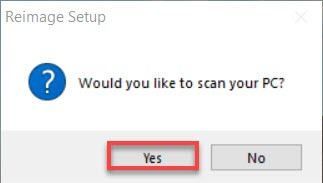
3) Περιμένετε μέχρι το Reimage να εκτελέσει μια σάρωση στον υπολογιστή σας. Η διαδικασία μπορεί να διαρκέσει μερικά λεπτά.
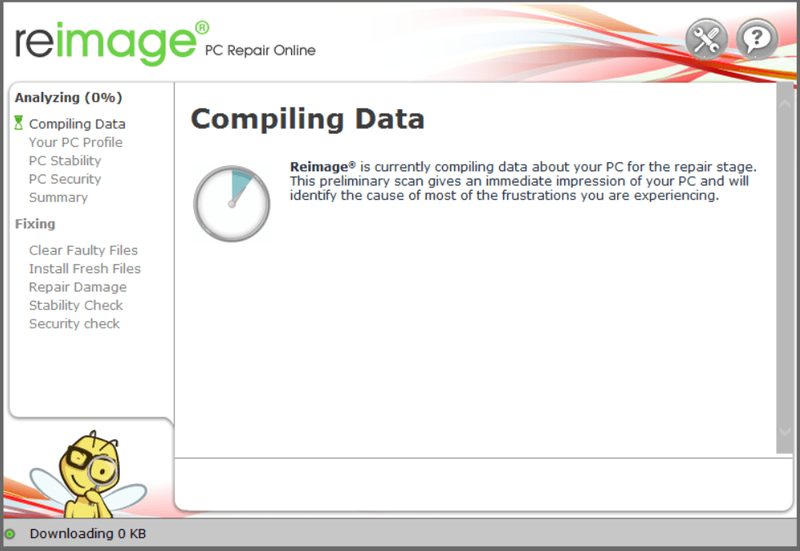
4) Μόλις ολοκληρωθεί η σάρωση, θα λάβετε μια σύνοψη των προβλημάτων που εντοπίστηκαν στον υπολογιστή σας. Εάν πρέπει να συνεχίσετε με τη λειτουργία επισκευής, θα σας ζητηθεί να αγοράσετε την πλήρη έκδοση.
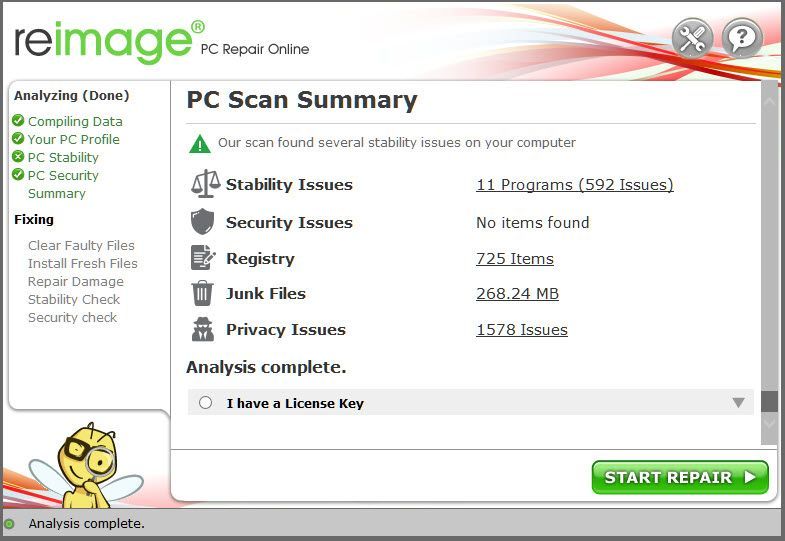 Η πλήρης έκδοση του Reimage συνοδεύεται από εγγύηση επιστροφής χρημάτων 60 ημερών και πλήρη υποστήριξη πελατών. Εάν αντιμετωπίσετε προβλήματα κατά τη χρήση του Reimage ή εάν δεν λειτουργεί για εσάς, μη διστάσετε να επικοινωνήσετε Ομάδα υποστήριξης Reimage .
Η πλήρης έκδοση του Reimage συνοδεύεται από εγγύηση επιστροφής χρημάτων 60 ημερών και πλήρη υποστήριξη πελατών. Εάν αντιμετωπίσετε προβλήματα κατά τη χρήση του Reimage ή εάν δεν λειτουργεί για εσάς, μη διστάσετε να επικοινωνήσετε Ομάδα υποστήριξης Reimage . 5) Κάντε επανεκκίνηση του υπολογιστή σας για να τεθούν σε ισχύ οι αλλαγές.
6) Ελέγξτε τον υπολογιστή σας για να δείτε εάν η ταχύτητα του Διαδικτύου έχει επανέλθει στο κανονικό.
Διόρθωση 2: Ελέγξτε τις ρυθμίσεις SmartScreen
Μερικές φορές το πρόβλημα προκαλείται από την αλλαγή των ρυθμίσεων. Είναι πιθανό να έχετε αλλάξει τις ρυθμίσεις σας και να το έχετε ξεχάσει. Ελέγξτε λοιπόν τις Ρυθμίσεις SmartScreen, βεβαιωθείτε ότι έχουν οριστεί ως προεπιλογή.
- Τύπος έλεγχος εφαρμογής και προγράμματος περιήγησης στη γραμμή αναζήτησης και πατήστε το Εισαγω κλειδί.

- Συγουρεύομαι Ελέγξτε τις εφαρμογές και τα αρχεία ; SmartScreen για Microsoft Edge και Εφαρμογές SmartScreen για Windows Store ήταν όλα Προειδοποιώ .

Επιδιόρθωση 3: Ενεργοποιήστε την SmartScreen
Σε ορισμένες περιπτώσεις, το μήνυμα σφάλματος οφείλεται στο ότι η SmartScreen των Windows είναι απενεργοποιημένη. Δείτε πώς μπορείτε να το ενεργοποιήσετε.
- Πάτα το Πλήκτρο με το λογότυπο των Windows + R μαζί για να ανοίξετε το πλαίσιο Εκτέλεση.
- Τύπος gpedit.msc και πατήστε το Εισαγω κλειδί.

- Μεταβείτε στη ρύθμιση παραμέτρων του Windows Defender SmartScreen ακολουθώντας αυτήν τη διαδρομή: Διαμόρφωση υπολογιστή > Πρότυπα διαχείρισης > Στοιχεία Windows > Εξερεύνηση αρχείων .

- Στο δεξιό τμήμα του παραθύρου, κάντε διπλό κλικ Διαμόρφωση του Windows Defender SmartScreen .
- Κάντε κλικ Ενεργοποιήθηκε και μετά κάντε κλικ Εντάξει .

Επιδιόρθωση 4: Σαρώστε το σύστημά σας
Κάντε μια πλήρη σάρωση για ιούς εάν οι παραπάνω διορθώσεις δεν βοηθήσουν. Είναι επειδή κάποιος ιός ή κακόβουλο λογισμικό μπορεί να είναι ο ένοχος. Η SmartScreen των Windows ενδέχεται να είναι απενεργοποιημένη ή να αλλάξει η άδεια λόγω ιών. Επομένως, η εκτέλεση μιας πλήρους σάρωσης θα μπορούσε να σας βοηθήσει να προστατεύσετε τον υπολογιστή σας.
Ελπίζουμε να βρείτε χρήσιμες τις παραπάνω πληροφορίες. Και αν έχετε οποιεσδήποτε ιδέες, προτάσεις ή ερωτήσεις, μην διστάσετε να αφήσετε ένα σχόλιο παρακάτω.
- Windows









![[Λύθηκε] Πώς να διορθώσετε το Street Fighter 6 Lag και High Ping σε υπολογιστή](https://letmeknow.ch/img/knowledge-base/AD/solved-how-to-fix-street-fighter-6-lag-and-high-ping-on-pc-1.jpg)

![[SOLVED] Αριστερά 4 νεκρά 2 συντριβή](https://letmeknow.ch/img/program-issues/01/left-4-dead-2-crashing.png)