'>

Ο υπολογιστής σας με Windows 7 είναι τρέχει αργά σε ανίχνευση; Μην ανησυχείς. Σας καλύψαμε.
Γιατί τα Windows 7 λειτουργούν αργά;
Μερικές φορές ο υπολογιστής σας με Windows 7 γίνεται πιο αργός μετά το Windows Update ή εάν ανοίξετε πολλά προγράμματα στον υπολογιστή σας θα προκαλέσει επίσης το αργό σας σύστημα. Μερικές φορές είναι δύσκολο να προσδιορίσουμε ακριβώς την αιτία.
Σε γενικές γραμμές, ο ανεπαρκής χώρος στο δίσκο ή η μνήμη του συστήματος θα προκαλέσει αργή ή καθυστέρηση στον υπολογιστή σας. Και πάρα πολλά προγράμματα και εφαρμογές που εκτελούνται στον υπολογιστή σας θα οδηγήσουν επίσης στο πρόβλημα, καθώς αυτά τα προγράμματα καταναλώνουν τους περισσότερους πόρους του συστήματός σας.
Αλλά υπάρχουν λύσεις για να βελτιώστε την απόδοση των Windows 7 . Ας περάσουμε λοιπόν στο κυνήγι και πάμε κατευθείαν στο σημείο.
Πώς να επιταχύνετε τα Windows 7
- Εκτελέστε το εργαλείο αντιμετώπισης προβλημάτων απόδοσης
- Ενημέρωση διαθέσιμων προγραμμάτων οδήγησης
- Απεγκαταστήστε περιττά προγράμματα
- Περιορίστε τα προγράμματα εκκίνησης
- Σάρωση κακόβουλου λογισμικού και ιών
- Εκτελέστε Εκκαθάριση Δίσκου
- Εκτελέστε ανασυγκρότηση δίσκου
- Απενεργοποιήστε τα οπτικά εφέ
- Προσθέστε περισσότερη μνήμη RAM
Μέθοδος 1: Εκτελέστε το εργαλείο αντιμετώπισης προβλημάτων απόδοσης
Το εργαλείο αντιμετώπισης προβλημάτων απόδοσης στα Windows 7 αλλάζει ρυθμίσεις για να βελτιώσει τη συνολική ταχύτητα και απόδοση. Είναι ένα χρήσιμο εργαλείο για να καταλάβετε τι επιβραδύνει τον υπολογιστή σας Windows 7 και διορθώστε τον. Δείτε πώς μπορείτε να το κάνετε:
1) Κάντε κλικ στο Αρχή κουμπί στην κάτω αριστερή γωνία και κάντε κλικ στο Πίνακας Ελέγχου .
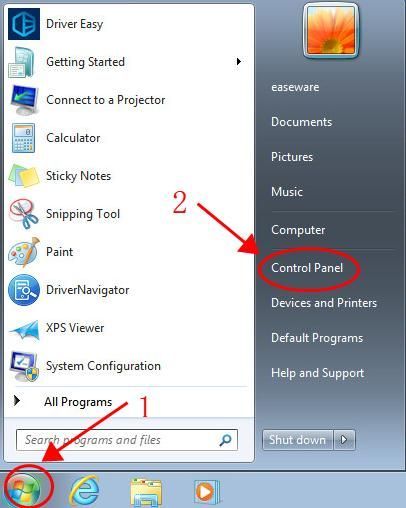
2) Τύπος διορθωτής του κακού στο πλαίσιο αναζήτησης στον Πίνακα Ελέγχου.
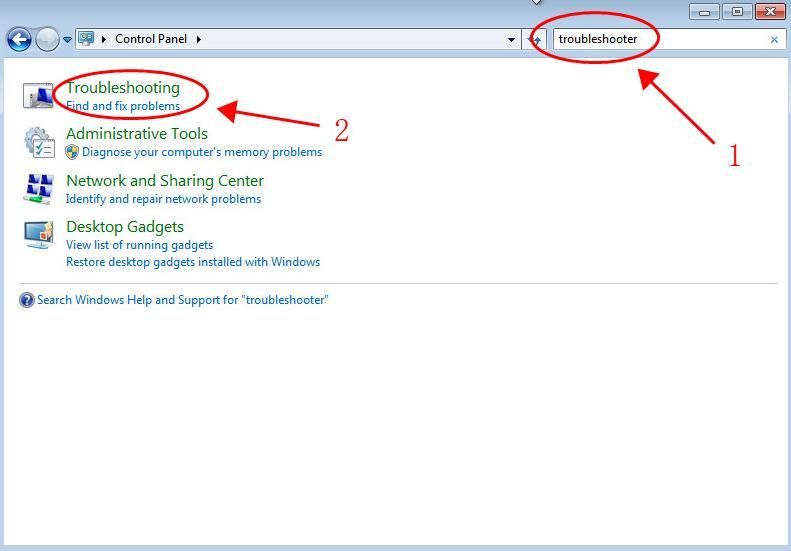
3) Κάντε κλικ Αντιμετώπιση προβλημάτων στο αποτέλεσμα αναζήτησης.
4) Κάντε κλικ Ελέγξτε για ζητήματα απόδοσης στο ΣΥΣΤΗΜΑ ΚΑΙ ΑΣΦΑΛΕΙΑ Ενότητα.
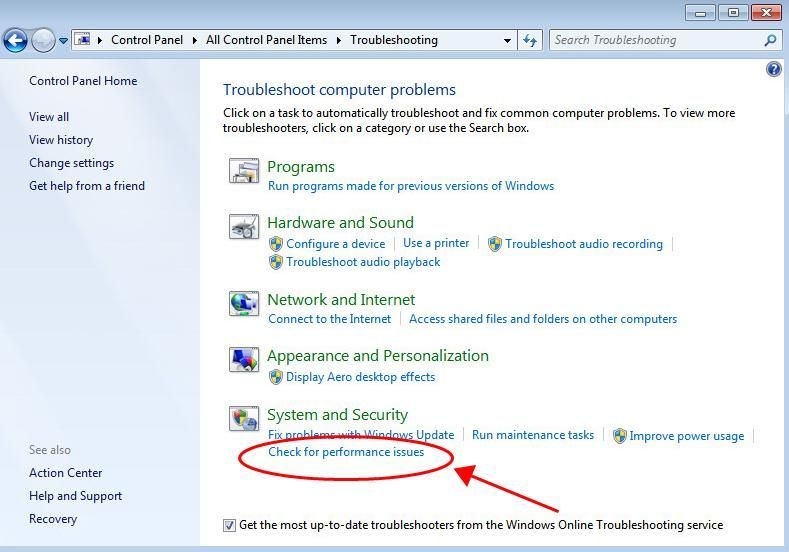
5) Στη συνέχεια κάντε κλικ Επόμενο .
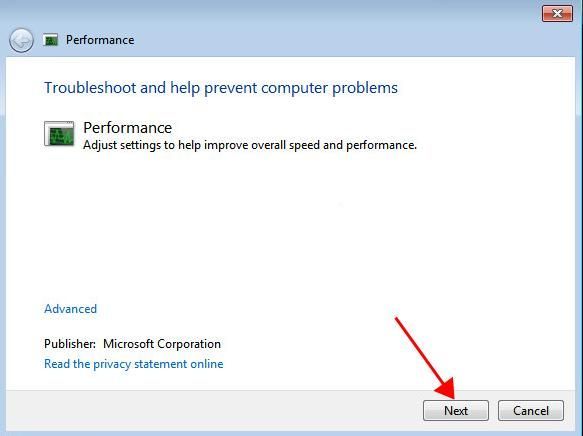
6) Ακολουθήστε τις οδηγίες στην οθόνη για να διορθώσετε τα προβλήματα ανίχνευσης.
Αυτό θα βελτιώσει την απόδοση για τον υπολογιστή σας Windows 7. Ελέγξτε εάν ο υπολογιστής σας Windows 7 γίνεται γρηγορότερος.
Μέθοδος 2: Ενημέρωση διαθέσιμων προγραμμάτων οδήγησης
Ένα πρόγραμμα οδήγησης που λείπει ή είναι παλιό μπορεί να προκαλέσει την ακατάλληλη λειτουργία των συσκευών σας στα Windows 7, επομένως θα πρέπει να διατηρείτε ενημερωμένα τα προγράμματα οδήγησης στον υπολογιστή σας. Με αυτόν τον τρόπο, θα διατηρήσει τις συσκευές και τον υπολογιστή σας σε καλή κατάσταση και θα προσφέρει την καλύτερη δυνατή εμπειρία.
Υπάρχουν δύο τρόποι ενημέρωσης προγραμμάτων οδήγησης: χειροκίνητα και αυτομάτως .
Μη αυτόματη ενημέρωση προγραμμάτων οδήγησης : μπορείτε να μεταβείτε στους ιστότοπους των κατασκευαστών συσκευών, να βρείτε τα πιο πρόσφατα προγράμματα οδήγησης για τη συσκευή σας και να εγκαταστήσετε στον υπολογιστή σας. Βεβαιωθείτε ότι έχετε κατεβάσει το σωστό πρόγραμμα οδήγησης που είναι συμβατό με το λειτουργικό σύστημα. Αυτό απαιτεί χρόνο και δεξιότητες υπολογιστή.
Αυτόματη ενημέρωση προγραμμάτων οδήγησης : εάν δεν έχετε χρόνο ή υπομονή, μπορείτε να το κάνετε αυτόματα με Εύκολο πρόγραμμα οδήγησης .
Το Driver Easy θα αναγνωρίσει αυτόματα το σύστημά σας και θα βρει τα σωστά προγράμματα οδήγησης για αυτό. Δεν χρειάζεται να γνωρίζετε ακριβώς ποιο σύστημα λειτουργεί ο υπολογιστής σας, δεν χρειάζεται να διακινδυνεύσετε τη λήψη και την εγκατάσταση λανθασμένου προγράμματος οδήγησης και δεν χρειάζεται να ανησυχείτε για την πραγματοποίηση λαθών κατά την εγκατάσταση.
Μπορείτε να ενημερώσετε αυτόματα τα προγράμματα οδήγησης σας είτε με το ΕΛΕΥΘΕΡΟΣ ή το Για έκδοση του Driver Easy. Αλλά με την έκδοση Pro, χρειάζονται μόνο 2 κλικ (και θα λάβετε πλήρη υποστήριξη και ένα Εγγύηση επιστροφής χρημάτων 30 ημερών ).
1) Κατεβάστε και εγκαταστήστε το Driver Easy.
2) Εκτελέστε το πρόγραμμα οδήγησης Easy και κάντε κλικ στο Σάρωση τώρα κουμπί. Στη συνέχεια, το Driver Easy θα σαρώσει τον υπολογιστή σας και θα εντοπίσει τυχόν προβλήματα με τα προγράμματα οδήγησης.
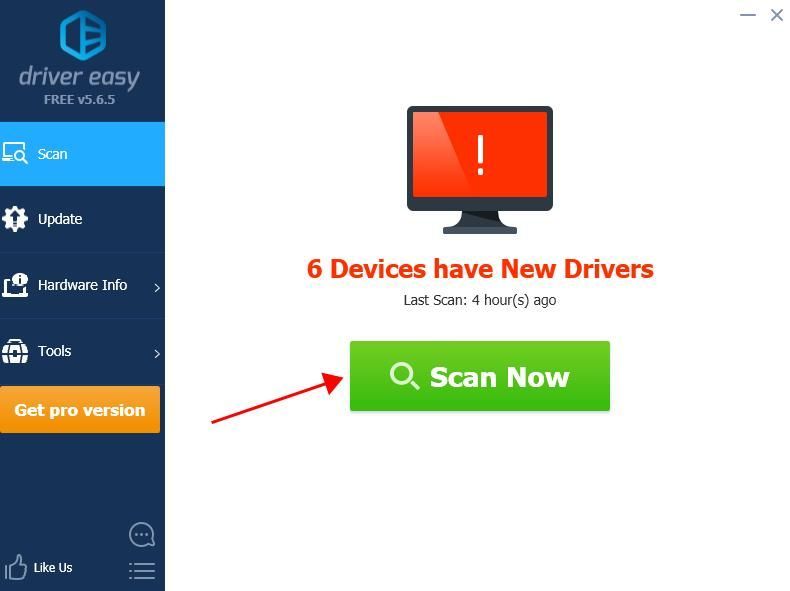
3) Κάντε κλικ στο Εκσυγχρονίζω κουμπί δίπλα στη συσκευή που έχει επισημανθεί για αυτόματη λήψη της σωστής έκδοσης του προγράμματος οδήγησης (μπορείτε να το κάνετε με το ΕΛΕΥΘΕΡΟΣ εκδοχή). Στη συνέχεια, εγκαταστήστε το πρόγραμμα οδήγησης στον υπολογιστή σας.
Ή κάντε κλικ Εκσυγχρονίζω Ολα για αυτόματη λήψη και εγκατάσταση της σωστής έκδοσης όλων των προγραμμάτων οδήγησης που λείπουν ή δεν είναι ενημερωμένα στο σύστημά σας (αυτό απαιτεί το Pro έκδοση - θα σας ζητηθεί να κάνετε αναβάθμιση όταν κάνετε κλικ Εκσυγχρονίζω Ολα ).
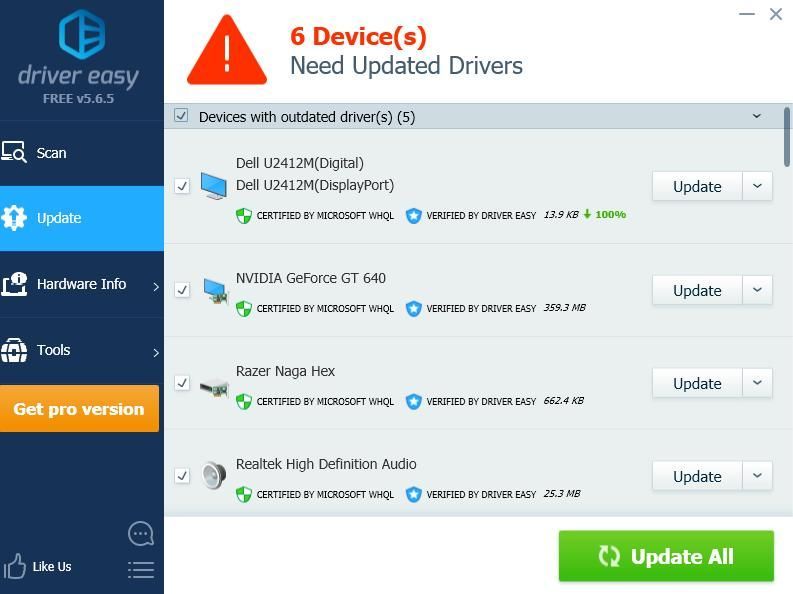
4) Επανεκκινήστε τον υπολογιστή σας για να τεθεί σε ισχύ.
Μέθοδος 3: Απεγκατάσταση περιττών προγραμμάτων
Κατά την εγκατάσταση των Windows 7, υπάρχουν προεγκατεστημένα προγράμματα, είτε σας αρέσουν είτε όχι και ενδέχεται να μην χρησιμοποιείτε ποτέ αυτά τα προγράμματα στον υπολογιστή σας. Σε αυτήν την περίπτωση, μπορείτε να απεγκαταστήσετε αυτά τα προγράμματα για να επιταχύνετε τα Windows 7. Εδώ πρέπει να κάνετε:
1) Στο πληκτρολόγιό σας, πατήστε το Κλειδί λογότυπου των Windows και Ρ ταυτόχρονα να επικαλεστεί το πλαίσιο Εκτέλεση.
2) Τύπος appwiz.cpl και κάντε κλικ Εντάξει .
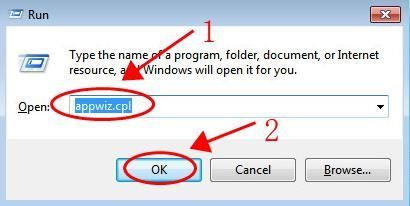
3) Στο Προγράμματα και χαρακτηριστικά παράθυρο, απλώς ρίξτε μια ματιά στο πρόγραμμα που σπάνια χρησιμοποιείτε και κάντε κλικ Κατάργηση εγκατάστασης για να το διαγράψετε.
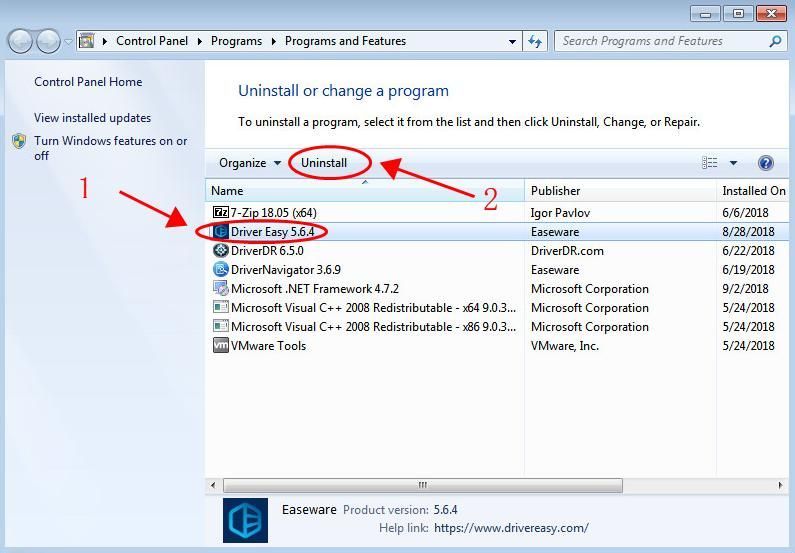
Λάβετε υπόψη ότι θα πρέπει να αναζητήσετε το πρόγραμμα εάν δεν γνωρίζετε τι είναι, σε περίπτωση που διαγράψετε ορισμένα σημαντικά προγράμματα που προκαλούν καταστροφή του συστήματος.
Μέθοδος 4: Περιορίστε τα προγράμματα εκκίνησης
Εάν αρχίσουν να εκτελούνται πολλές εφαρμογές και προγράμματα κατά την εκκίνηση των Windows 7, ο υπολογιστής σας θα επιβραδυνθεί χωρίς αμφιβολία. Επομένως, δοκιμάστε να απενεργοποιήσετε τα ανεπιθύμητα προγράμματα για εκτέλεση από την εκκίνηση.
Μπορείτε να το κάνετε αυτό στη ρύθμιση παραμέτρων συστήματος:
1) Στο πληκτρολόγιό σας, πατήστε το Κλειδί λογότυπου των Windows και Ρ ταυτόχρονα να επικαλεστεί το πλαίσιο Εκτέλεση.
2) Τύπος msconfig και κάντε κλικ Εντάξει .
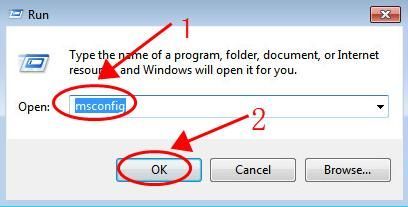
3) Σε Διαμόρφωση συστήματος , κάντε κλικ στο Ξεκίνα αυτί.
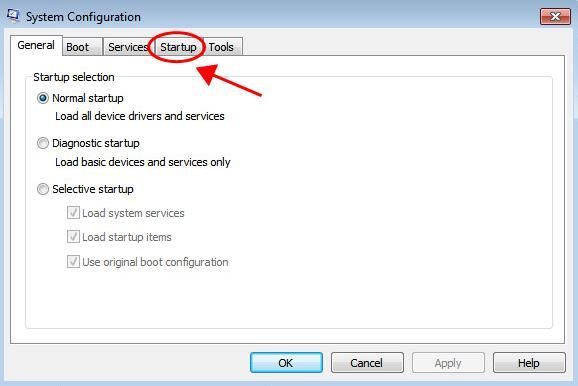
4) Ελέγξτε τη λίστα προγραμμάτων εκκίνησης και επιλέξτε αυτήν που δεν χρειάζεται να εκτελεστεί κατά την εκκίνηση και κάντε κλικ Καθιστώ ανίκανο .
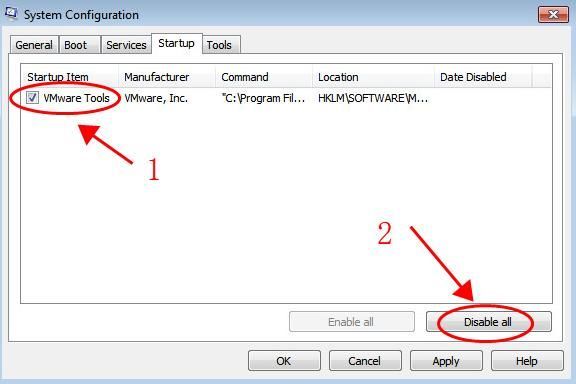
5) Κάντε κλικ Εντάξει για να αποθηκεύσετε τις αλλαγές.
Θα πρέπει να επαναλάβετε τα βήματα για να απενεργοποιήσετε εάν υπάρχουν περισσότερα από ένα προγράμματα. Επιπλέον, προγράμματα όπως το πρόγραμμα προστασίας από ιούς θα πρέπει να επιτρέπεται να εκτελούνται με εκκίνηση για προβλήματα ασφαλείας.
Ως δευτερεύουσα σημείωση, ορισμένα προγράμματα όπως το πρόγραμμα περιήγησης που εκτελείται στα Windows 7 μπορούν να καταναλώνουν πολύ χώρο CPU και δίσκου, επομένως συνιστάται να ανοίγετε προγράμματα μόνο όταν πρέπει να χρησιμοποιήσετε και να κλείσετε τα προγράμματα που δεν χρειάζεστε πια ότι δεν θα επιβραδύνουν τα Windows 7.
Μέθοδος 5:Σάρωση κακόβουλων λογισμικών και ιών
Εάν το σύστημα των Windows 7 έχει μολυνθεί από κακόβουλο λογισμικό ή ιό, ο υπολογιστής σας θα γίνει πιο αργός και ακόμη και κατεστραμμένος. Αυτός είναι ο λόγος για τον οποίο χρειαζόμαστε τα προγράμματα προστασίας από ιούς και επίσης πρέπει να σαρώσουμε τους υπολογιστές μας τακτικά.
Επομένως, εκτελέστε μια σάρωση ιών σε ολόκληρο το σύστημα των Windows. Ναι, θα χρειαστεί λίγος χρόνος για να ολοκληρωθεί, αλλά αξίζει τον κόπο. Δυστυχώς, το Windows Defender ενδέχεται να μην το εντοπίσει, επομένως αξίζει να δοκιμάσετε μια άλλη εφαρμογή προστασίας από ιούς, όπως το Avira και το Panda.
Εάν εντοπιστεί κάποιο κακόβουλο λογισμικό, ακολουθήστε τις οδηγίες που παρέχονται από το πρόγραμμα προστασίας από ιούς για να το διορθώσετε.
Στη συνέχεια, επανεκκινήστε τον υπολογιστή σας και προσπαθήστε να ξεκινήσετε ξανά το πρόγραμμά σας για να δείτε εάν λειτουργεί.
Μέθοδος 6: Εκτέλεση εκκαθάρισης δίσκου
Η εκκαθάριση του σκληρού σας δίσκου μπορεί να καθαρίσει περιττά αρχεία στο σύστημα Windows 7 και να αδειάσει τον Κάδο Ανακύκλωσης, ώστε να μειώσει την καθυστέρηση του συστήματός σας. Να τι πρέπει να κάνετε:
1) Κάντε κλικ στο Αρχή κουμπί στην κάτω αριστερή γωνία και κάντε κλικ στο Ολα τα προγράμματα .
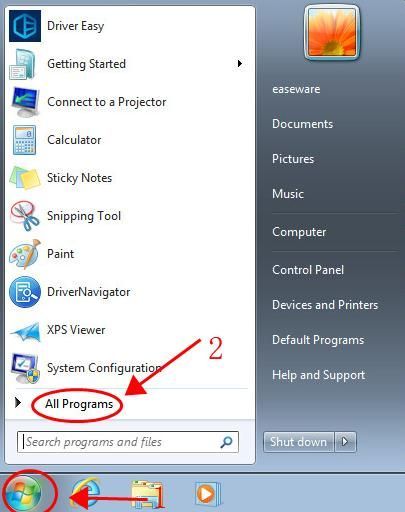
2) Πηγαίνετε στο Συμβουλευτική > Σύστημα Εργαλεία > ΕΚΚΑΘΑΡΙΣΗ δισκου .
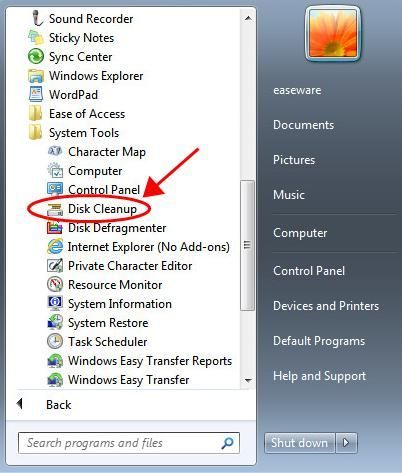
3) Θα αρχίσει να υπολογίζει τα αρχεία dump. Αυτό διαρκεί λίγο ανάλογα με το σύστημά σας.
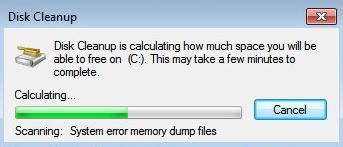
4) Επιλέξτε το πλαίσιο δίπλα στα αρχεία που θέλετε να διαγράψετε και κάντε κλικ στο Εντάξει .
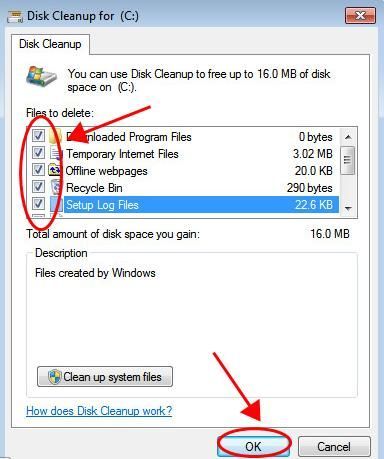
5) Κάντε κλικ Διαγραφή αρχείων για να επιβεβαιώσετε. 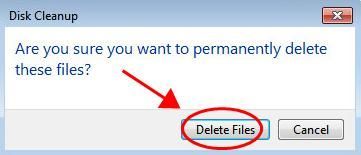
Ακολουθήστε τις οδηγίες που εμφανίζονται στην οθόνη για να ολοκληρώσετε τα βήματα και, στη συνέχεια, κάντε επανεκκίνηση του υπολογιστή σας.
Μέθοδος 7: Εκτελέστε ανασυγκρότηση δίσκου
Ο κατακερματισμός κάνει τον σκληρό σας δίσκο να κάνει επιπλέον δουλειά που επιβραδύνει τον υπολογιστή σας, οπότε μια ανασυγκρότηση δίσκου μπορεί να αναδιατάξει τον κατακερματισμό και να κάνει τον σκληρό δίσκο να λειτουργεί πιο γρήγορα.
1) Κάντε δεξί κλικ στον σκληρό δίσκο που πρόκειται να ανασυγκροτήσετε και επιλέξτε Ιδιότητες .
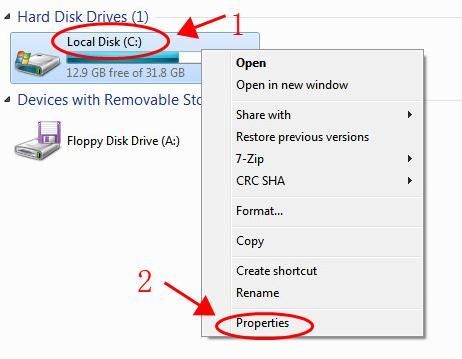
2) Κάντε κλικ στο Εργαλεία αυτί.
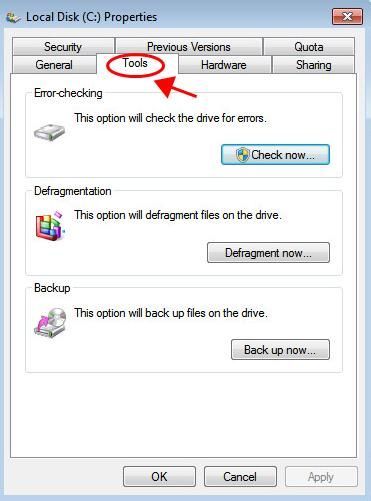
3) Κάντε κλικ Ανασυγκρότηση τώρα .
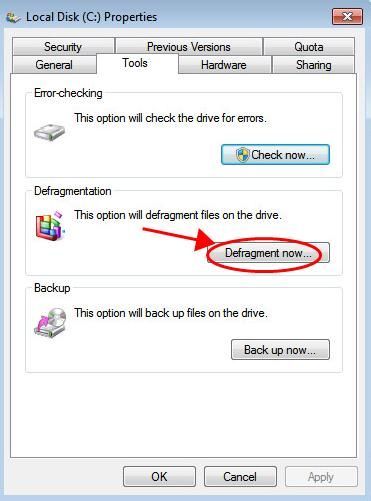
4) Στη συνέχεια, επιλέξτε το δίσκο και κάντε κλικ Ανασυγκρότηση δίσκος .
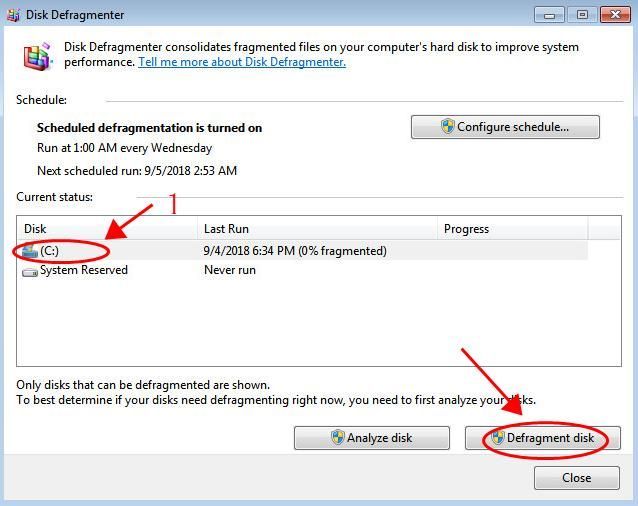
5) Θα δείτε τη γραμμή προόδου κάτω από το Πρόοδος Ενταση ΗΧΟΥ.
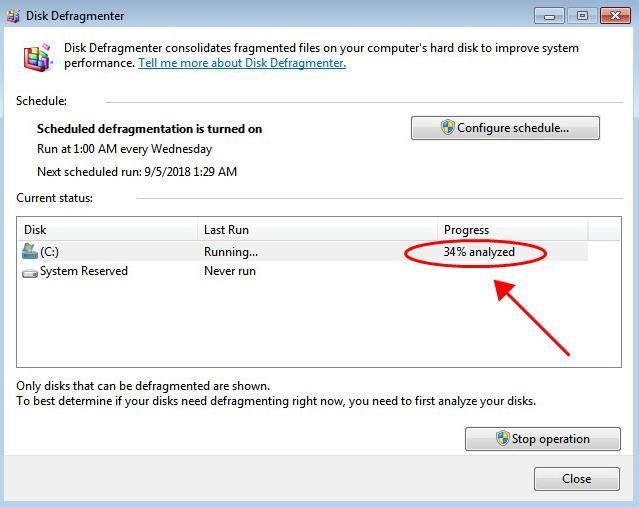
Περιμένετε μερικά λεπτά για να τελειώσει. Στη συνέχεια, επανεκκινήστε τον υπολογιστή σας για να τεθεί σε ισχύ. Αυτό θα επιταχύνει τα Windows 7.
Μέθοδος 8: Απενεργοποίηση οπτικού εφέ
Πολλοί άνθρωποι δεν γνωρίζουν το πλήθος των Visual Effects στα Windows 7, κάτι που μπορεί να είναι ένας από τους πιθανούς λόγους για τους οποίους τα Windows 7 είναι αργά. Έτσι μπορείτε να απενεργοποιήσετε τα οπτικά εφέ για να επιταχύνετε τα Windows 7.
1) Κάντε κλικ στο Αρχή κουμπί στην επιφάνεια εργασίας σας και, στη συνέχεια, κάντε δεξί κλικ στο Υπολογιστή και επιλέξτε Ιδιότητες .
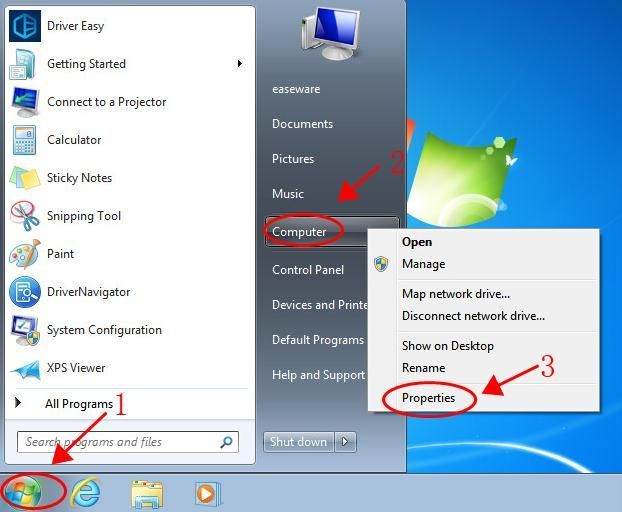
2) Κάντε κλικ Προχωρημένος Σύστημα Ρυθμίσεις στα αριστερά.
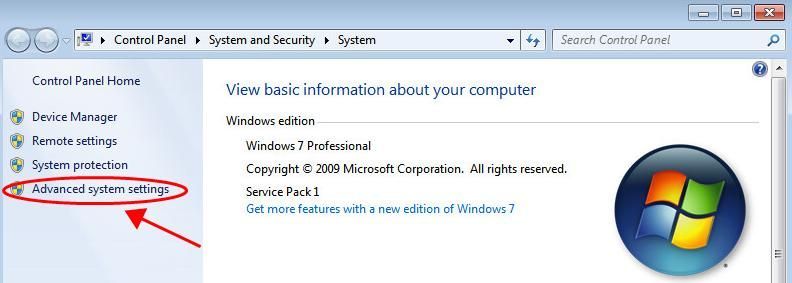
3) Κάντε κλικ Ρυθμίσεις στο Εκτέλεση Ενότητα.
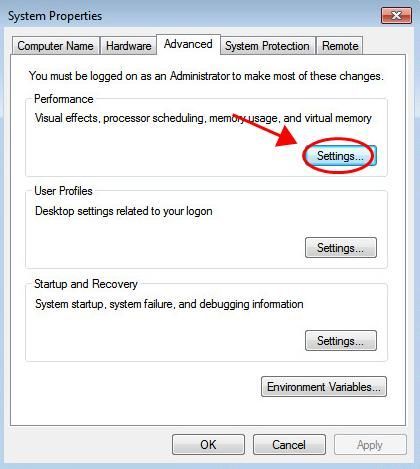
4) Στο αναδυόμενο παράθυρο διαλόγου, επιλέξτε Προσαρμογή για καλύτερη απόδοση και κάντε κλικ Εντάξει .
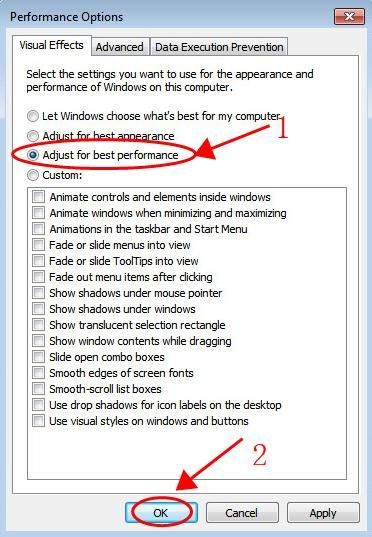
Επανεκκινήστε τα Windows 7 και το σύστημά σας θα πρέπει να λειτουργεί πιο γρήγορα.
Μέθοδος 9: Προσθέστε περισσότερη μνήμη RAM
Εάν τα Windows 7 είναι πολύ αργά, συμβαίνει συνήθως επειδή ο υπολογιστής σας δεν διαθέτει αρκετή μνήμη RAM και ο καλύτερος τρόπος για να την επιταχύνετε είναι να προσθέσετε περισσότερη μνήμη RAM στον υπολογιστή σας.
Εάν είστε σίγουροι για τις δεξιότητες του υπολογιστή σας, μπορείτε να αγοράσετε μνήμη RAM για Windows 7 και να την προσθέσετε στον υπολογιστή σας.
Οπότε το έχετε - οι 9 αποτελεσματικοί τρόποι για να διορθώσετε τα Windows 7 που λειτουργούν αργά και να επιταχύνετε τα Windows 7 και να βελτιστοποιήσετε την απόδοση του συστήματος.





![[ΔΙΟΡΘΩΘΗΚΕ] Ζητήματα προγράμματος οδήγησης Microsoft Basic Render στα Windows 11/10/8/7](https://letmeknow.ch/img/knowledge/45/microsoft-basic-render-driver-issues-windows-11-10-8-7.png)
