Αν αντιμετωπίσετε σφάλμα Δεν είναι δυνατή η έναρξη της υπηρεσίας στοίβας Bluetooth μην ανησυχείτε. Μπορείτε εύκολα να διορθώσετε το σφάλμα με μία από τις παρακάτω λύσεις.

Έχουμε συγκεντρώσει τέσσερις παρακάτω λύσεις για να διορθώσουμε το σφάλμα. Ίσως να μην χρειάζεται να τα δοκιμάσετε όλα. απλώς δουλέψτε μέχρι να βρείτε αυτό που σας ταιριάζει.
Λύση 1: Ελέγξτε για υπηρεσία υποστήριξης Bluetooth
Λύση 2: Απεγκαταστήστε και, στη συνέχεια, εγκαταστήστε ξανά τα προγράμματα οδήγησης συσκευών Bluetooth
Λύση 3: Ενημερώστε τα προγράμματα οδήγησης συσκευών Bluetooth
Λύση 4: Εκτελέστε επαναφορά συστήματος
Λύση 1: Ελέγξτε για υπηρεσία υποστήριξης Bluetooth
Το σφάλμα θα προκύψει εάν δεν ξεκινήσει η υπηρεσία υποστήριξης Bluetooth. Ακολουθήστε τα παρακάτω βήματα για να ελέγξετε την κατάσταση της υπηρεσίας.
1) Στο πληκτρολόγιό σας, πατήστε Κερδίστε + R (το πλήκτρο λογότυπου των Windows και το πλήκτρο R) ταυτόχρονα για να επικαλεστεί το πλαίσιο Εκτέλεση.
2) Τύπος services.msc στο πλαίσιο εκτέλεσης και κάντε κλικ στο Εντάξει κουμπί.
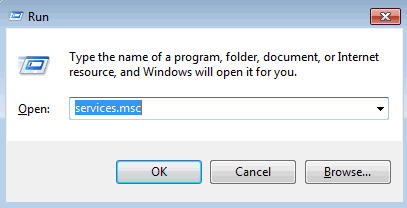
3) Από τη λίστα Όνομα, εντοπίστε Υπηρεσία υποστήριξης Bluetooth . Κάντε δεξί κλικ πάνω του και επιλέξτε Ιδιότητες .
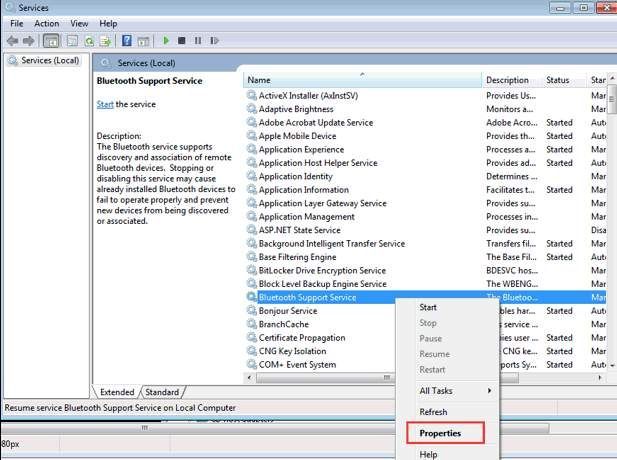
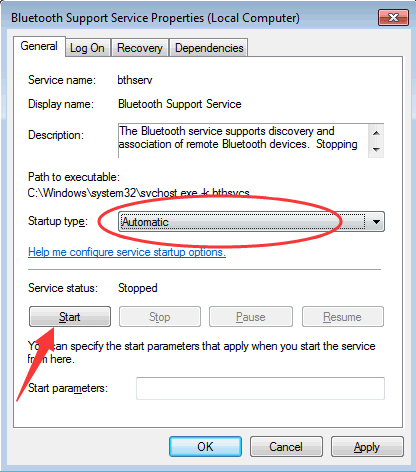
5) Κάντε κλικ Ισχύουν -> Εντάξει .
6) Επανεκκινήστε τον υπολογιστή σας για να εφαρμοστούν οι αλλαγές και ελέγξτε αν το πρόβλημα έχει επιλυθεί.
Λύση 2: Απεγκαταστήστε και, στη συνέχεια, εγκαταστήστε ξανά τα προγράμματα οδήγησης συσκευών Bluetooth
Το πρόβλημα μπορεί να προκληθεί από ελαττωματικό πρόγραμμα οδήγησης συσκευής Bluetooth. Μπορείτε να απεγκαταστήσετε το πρόγραμμα οδήγησης συσκευής Bluetooth και να το εγκαταστήσετε ξανά για να δείτε εάν αυτό επιλύει το πρόβλημα.
Μπορείτε να ακολουθήσετε αυτά τα βήματα για να απεγκαταστήσετε και να επανεγκαταστήσετε το πρόγραμμα οδήγησης:
1) Στο πληκτρολόγιό σας, πατήστε Κερδίστε + R (το πλήκτρο λογότυπου των Windows και το πλήκτρο R) ταυτόχρονα για να επικαλεστεί το πλαίσιο Εκτέλεση.
2) Τύπος devmgmt.msc στο πλαίσιο εκτέλεσης και κάντε κλικ στο Εντάξει .
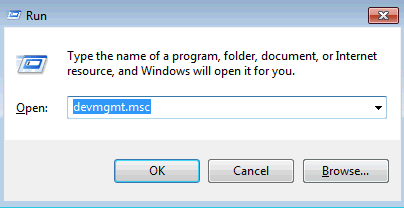
3) Αναπτύξτε την κατηγορία «Ραδιόφωνα Bluetooth», κάντε δεξί κλικ σε μία συσκευή Bluetooth και επιλέξτε Κατάργηση εγκατάστασης . (Εάν βλέπετε περισσότερες από μία συσκευές Bluetooth σε αυτήν την κατηγορία, απεγκαταστήστε τις μία προς μία.)
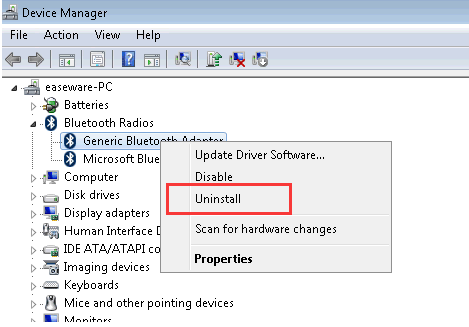
4) Επανεκκινήστε τον υπολογιστή σας και ελέγξτε αν το πρόβλημα έχει επιλυθεί.
Λύση 3: Ενημερώστε τα προγράμματα οδήγησης συσκευών Bluetooth
Εάν η απεγκατάσταση του προγράμματος οδήγησης συσκευής Bluetooth δεν λειτουργεί για εσάς, μπορείτε να προσπαθήσετε να ενημερώσετε το πρόγραμμα οδήγησης. Εάν δεν έχετε χρόνο, υπομονή ή δεξιότητες υπολογιστή για να ενημερώσετε το πρόγραμμα οδήγησης με μη αυτόματο τρόπο,μπορείτε να το κάνετε αυτόματα με Εύκολο πρόγραμμα οδήγησης .
Το Driver Easy θα αναγνωρίσει αυτόματα το σύστημά σας και θα βρει τα σωστά προγράμματα οδήγησης για αυτό. Δεν χρειάζεται να γνωρίζετε ακριβώς ποιο σύστημα λειτουργεί ο υπολογιστής σας, δεν χρειάζεται να διακινδυνεύσετε τη λήψη και την εγκατάσταση λανθασμένου προγράμματος οδήγησης και δεν χρειάζεται να ανησυχείτε για να κάνετε λάθος κατά την εγκατάσταση.
Μπορείτε να ενημερώσετε αυτόματα τα προγράμματα οδήγησης σας είτε με τη ΔΩΡΕΑΝ είτε με την Pro έκδοση του Driver Easy. Αλλά με την έκδοση Pro χρειάζονται μόνο 2 κλικ (και έχετε πλήρη υποστήριξη και ένα Εγγύηση επιστροφής χρημάτων 30 ημερών ):
1) Κατεβάστε και εγκαταστήστε το Driver Easy.
2) Εκτελέστε το πρόγραμμα οδήγησης Easy και κάντε κλικ Σάρωση τώρα . Στη συνέχεια, το Driver Easy θα σαρώσει τον υπολογιστή σας και θα εντοπίσει τυχόν προβλήματα με τα προγράμματα οδήγησης.
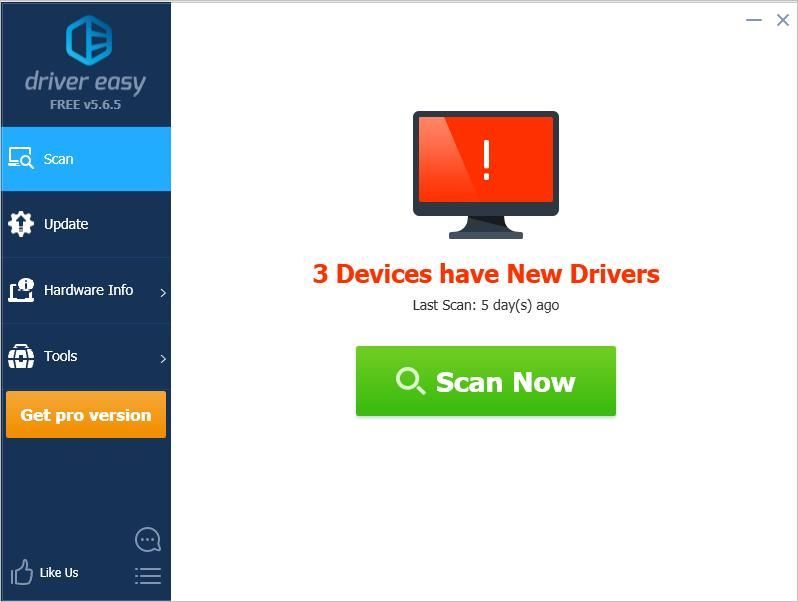
3) Κάντε κλικ στο Εκσυγχρονίζω κουμπί δίπλα σε ένα πρόγραμμα οδήγησης Bluetooth που έχει επισημανθεί για αυτόματη λήψη της σωστής έκδοσης αυτού του προγράμματος οδήγησης και, στη συνέχεια, μπορείτε να το εγκαταστήσετε χειροκίνητα (μπορείτε να το κάνετε με τη ΔΩΡΕΑΝ έκδοση).
Ή κάντε κλικ Ενημέρωση όλων για αυτόματη λήψη και εγκατάσταση της σωστής έκδοσης του όλα τα προγράμματα οδήγησης που λείπουν ή δεν είναι ενημερωμένα στο σύστημά σας (αυτό απαιτεί το Pro έκδοση - θα σας ζητηθεί να κάνετε αναβάθμιση όταν κάνετε κλικ στην Ενημέρωση όλων).
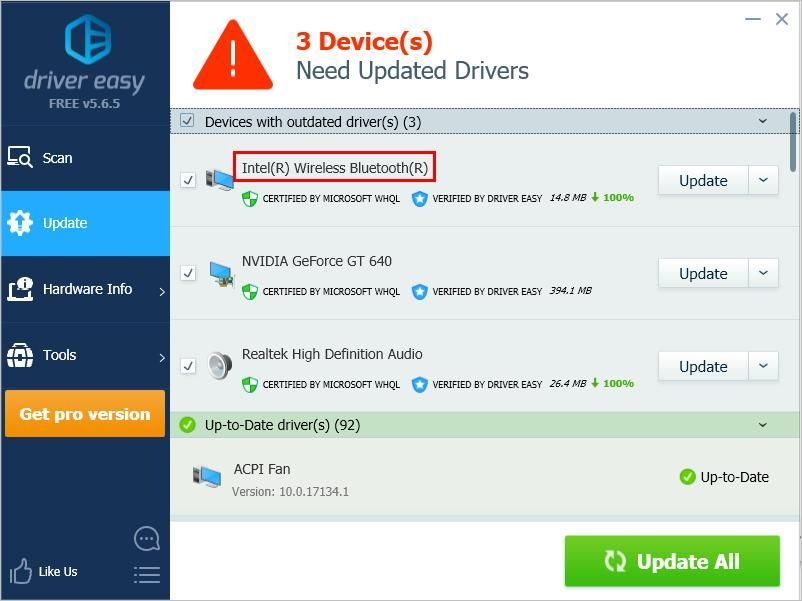
4) Μετά την ενημέρωση του προγράμματος οδήγησης, ελέγξτε αν το πρόβλημα έχει επιλυθεί.
Λύση 4: Εκτελέστε επαναφορά συστήματος
Πολλοί χρήστες των Windows ανέφεραν ότι αντιμετώπισαν αυτό το σφάλμα μετά τη χρήση του προγράμματος καθαρισμού μητρώου Norton. Εάν έχετε εγκαταστήσει ένα, ίσως αυτός είναι ο λόγος. Σε αυτήν την περίπτωση, προσπαθήστε να εκτελέσετε μια Επαναφορά Συστήματος.
Εάν έχετε κάνει οποιεσδήποτε αλλαγές στον υπολογιστή σας προτού παρουσιαστεί αυτό το σφάλμα, μπορείτε επίσης να προσπαθήσετε να πραγματοποιήσετε μια Επαναφορά Συστήματος.
Ας ελπίσουμε ότι μπορείτε να διορθώσετε το σφάλμα με τις παραπάνω συμβουλές. Εάν έχετε απορίες, μη διστάσετε να αφήσετε το σχόλιό σας παρακάτω. Θα θέλαμε να ακούσουμε οποιεσδήποτε ιδέες και προτάσεις.
![[ΕΠΙΛΥΘΗΚΕ] Ο Νέος Κόσμος δεν θα εκκινήσει το Easy Anti-Cheat Error](https://letmeknow.ch/img/knowledge/96/new-world-won-t-launch-easy-anti-cheat-error.png)





