'>
Τεραριά συνεχίζει να συντρίβεται κατά την εκκίνηση ή κλείνει συνεχώς στην επιφάνεια εργασίας στη μέση του παιχνιδιού; Δεν είσαι μόνος. Πολλοί παίκτες το αναφέρουν.
Αλλά μην ανησυχείτε. Εδώ είναι ένας γενικός οδηγός για την επίλυση Τεραριά προβλήματα συντριβής. Ίσως δεν χρειάζεται να τα δοκιμάσετε όλα. απλώς κατεβάστε τη λίστα μέχρι να βρείτε αυτό που λειτουργεί.
Διορθώσεις που πρέπει να δοκιμάσετε:
- Επανεκκινήστε τον υπολογιστή σας
- Απενεργοποιήστε προσωρινά το πρόγραμμα προστασίας από ιούς
- Εκτελέστε το παιχνίδι σας ως διαχειριστής
- Ενημερώστε το πρόγραμμα οδήγησης γραφικών σας
- Επαληθεύστε την ακεραιότητα των αρχείων παιχνιδιού σας
- Εκτελέστε το παιχνίδι σας σε λειτουργία συμβατότητας
- Επανεγκαταστήστε το παιχνίδι ή / και το Steam
Διόρθωση 1: Επανεκκινήστε τον υπολογιστή σας
Μερικές φορές ένα παιχνίδι μπορεί να διακοπεί ή να σταματήσει να ανταποκρίνεται λόγω ενός προσωρινού ζητήματος που μπορείτε να επιδιορθώσετε επανεκκινήοντας τη συσκευή σας.
Εάν το πρόβλημα συντριβής Terraria εξακολουθεί να υπάρχει μετά την επανεκκίνηση, προχωρήστε στην επόμενη επιδιόρθωση, παρακάτω.
Διόρθωση 2: Απενεργοποιήστε προσωρινά το πρόγραμμα προστασίας από ιούς
Το πρόβλημά σας προκαλείται μερικές φορές από παρεμβολές από λογισμικό προστασίας από ιούς. Για να δείτε αν αυτό είναι το πρόβλημα για εσάς, απενεργοποιήστε προσωρινά το πρόγραμμα προστασίας από ιούς και ελέγξτε εάν το πρόβλημα παραμένει. (Συμβουλευτείτε την τεκμηρίωση προστασίας από ιούς για οδηγίες σχετικά με την απενεργοποίησή της.)
Αν Τεραριά λειτουργεί σωστά μετά την απενεργοποίηση του λογισμικού προστασίας από ιούς, επικοινωνήστε με τον προμηθευτή του λογισμικού προστασίας από ιούς και ζητήστε του συμβουλές ή εγκαταστήστε μια διαφορετική λύση προστασίας από ιούς.
Να είστε ιδιαίτερα προσεκτικοί σχετικά με τους ιστότοπους που επισκέπτεστε, τα μηνύματα ηλεκτρονικού ταχυδρομείου που ανοίγετε και τα αρχεία που κατεβάζετε όταν το antivirus είναι απενεργοποιημένο.
Εάν αυτό δεν βοήθησε στην επίλυση του προβλήματός σας, δοκιμάστε την παρακάτω διόρθωση.
Διόρθωση 3: Εκτελέστε το παιχνίδι σας ως διαχειριστής
Από προεπιλογή, τα Windows εκτελούν προγράμματα ως χρήστης, με περιορισμένη άδεια πρόσβασης στον έλεγχο συστήματος. Αυτό σημαίνει ότι Τεραριά δεν έχει πλήρη πρόσβαση σε όλα τα αρχεία και τους φακέλους παιχνιδιών στον υπολογιστή σας.
Για να δείτε αν αυτό είναι το βασικό ζήτημα, δοκιμάστε να εκτελέσετε το παιχνίδι σας ως διαχειριστής. Εδώ είναι πώς να το κάνετε:
1) Έξοδος από το Steam.
2) Κάντε δεξί κλικ στο Εικονίδιο ατμού στην επιφάνεια εργασίας σας και επιλέξτε Ιδιότητες .

3) Κάντε κλικ στο Καρτέλα συμβατότητας και επιλέξτε το πλαίσιο δίπλα Εκτελέστε αυτό το πρόγραμμα ως διαχειριστής . Στη συνέχεια, κάντε κλικ στο Εντάξει .
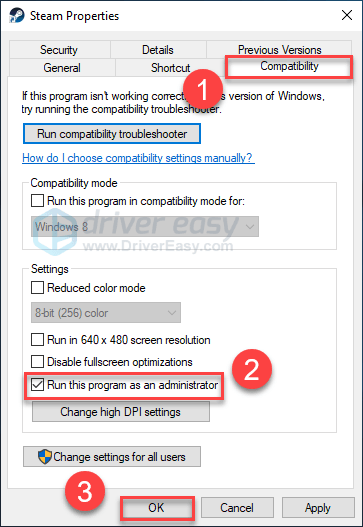
4) Επανεκκινήστε το Steam και Τεραριά για να δοκιμάσετε το πρόβλημά σας.
Ας ελπίσουμε ότι μπορείτε να εκτελέσετε το παιχνίδι χωρίς να συντρίψετε τώρα. Εάν το πρόβλημα εξακολουθεί να υπάρχει, προχωρήστε με την παρακάτω διόρθωση.
Επιδιόρθωση 4: Ενημερώστε το πρόγραμμα οδήγησης γραφικών σας
Μία από τις πιο κοινές αιτίες του Τεραριά πρόβλημα συντριβής είναι ένα ελαττωματικό ή ξεπερασμένο πρόγραμμα οδήγησης γραφικών.
Μπορείτε να ενημερώσετε τα προγράμματα οδήγησης συσκευών με μη αυτόματο τρόπο, αν θέλετε να τα κάνετε ένα κάθε φορά. Αλλά αυτό απαιτεί αρκετό χρόνο. Ή μπορείτε να τα ενημερώσετε όλα με μερικά μόνο κλικ με Εύκολο πρόγραμμα οδήγησης .
Το Driver Easy θα αναγνωρίσει αυτόματα το σύστημά σας και θα βρει τα σωστά προγράμματα οδήγησης για αυτό. Δεν χρειάζεται να γνωρίζετε ακριβώς ποιο σύστημα λειτουργεί ο υπολογιστής σας, δεν χρειάζεται να διακινδυνεύσετε τη λήψη και την εγκατάσταση λανθασμένου προγράμματος οδήγησης και δεν χρειάζεται να ανησυχείτε για να κάνετε λάθος κατά την εγκατάσταση.
Μπορείτε να ενημερώσετε αυτόματα τα προγράμματα οδήγησης σας είτε με τη ΔΩΡΕΑΝ είτε με την Pro έκδοση του Driver Easy. Αλλά με την έκδοση Pro χρειάζονται μόνο 2 κλικ (και έχετε πλήρη υποστήριξη και εγγύηση επιστροφής χρημάτων 30 ημερών):
1) Κατεβάστε και εγκαταστήστε το Driver Easy.
2) Εκτελέστε το πρόγραμμα οδήγησης Easy και κάντε κλικ στο Σάρωση τώρα κουμπί. Το Driver Easy θα σαρώσει τον υπολογιστή σας και θα εντοπίσει τυχόν προβλήματα με τα προγράμματα οδήγησης.
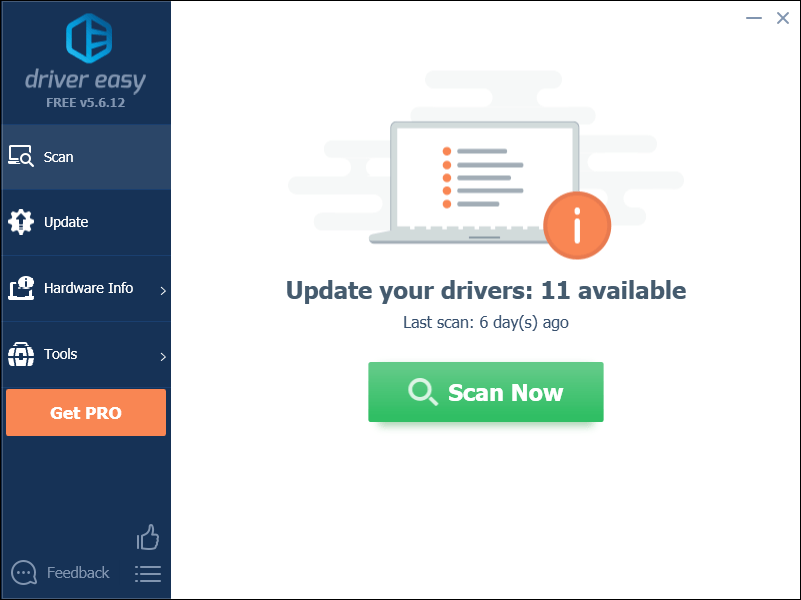
3) Κάντε κλικ στο Κουμπί ενημέρωσης δίπλα στο πρόγραμμα οδήγησης γραφικών για αυτόματη λήψη της σωστής έκδοσης αυτού του προγράμματος οδήγησης, τότε μπορείτε να το εγκαταστήσετε χειροκίνητα (μπορείτε να το κάνετε με τη ΔΩΡΕΑΝ έκδοση). Ή κάντε κλικ Ενημέρωση όλων για αυτόματη λήψη και εγκατάσταση της σωστής έκδοσης του όλα τα προγράμματα οδήγησης που λείπουν ή δεν είναι ενημερωμένα στο σύστημά σας (αυτό απαιτεί το Pro έκδοση - θα σας ζητηθεί να κάνετε αναβάθμιση όταν κάνετε κλικ στην Ενημέρωση όλων.)
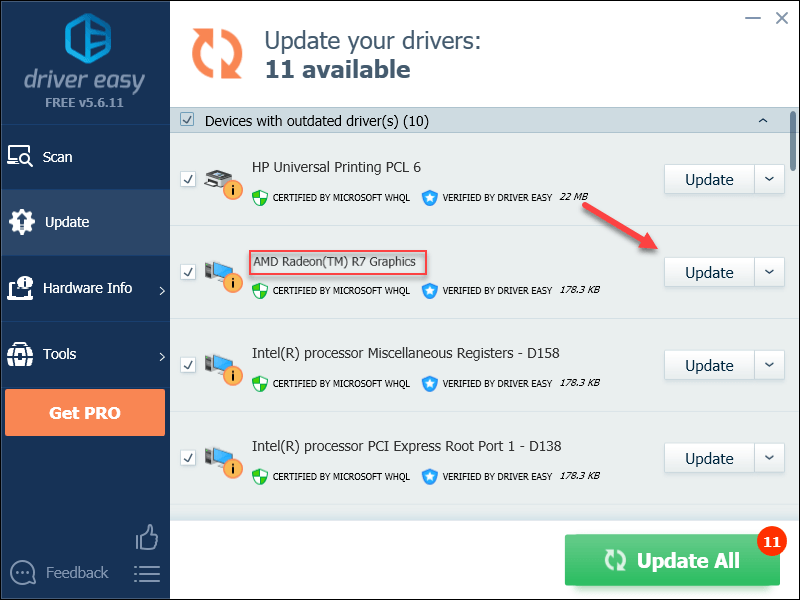
Εάν χρειάζεστε βοήθεια, επικοινωνήστε με Η ομάδα υποστήριξης του Driver Easy στο support@drivereasy.com .
4) Επανεκκινήστε το παιχνίδι σας για να ελέγξετε το πρόβλημά σας.
Αν Τεραριά εξακολουθεί να διακόπτεται και συνεχίστε με την επόμενη επιδιόρθωση παρακάτω.
Επιδιόρθωση 5: Επαληθεύστε την ακεραιότητα των αρχείων παιχνιδιού σας
Τεραριά μπορεί να παρουσιάσει σφάλμα όταν ένα ή περισσότερα συγκεκριμένα αρχεία παιχνιδιού είναι κατεστραμμένα ή λείπουν. Για να το διορθώσετε, δοκιμάστε να επαληθεύσετε την ακεραιότητα των αρχείων παιχνιδιού σας στον πελάτη Steam. Εδώ είναι πώς να το κάνετε:
1) Εκτελέστε το Steam.
2) Κάντε κλικ ΒΙΒΛΙΟΘΗΚΗ .
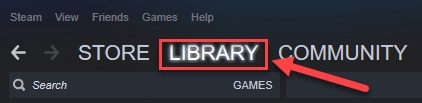
3) Κάντε δεξί κλικ Τεραριά και επιλέξτε Ιδιότητες.
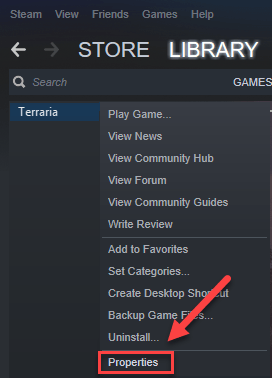
4) Κάντε κλικ στο ΤΟΠΙΚΑ ΑΡΧΕΙΑ καρτέλα και, στη συνέχεια, κάντε κλικ ΕΠΑΓΓΕΛΜΑΤΕ ΑΚΕΡΑΙΟΤΗΤΑ ΤΩΝ ΑΡΧΕΙΩΝ ΠΑΙΧΝΙΔΙΟΥ .
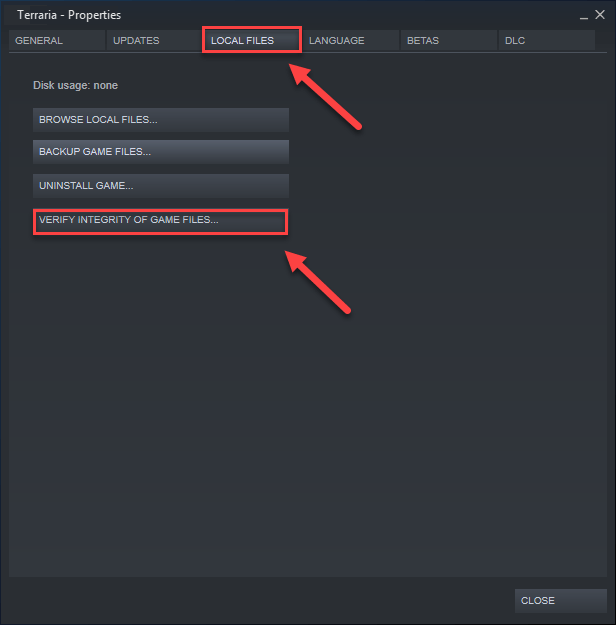
5) Επανεκκινήστε το παιχνίδι σας για να δείτε εάν το πρόβλημά σας έχει επιλυθεί.
Εάν όχι, δοκιμάστε την επόμενη επιδιόρθωση.
Επιδιόρθωση 6: Εκτελέστε το παιχνίδι σας σε λειτουργία συμβατότητας
Ορισμένες ενημερώσεις των Windows ενδέχεται να μην είναι συμβατές με Τεραριά , διατηρώντας τη σωστή λειτουργία. Δοκιμάστε να εκτελέσετε το παιχνίδι σας σε λειτουργία συμβατότητας για να δείτε αν μπορεί να διορθώσει το πρόβλημά σας. Εδώ είναι πώς να το κάνετε:
1) Κάντε δεξί κλικ στο Εικονίδιο Terraria και μετά επιλέξτε Ιδιότητες .
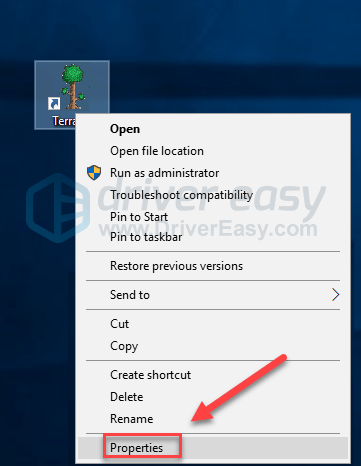
2) Κάντε κλικ στο Συμβατότητα αυτί. Στη συνέχεια, επιλέξτε το πλαίσιο δίπλα Εκτελέστε αυτό το πρόγραμμα σε λειτουργία συμβατότητας για .
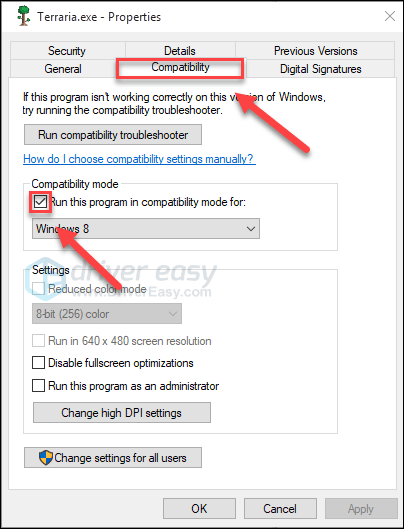
3) Κάντε κλικ στο πλαίσιο λίστας παρακάτω για να επιλέξετε παράθυρα 8 και μετά κάντε κλικ Εντάξει .
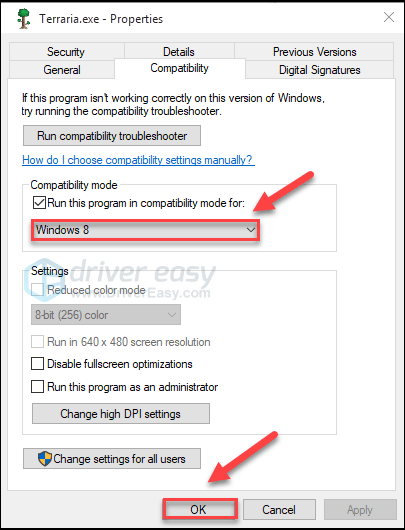
4) Επανεκκινήστε το παιχνίδι σας για να ελέγξετε εάν το πρόβλημά σας είχε επιλυθεί.
Εάν το παιχνίδι σας διακοπεί ξανά σε λειτουργία Windows 8, επαναλάβετε βήματα 1 - 3 και επιλέξτε Windows 7 από το πλαίσιο λίστας.Εάν αυτό δεν λειτούργησε για εσάς, ελέγξτε την ενημέρωση παρακάτω.
Επιδιόρθωση 7: Επανεγκαταστήστε το παιχνίδι ή / και το Steam
Εάν καμία από τις επιδιορθώσεις δεν λειτούργησε για εσάς, το πρόβλημά σας μπορεί να οφείλεται σε κατεστραμμένα ή κατεστραμμένα αρχεία παιχνιδιών. Σε αυτήν την περίπτωση, επανεγκατάσταση Τεραριά και / ή το Steam είναι πολύ πιθανό η λύση στο πρόβλημά σας. Εδώ είναι πώς να το κάνετε:
Επανεγκαταστήστε το παιχνίδι σας
1) Εκτελέστε το Steam.
2) Κάντε κλικ ΒΙΒΛΙΟΘΗΚΗ .
3) Κάντε δεξί κλικ Τεραριά και μετά κάντε κλικ Κατάργηση εγκατάστασης .
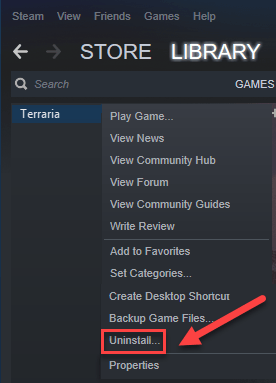
4) Κάντε κλικ ΔΙΑΓΡΑΦΩ .
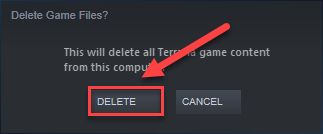
5) Λήψη και εγκατάσταση Τεραριά πάλι.
Τώρα, επανεκκινήστε το παιχνίδι σας για να ελέγξετε αν αυτό έχει επιλύσει το πρόβλημά σας. Εάν όχι, θα πρέπει επίσης να εγκαταστήσετε ξανά το Steam.
Επανεγκαταστήστε το Steam
1) Κάντε δεξί κλικ στο εικονίδιο Steam και επιλέξτε Άνοιγμα τοποθεσίας αρχείου .
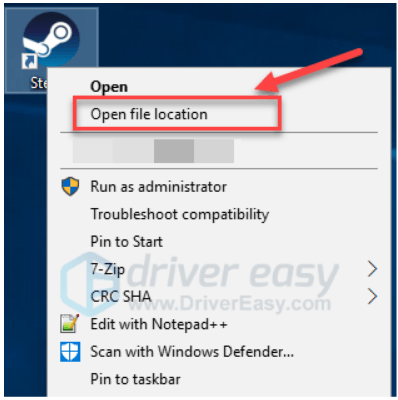
2) Κάντε δεξί κλικ στο φάκελος steamapps και επιλέξτε Αντίγραφο. Στη συνέχεια, τοποθετήστε το αντίγραφο σε άλλη τοποθεσία για να το δημιουργήσετε αντίγραφα ασφαλείας.
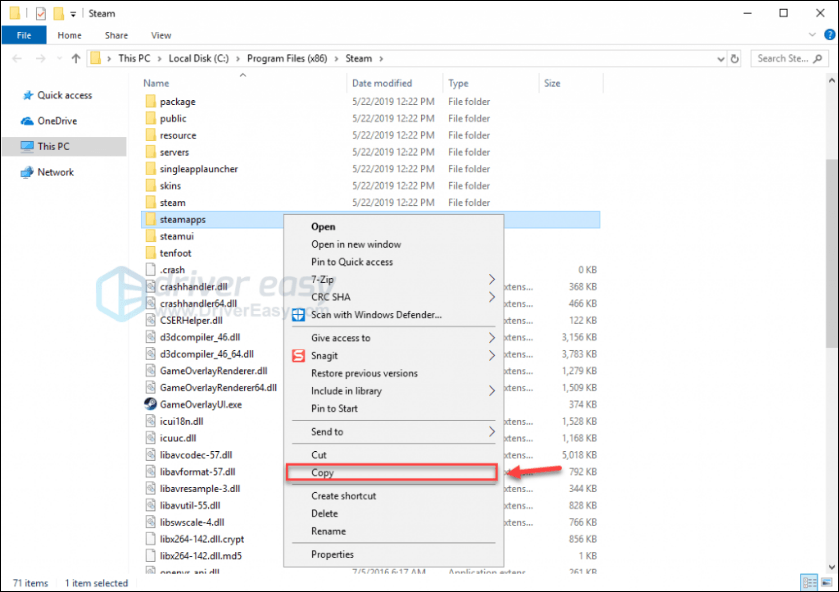
3) Στο πληκτρολόγιό σας, πατήστε το Λογότυπο των Windows κλειδί και τύπος έλεγχος . Στη συνέχεια, κάντε κλικ στο Πίνακας Ελέγχου .
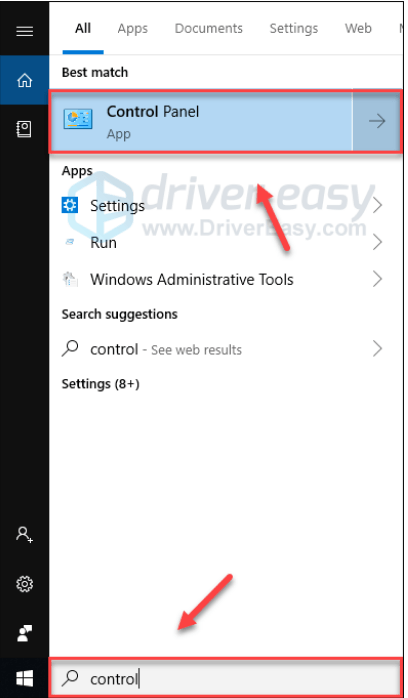
4) Υπό Προβολή από , επιλέξτε Κατηγορία .
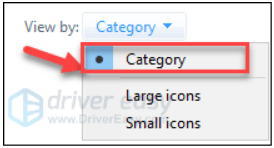
5) Επιλέγω Απεγκαταστήστε ένα πρόγραμμα .
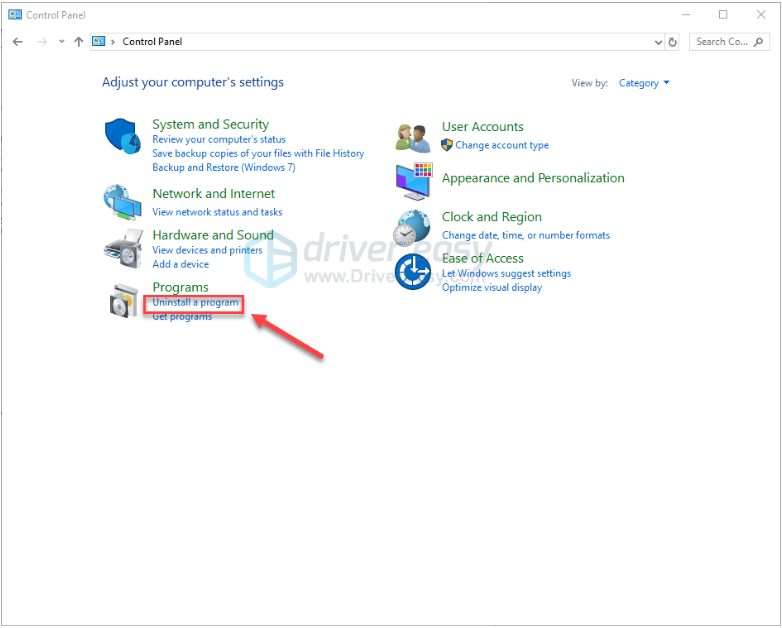
6) Κάντε δεξί κλικ Ατμός και, στη συνέχεια, κάντε κλικ Κατάργηση εγκατάστασης .
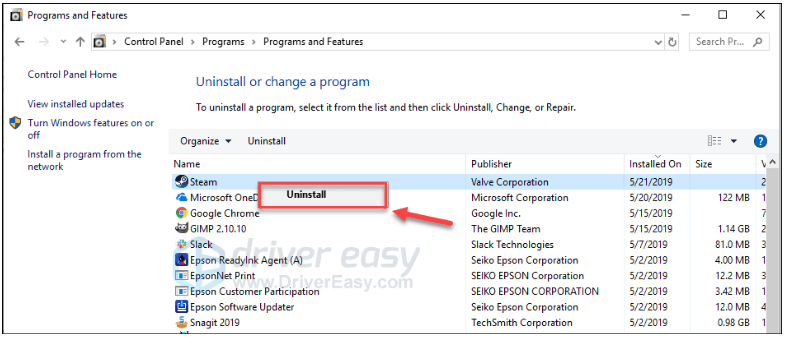
7) Ακολουθήστε τις οδηγίες που εμφανίζονται στην οθόνη για να απεγκαταστήσετε το Steam και περιμένετε να ολοκληρωθεί η διαδικασία.
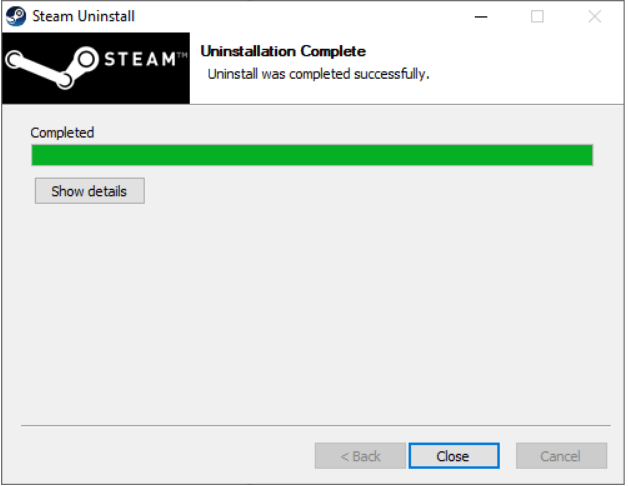
8) Κατεβάστε Ατμός.
9) Ανοίξτε το ληφθέν αρχείο και εγκαταστήστε το Steam.
10) Κάντε δεξί κλικ στο Εικονίδιο ατμού και επιλέξτε Άνοιγμα τοποθεσίας αρχείου .
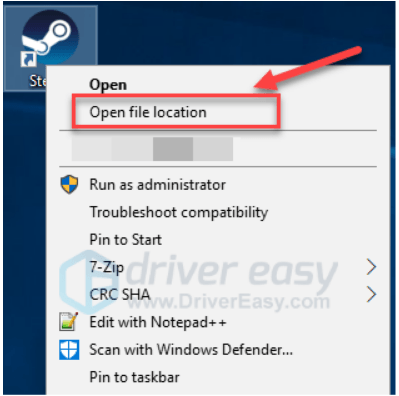
έντεκα) Μετακινήστε το αντίγραφο ασφαλείας φάκελος steamapps δημιουργήσατε πριν στην τρέχουσα τοποθεσία καταλόγου σας.
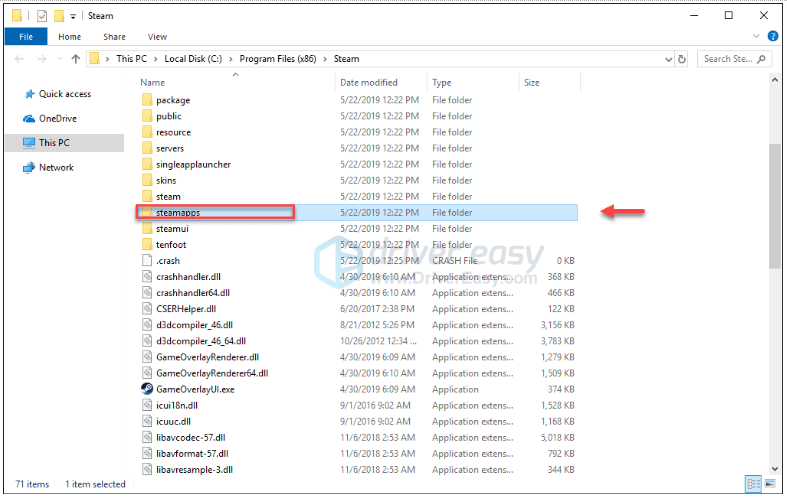
12) Επανεκκινήστε το Steam και το παιχνίδι σας.
Ας ελπίσουμε ότι μία από τις παραπάνω διορθώσεις βοήθησε στην επίλυση του προβλήματός σας. Μη διστάσετε να αφήσετε ένα σχόλιο παρακάτω εάν έχετε οποιεσδήποτε ερωτήσεις ή προτάσεις.


![[Λύθηκε] Μαύρη οθόνη Resident Evil Village σε υπολογιστή](https://letmeknow.ch/img/knowledge/89/resident-evil-village-black-screen-pc.png)
![[SOLVED] Assassin’s Creed Valhalla Stuttering σε υπολογιστή](https://letmeknow.ch/img/program-issues/09/assassin-s-creed-valhalla-stuttering-pc.png)


