Το παιχνίδι Team Fortress 2 είναι ατελείωτα διασκεδαστικό, αλλά πολλοί παίκτες αναφέρουν το πρόβλημα της μη εκκίνησης του παιχνιδιού. Εάν έτυχε να είστε ένας από αυτούς, μην ανησυχείτε. Έχουμε κάποιες επιδιορθώσεις για εσάς.
5 διορθώσεις που πρέπει να δοκιμάσετε:
Ίσως να μην χρειαστεί να τα δοκιμάσετε όλα. απλά περπατήστε κάτω από τη λίστα μέχρι να βρείτε αυτό που σας ταιριάζει.
- Παιχνίδια
- Ατμός
Πριν ξεκινήσετε
Πριν κάνετε οποιεσδήποτε προσπάθειες αντιμετώπισης προβλημάτων, βεβαιωθείτε ότι ο υπολογιστής σας πληροί τις ελάχιστες απαιτήσεις συστήματος για να παίξετε ομαλά το παιχνίδι.
| ΕΣΥ | Windows 7 (32/64-bit)/Vista/XP |
| Επεξεργαστής | Επεξεργαστής 1,7 GHz ή καλύτερος |
| Μνήμη | 512 MB RAM |
| DirectX | Έκδοση 8.1 |
| Αποθήκευση | 15 GB διαθέσιμος χώρος |
Ελάχιστες απαιτήσεις συστήματος Team Fortress 2
Ελέγχοντας τις προδιαγραφές του συστήματός σας, απλώς ακολουθήστε τις παρακάτω οδηγίες:
1) Πατήστε Κλειδί με το λογότυπο των Windows και R μαζί στο πληκτρολόγιό σας. Τύπος dxdiag στο κουτί και χτύπησε Εισαγω .
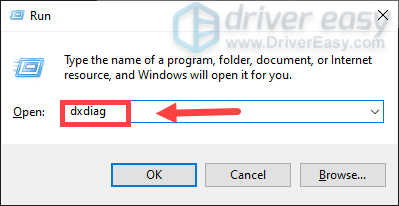
2) Τώρα μπορείτε να ελέγξετε τις προδιαγραφές του συστήματός σας.
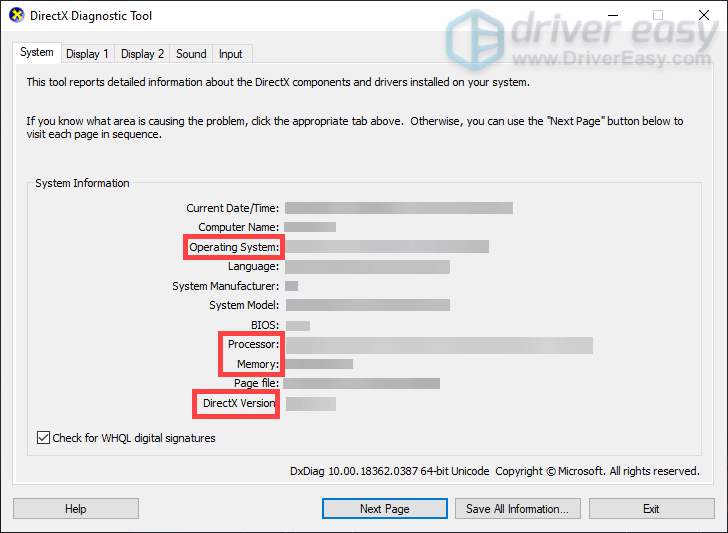
Διόρθωση 1: Σταματήστε το overclocking της GPU σας
Μπορεί να κάνετε overclock της GPU σας για να ενισχύσετε το FPS των παιχνιδιών σας. Αλλά θα οδηγήσει σε αύξηση της θερμότητας και έτσι θα μειώσει τη διάρκεια ζωής των εξαρτημάτων του υλικού σας. Επομένως, εάν το έχετε υπερχρονίσει, προσπαθήστε να το απενεργοποιήσετε.
Διόρθωση 2: Ενημερώστε τα προγράμματα οδήγησης γραφικών
Ενδέχεται να μην μπορείτε να ξεκινήσετε τα παιχνίδια σας εάν τα προγράμματα οδήγησης γραφικών σας είναι κατεστραμμένα ή παλιά. Για να έχετε λοιπόν καλύτερη εμπειρία παιχνιδιού, ενημερώστε τα.
Υπάρχουν κυρίως δύο επιλογές που μπορείτε να κάνετε για να ενημερώσετε τα προγράμματα οδήγησης γραφικών σας: χειροκίνητα ή αυτομάτως .
Επιλογή 1: Μη αυτόματη ενημέρωση των προγραμμάτων οδήγησης γραφικών
Ο κατασκευαστής της κάρτας γραφικών σας συνεχίζει να εκδίδει ενημερώσεις για τα προγράμματα οδήγησης. Για να τα αποκτήσετε, πρέπει να μεταβείτε στον επίσημο ιστότοπο, να βρείτε τα προγράμματα οδήγησης που είναι συμβατά με τον υπολογιστή σας και να τα εγκαταστήσετε μόνοι σας.
Εδώ είναι τα πιο συνηθισμένα προγράμματα οδήγησης γραφικών. Απλώς κάντε κλικ στον σύνδεσμο με βάση τις ανάγκες σας.
Επιλογή 2: Αυτόματη ενημέρωση των προγραμμάτων οδήγησης γραφικών (συνιστάται)
Εάν δεν θέλετε να ενημερώσετε τα προγράμματα οδήγησης μόνοι σας, σας συνιστούμε να το χρησιμοποιήσετε Driver Easy . Είναι ένα εργαλείο που εντοπίζει, κατεβάζει και εγκαθιστά τις σωστές εκδόσεις προγραμμάτων οδήγησης που χρειάζεται ο υπολογιστής σας. Με το Driver Easy, η ενημέρωση των προγραμμάτων οδήγησης γραφικών γίνεται πολύ πιο εύκολη.
ένας) Κατεβάστε και εγκαταστήστε το Driver Easy.
2) Εκτελέστε το Driver Easy και κάντε κλικ στο Σάρωση τώρα κουμπί. Στη συνέχεια, το Driver Easy θα σαρώσει τον υπολογιστή σας και θα εντοπίσει τυχόν παρωχημένα ή λείπουν προγράμματα οδήγησης.
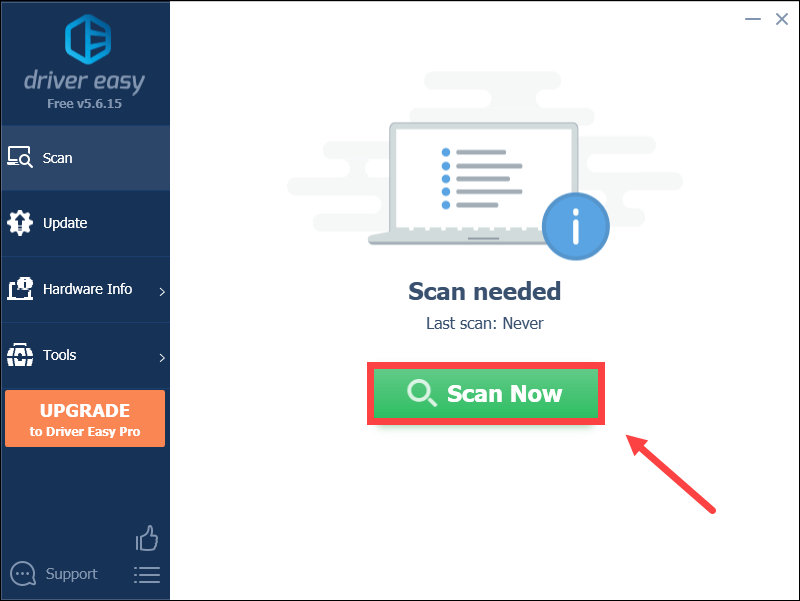
3) Κάντε κλικ στο Εκσυγχρονίζω κουμπί δίπλα πρόγραμμα οδήγησης γραφικών σας για αυτόματη λήψη του σωστού προγράμματος οδήγησης για τον υπολογιστή σας, τότε μπορείτε να το εγκαταστήσετε με μη αυτόματο τρόπο.
Ή
Κάντε κλικ Ενημέρωση όλων για αυτόματη λήψη και εγκατάσταση της σωστής έκδοσης όλων των προγραμμάτων οδήγησης που λείπουν ή δεν είναι ενημερωμένα στο σύστημά σας
(Αυτό απαιτεί το Pro έκδοση με πλήρης υποστήριξη και 30 ημερών εγγύηση επιστροφής χρημάτων – θα σας ζητηθεί να κάνετε αναβάθμιση όταν κάνετε κλικ στην Ενημέρωση όλων).
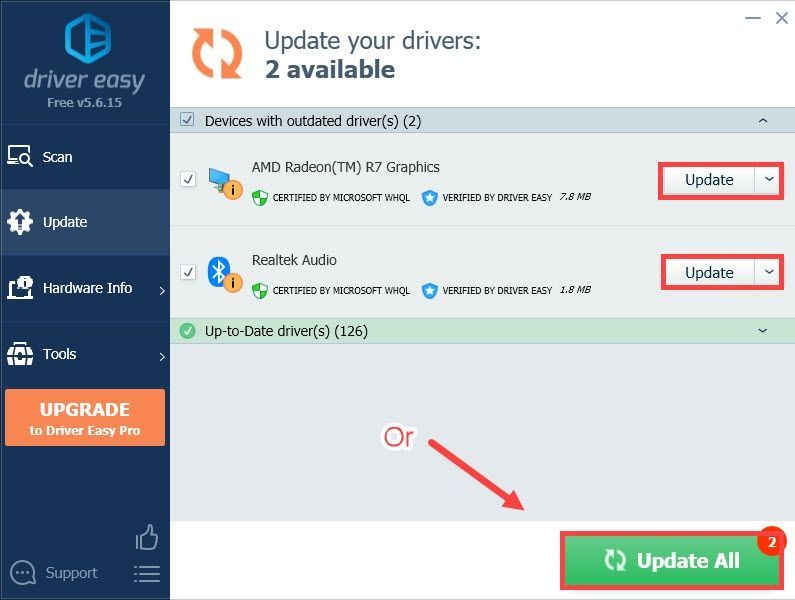 Η Pro έκδοση του Driver Easy έρχεται με πλήρη τεχνική υποστήριξη. Εάν χρειάζεστε βοήθεια, επικοινωνήστε Η ομάδα υποστήριξης του Driver Easy στο support@drivereasy.com .
Η Pro έκδοση του Driver Easy έρχεται με πλήρη τεχνική υποστήριξη. Εάν χρειάζεστε βοήθεια, επικοινωνήστε Η ομάδα υποστήριξης του Driver Easy στο support@drivereasy.com . Μετά από αυτό, ξεκινήστε το παιχνίδι σας για να δείτε εάν το πρόβλημα έχει λυθεί. Εάν όχι, προσπαθήστε να ενημερώσετε άλλα προγράμματα οδήγησης, συμπεριλαμβανομένων των προγραμμάτων οδήγησης ήχου, καθώς και των προγραμμάτων οδήγησης DirectX.
Εάν έχετε ενημερώσει όλα τα προγράμματα οδήγησης και το πρόβλημα παραμένει, δοκιμάστε την επόμενη επιδιόρθωση.
Επίλυση 3: Εκτελέστε το TF2 σε λειτουργία συμβατότητας και ως διαχειριστής
Όταν το παιχνίδι σας συνεχίζει να βρίσκεται στο Preparing to launch… και δεν ξεκινά ποτέ, δοκιμάστε να το εκτελέσετε σε λειτουργία συμβατότητας και ως διαχειριστής.
1) Κάντε δεξί κλικ στο εικονίδιο Steam στην επιφάνεια εργασίας σας και επιλέξτε Ανοίξτε τη θέση του αρχείου .
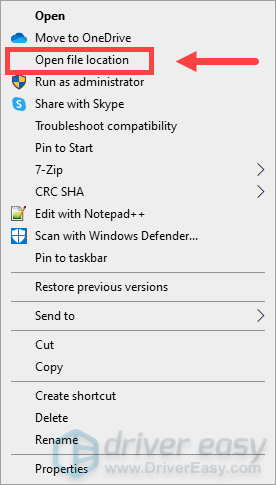
2) Ανοίξτε το steamapps ντοσιέ.
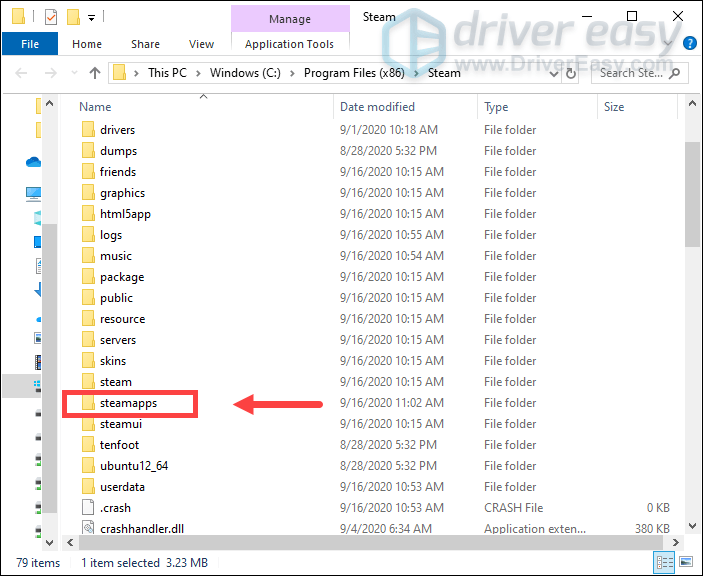
3) Στη συνέχεια ανοίξτε το κοινός φάκελος > Ομαδικό φρούριο 2 ντοσιέ.
4) Κάντε δεξί κλικ πάνω hl2 Εφαρμογή και επιλέξτε Ιδιότητες .
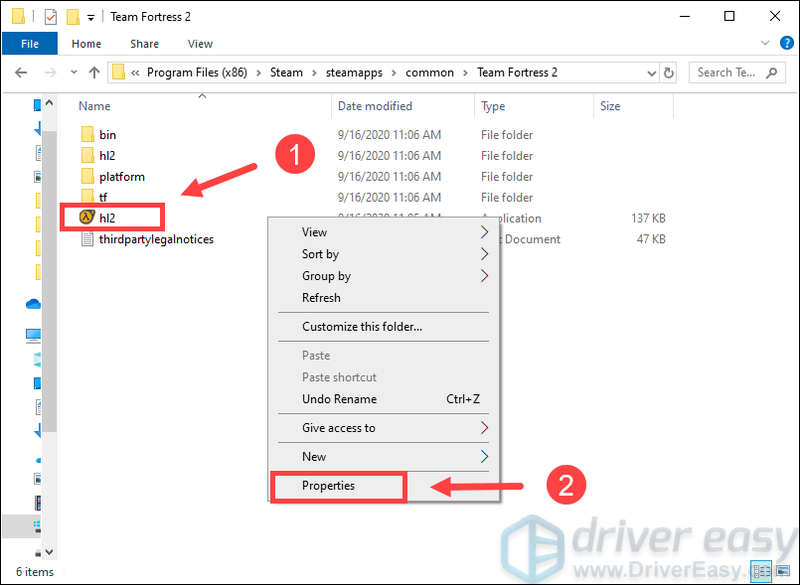
5) Επιλέξτε το Συμβατότητα καρτέλα και ελέγξτε Εκτελέστε αυτό το πρόγραμμα σε λειτουργία συμβατότητας και Εκτελέστε αυτό το πρόγραμμα ως διαχειριστής . Στη συνέχεια κάντε κλικ Εντάξει .
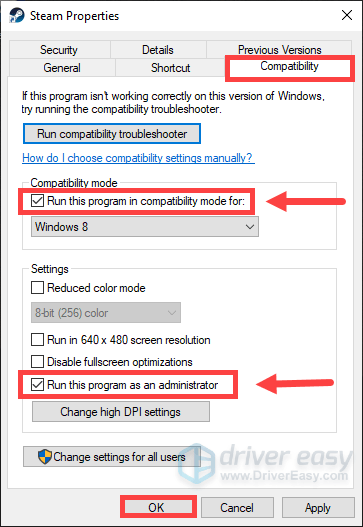
Διόρθωση 4: Επαληθεύστε την ακεραιότητα των αρχείων του παιχνιδιού
Το TF 2 ενδέχεται να μην ξεκινήσει όταν ένα συγκεκριμένο αρχείο λείπει ή είναι κατεστραμμένο. Για να το διορθώσετε, πρέπει να επαληθεύσετε την ακεραιότητα των αρχείων παιχνιδιού στο Steam.
1) Εκτελέστε το Steam. Σύμφωνα με το ΒΙΒΛΙΟΘΗΚΗ καρτέλα, κάντε δεξί κλικ Ομαδικό φρούριο 2 και επιλέξτε Ιδιότητες .
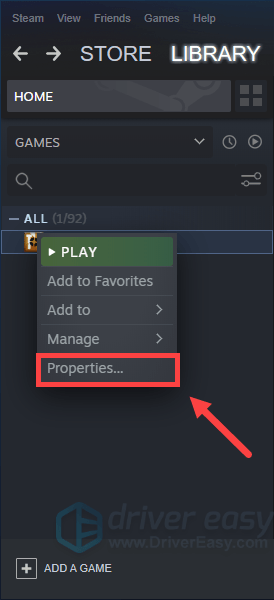
2) Επιλέξτε το ΤΟΠΙΚΑ ΑΡΧΕΙΑ καρτέλα και κάντε κλικ ΕΠΑΛΗΘΕΥΣΗ ΑΚΕΡΑΙΟΤΗΤΑΣ ΑΡΧΕΙΩΝ ΠΑΙΧΝΙΔΙΟΥ… .
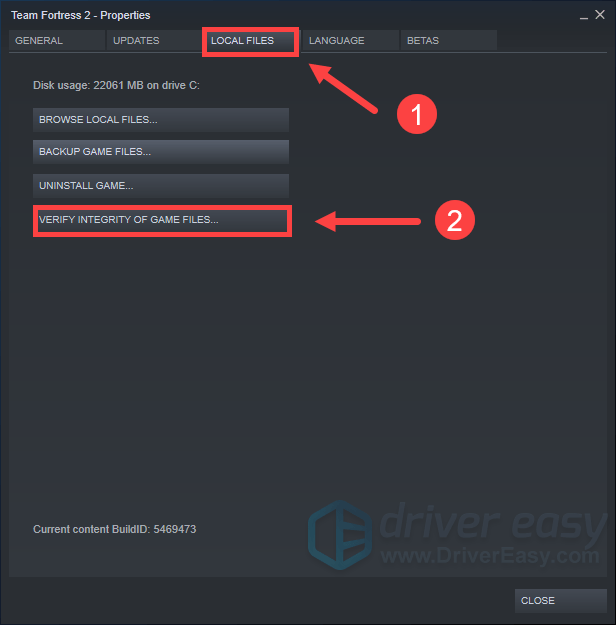
3) Το Steam θα επαληθεύσει τα αρχεία του παιχνιδιού και αυτή η διαδικασία μπορεί να διαρκέσει αρκετά λεπτά.
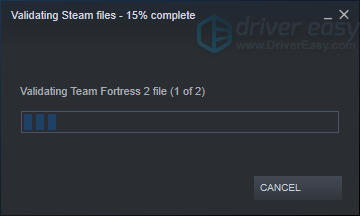
Διόρθωση 5: Ορισμός επιλογών εκκίνησης
Αυτή η μέθοδος έχει αποδειχθεί ότι λειτουργεί για πολλούς παίκτες παιχνιδιών. Έτσι, μπορείτε να το δώσετε μια ευκαιρία ακολουθώντας αυτά τα βήματα:
1) Εκτελέστε το Steam. Σύμφωνα με το ΒΙΒΛΙΟΘΗΚΗ καρτέλα, κάντε δεξί κλικ Ομαδικό φρούριο 2 και επιλέξτε Ιδιότητες .
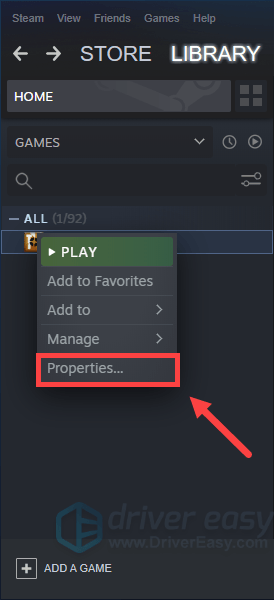
2) Κάτω από το ΓΕΝΙΚΟΣ καρτέλα, κάντε κλικ ΡΥΘΜΙΣΗ ΕΠΙΛΟΓΩΝ ΕΚΚΙΝΗΣΗΣ .
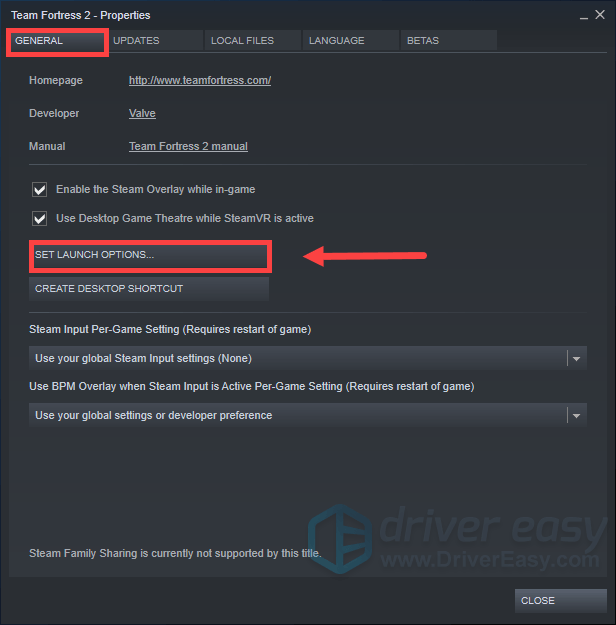
3) Όταν εμφανιστεί το παράθυρο, πληκτρολογήστε αυτόματη διαμόρφωση και κάντε κλικ Εντάξει .
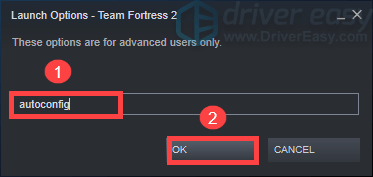
Μέχρι τότε, δοκιμάστε να τρέξετε το παιχνίδι. Εάν θέλετε να επιστρέψετε στις προηγούμενες επιλογές εκκίνησης, απλώς διαγράψτε αυτόματη διαμόρφωση ακολουθώντας τα βήματα που αναφέρονται παραπάνω.
Εάν αυτό δεν έκανε το κόλπο, μπορεί να είναι πρόβλημα που σχετίζεται με την πλήρη οθόνη. Στη συνέχεια, μπορείτε να πληκτρολογήσετε με παράθυρο -noborder -w [SCR-H] -h [SCR-W] σε βήμα 3 .
[SCR-H] και [SCR-W] είναι το ύψος και το πλάτος της οθόνης σας.Εάν η ανάλυση της οθόνης σας είναι 1920 * 1080, τότε η γραμμή που πρέπει να πληκτρολογήσετε είναι windowed -noborder -w 1920 -h 1080 .
Μπορείτε να ελέγξετε την ανάλυση της οθόνης σας ακολουθώντας τα εξής βήματα: 1) Κάντε δεξί κλικ στον κενό χώρο στην επιφάνεια εργασίας σας και επιλέξτε Ρυθμίσεις οθόνης .
2) Στο Απεικόνιση ενότητα, μετακινηθείτε προς τα κάτω στο Ανάλυση της οθόνης .
Αυτές είναι λοιπόν οι διορθώσεις για το Team Fortress που δεν εκτοξεύεται. Ελπίζουμε ότι θα λειτουργήσουν για εσάς και τώρα μπορείτε να εξερευνήσετε στο gaming. Εάν έχετε οποιεσδήποτε ιδέες ή ερωτήσεις, μην διστάσετε να αφήσετε ένα σχόλιο παρακάτω.





![[Επιλύθηκε] Ο Ψυχρός Πόλεμος έχει κολλήσει στην οθόνη φόρτωσης – υπολογιστής και κονσόλας](https://letmeknow.ch/img/knowledge/30/cold-war-stuck-loading-screen-pc-console.png)
![[ΛΥΘΗΚΕ] Diablo II: Resurrected Crashes στον υπολογιστή](https://letmeknow.ch/img/other/82/diablo-ii-resurrected-sturzt-ab-auf-pc.jpg)