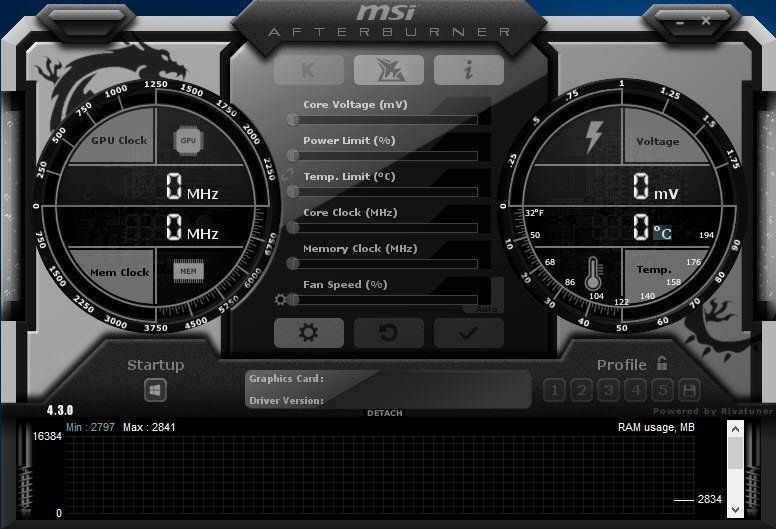
Δεν βλέπετε την κάρτα γραφικών σας στο MSI Afterburner; Όλα πάνω του γκριζάρουν; Σίγουρα δεν είστε μόνοι - πολλοί παίκτες αναφέρουν το ίδιο πρόβλημα.
Αλλά μην ανησυχείτε, συνήθως δεν είναι τόσο δύσκολο να διορθωθεί.
Δοκιμάστε αυτές τις διορθώσεις:
Ίσως δεν χρειάζεται να τα δοκιμάσετε όλα. Απλώς κατεβείτε μέχρι να βρείτε αυτόν που κάνει το κόλπο.
- Ελέγξτε τη σύνδεση του καλωδίου σας
- Αλλαγή ιδιοτήτων του MSI Afterburner
- Ελέγξτε αν έχετε Vanguard
- Ενημερώστε όλα τα προγράμματα οδήγησης
- Ελέγξτε για ενημερώσεις των Windows
- Εκτελέστε μια καθαρή μπότα
- Ανοίξτε το MSI Afterburner. Στο αριστερό παράθυρο, κάντε κλικ στο εικονίδιο με το γρανάζι για να ανοίξετε ακίνητα.

- Στο Ρυθμίσεις συμβατότητας ενότητα, καταργήστε την επιλογή του πλαισίου δίπλα Ενεργοποίηση προγράμματος οδήγησης IO χαμηλού επιπέδου .

- Επανεκκινήστε τον υπολογιστή σας και ελέγξτε τα αποτελέσματα στο MSI Afterburner.
- Εκτελέστε το Driver Easy και κάντε κλικ στο Σάρωση τώρα κουμπί. Το Driver Easy θα σαρώσει τον υπολογιστή σας και θα εντοπίσει τυχόν προβλήματα προγραμμάτων οδήγησης.

- Κάντε κλικ Ενημέρωση όλων για αυτόματη λήψη και εγκατάσταση της σωστής έκδοσης του όλα τα προγράμματα οδήγησης που λείπουν ή δεν είναι ενημερωμένα στο σύστημά σας.
(Αυτό απαιτεί το Pro έκδοση – θα σας ζητηθεί να κάνετε αναβάθμιση όταν κάνετε κλικ στην Ενημέρωση όλων. Εάν δεν θέλετε να πληρώσετε για την έκδοση Pro, μπορείτε να κάνετε λήψη και εγκατάσταση όλων των προγραμμάτων οδήγησης που χρειάζεστε με τη δωρεάν έκδοση. απλά πρέπει να τα κατεβάσετε ένα-ένα και να τα εγκαταστήσετε χειροκίνητα, με τον κανονικό τρόπο των Windows.)
 ο Pro έκδοση Το Driver Easy συνοδεύεται από πλήρης τεχνική υποστήριξη . Εάν χρειάζεστε βοήθεια, επικοινωνήστε με την ομάδα υποστήριξης του Driver Easy στο .
ο Pro έκδοση Το Driver Easy συνοδεύεται από πλήρης τεχνική υποστήριξη . Εάν χρειάζεστε βοήθεια, επικοινωνήστε με την ομάδα υποστήριξης του Driver Easy στο . - Στο πληκτρολόγιό σας, πατήστε Win+I (το κλειδί με το λογότυπο των Windows και το πλήκτρο i) για να ανοίξετε την εφαρμογή Ρυθμίσεις των Windows. Κάντε κλικ Ενημέρωση & Ασφάλεια .

- Κάντε κλικ Ελεγχος για ενημερώσεις . Στη συνέχεια, τα Windows θα πραγματοποιήσουν λήψη και εγκατάσταση των διαθέσιμων ενημερώσεων κώδικα. Μπορεί να χρειαστεί λίγος χρόνος (έως 30 λεπτά).

- Στο πληκτρολόγιό σας, πατήστε Win+R (το κλειδί με το λογότυπο των Windows και το πλήκτρο r) ταυτόχρονα για να καλέσετε το πλαίσιο Εκτέλεση. Πληκτρολογήστε ή επικολλήστε msconfig και κάντε κλικ Εντάξει .

- Στο αναδυόμενο παράθυρο, μεταβείτε στο Υπηρεσίες καρτέλα και επιλέξτε το πλαίσιο δίπλα Απόκρυψη όλων των υπηρεσιών της Microsoft .

- Στο πληκτρολόγιό σας, πατήστε Ctrl , Μετατόπιση και esc ταυτόχρονα για να ανοίξετε τη Διαχείριση εργασιών και, στη συνέχεια, μεταβείτε στο Ξεκίνα αυτί.

- Ένα κάθε φορά, επιλέξτε όλα τα προγράμματα που υποπτεύεστε ότι μπορεί να παρεμβαίνουν και κάντε κλικ Καθιστώ ανίκανο .

- Κάντε επανεκκίνηση του υπολογιστή σας.
- MSI
Διόρθωση 1: Ελέγξτε τη σύνδεση του καλωδίου σας
Πρώτα πρέπει βεβαιωθείτε ότι έχετε τη σωστή θύρα οθόνης . Εάν χρησιμοποιείτε λάθος θύρα, ας πούμε ότι η οθόνη σας είναι συνδεδεμένη με τα ενσωματωμένα γραφικά, η GPU σας ενδέχεται να μην εμφανίζεται στο Afterburner αφού δεν τη χρησιμοποιείτε για προβολή.
 Θα πρέπει επίσης να αποκλείσετε την πιθανότητα ελαττωματικών καλωδίων.
Θα πρέπει επίσης να αποκλείσετε την πιθανότητα ελαττωματικών καλωδίων. Εάν είστε βέβαιοι ότι έχετε τη σωστή θύρα, μπορείτε να συνεχίσετε στην αντιμετώπιση προβλημάτων παρακάτω.
Επιδιόρθωση 2: Αλλαγή ιδιοτήτων του MSI Afterburner
Σύμφωνα με ορισμένους παίκτες, μια πιθανή διόρθωση του προβλήματος έγκειται στο ρυθμίσεις συμβατότητας του Afterburner. Μπορείτε να ακολουθήσετε το παράδειγμά σας και να δείτε αν λειτουργεί στην περίπτωσή σας.
Αν αυτό το κόλπο δεν σας βοηθήσει. ρίξτε μια ματιά στο επόμενο παρακάτω.
Διόρθωση 3: Ελέγξτε αν έχετε Vanguard
Αν είστε στο Valorant, ίσως να είστε εξοικειωμένοι Εμπροσθοφυλακή , το πρόγραμμα κατά της απάτης. Τα αρχεία δείχνουν ότι η Vanguard είναι ένας μεγάλος δημιουργός προβλημάτων που είναι υπεύθυνος για πολλά ζητήματα παιχνιδιού. Και πολλοί παίκτες ανέφεραν ότι έχει να κάνει με το Afterburner που δεν ανιχνεύει GPU. Επομένως, εάν έχετε Vanguard στο σύστημά σας, μπορείτε να δοκιμάσετε να το απενεργοποιήσετε/απεγκαταστήσετε και να δείτε εάν το Afterburner λειτουργεί σωστά.
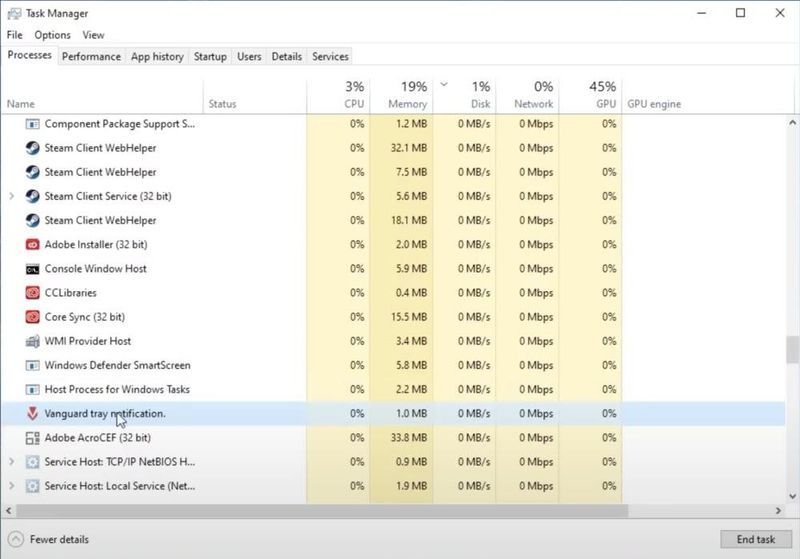
Εάν δεν έχετε Vanguard, απλώς προχωρήστε στην επόμενη επιδιόρθωση.
Διόρθωση 4: Ενημερώστε όλα τα προγράμματα οδήγησης
Εάν δεν βλέπετε την GPU σας στο MSI Afterburner, είναι πολύ πιθανό να χρησιμοποιείτε ένα buggy ή ξεπερασμένο πρόγραμμα οδήγησης γραφικών . Στην πραγματικότητα, για να λειτουργεί σωστά η εξέδρα σας, θα πρέπει πάντα να φροντίζετε να έχετε ενημερωμένα όλα τα προγράμματα οδήγησης.
Μπορείτε να ενημερώσετε τα προγράμματα οδήγησης χειροκίνητα, επισκεπτόμενοι τα γραφικά, τους κατασκευαστές μητρικών πλακών έναν προς έναν, βρίσκοντας τα πιο πρόσφατα σωστά προγράμματα εγκατάστασης και εγκαθιστώντας βήμα προς βήμα. Αλλά αν δεν έχετε το χρόνο ή την υπομονή να ενημερώσετε χειροκίνητα, μπορείτε να το κάνετε αυτόματα με το Driver Easy.
Αφού ενημερώσετε όλα τα προγράμματα οδήγησης, επανεκκινήστε τον υπολογιστή σας και ελέγξτε εάν το Afterburner λειτουργεί σωστά.
Εάν τα πιο πρόσφατα προγράμματα οδήγησης δεν σας δίνουν τύχη, μπορείτε να συνεχίσετε στην επόμενη μέθοδο.
Διόρθωση 5: Ελέγξτε για ενημερώσεις των Windows
Οι ενημερώσεις των Windows σάς βοηθούν να αποφύγετε τα περισσότερα από αυτά ζητήματα συμβατότητας λογισμικού . Θα πρέπει πάντα να βεβαιωθείτε ότι χρησιμοποιείτε το πιο πρόσφατο σύστημα.
Μόλις τελειώσετε, επανεκκινήστε τον υπολογιστή σας και ελέγξτε εάν το MSI Afterburner λειτουργεί σωστά.
Εάν το πρόβλημα παραμένει, μπορείτε να συνεχίσετε στην επόμενη επιδιόρθωση.
Επίλυση 6: Εκτελέστε καθαρή εκκίνηση
Εκτός από το Vanguard, θα πρέπει να ελέγξετε εάν υπάρχουν άλλες παρεμβολές στο σύστημά σας. Μπορείτε να ξεκινήσετε από κάνοντας καθαρή μπότα , το οποίο εκκινεί τον υπολογιστή μόνο με το ελάχιστο σύνολο υπηρεσιών και προγραμμάτων.
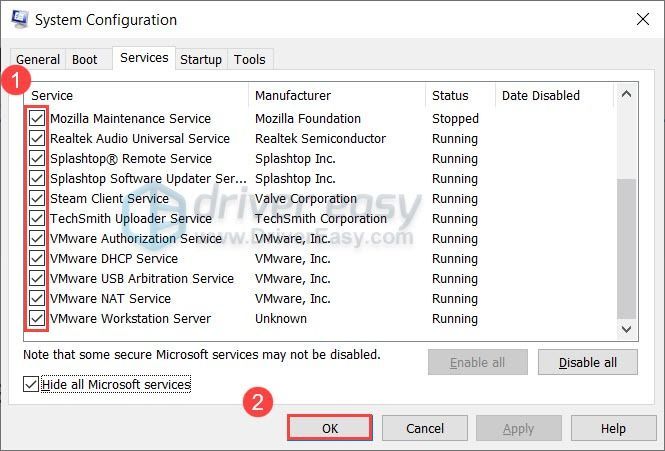
Εάν το Afterburner λειτουργεί μετά την καθαρή εκκίνηση, μπορείτε να εξαλείψετε τους παραβάτες επαναλαμβάνοντας τα βήματα και απενεργοποιώντας μόνο τις μισές υπηρεσίες και προγράμματα.
Εάν το πρόβλημα παραμένει, μπορείτε να δοκιμάσετε την επόμενη λύση παρακάτω.
Επιδιόρθωση 7: Δοκιμάστε μια άλλη έκδοση του Afterburner
Εάν καμία από τις επιδιορθώσεις δεν μπορεί να σας βοηθήσει, μπορείτε να δοκιμάσετε να εγκαταστήσετε ξανά το MSI Afterburner. Αυτό θα πρέπει να επαναφέρει τα προφίλ και να διορθώσει πιθανά προβλήματα κατά την εγκατάσταση. Αντί να εγκαταστήσετε την ίδια έκδοση, αυτή τη φορά μπορείτε να δοκιμάσετε την προηγούμενη και την beta, τις οποίες μπορείτε εύκολα να βρείτε στο Guru3D.com .
Ας ελπίσουμε ότι αυτή η ανάρτηση θα σας βοηθήσει να επαναλάβετε το MSI Afterburner. Εάν έχετε οποιεσδήποτε ερωτήσεις ή ιδέες, μη διστάσετε να αφήσετε μια γραμμή στα σχόλια παρακάτω.












![[2022 Διόρθωση] Κωδικός σφάλματος Apex Legends 23](https://letmeknow.ch/img/knowledge/36/apex-legends-error-code-23.png)


![[ΕΠΙΛΥΘΗΚΕ] Σφάλμα ΕΞΑΙΡΕΣΗΣ ΕΛΕΓΧΟΥ ΜΗΧΑΝΗΜΑΤΟΣ στα Windows 10 | Οδηγός 2022](https://letmeknow.ch/img/other/07/erreur-machine-check-exception-sur-windows-10-guide-2022.jpg)
