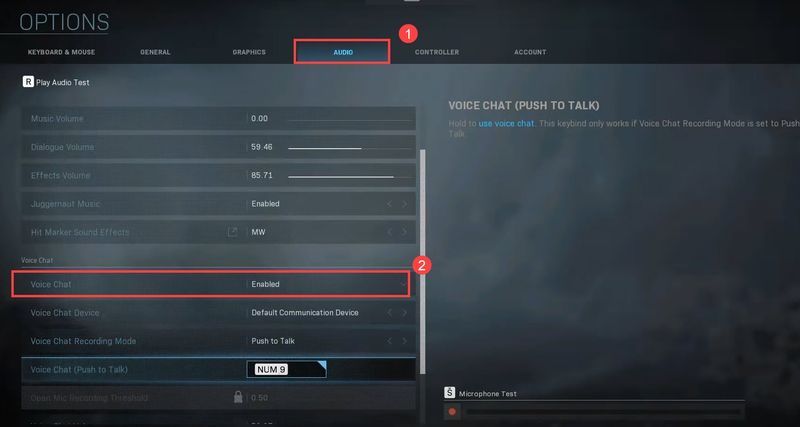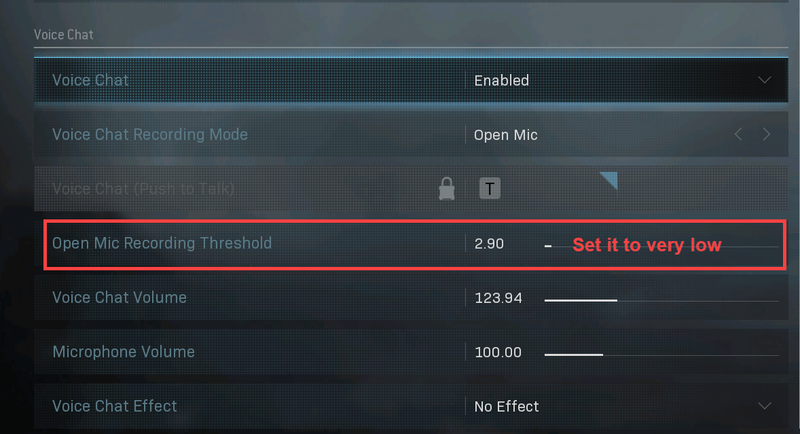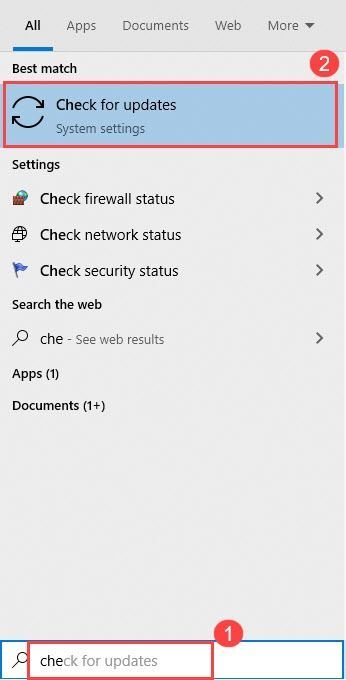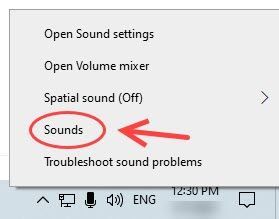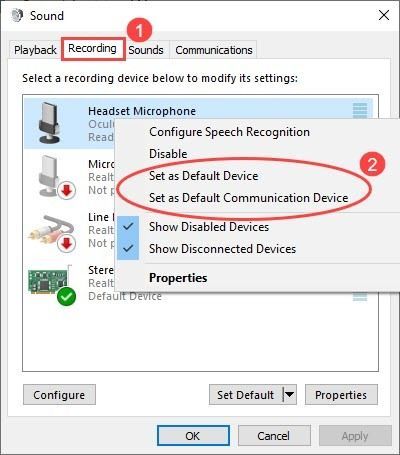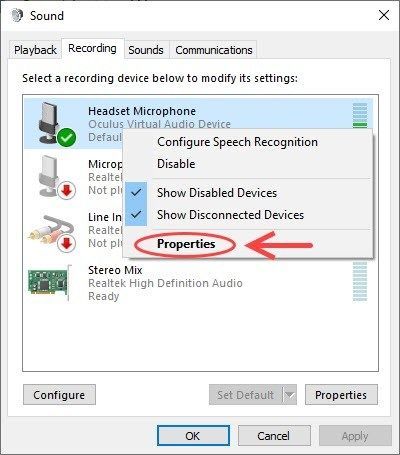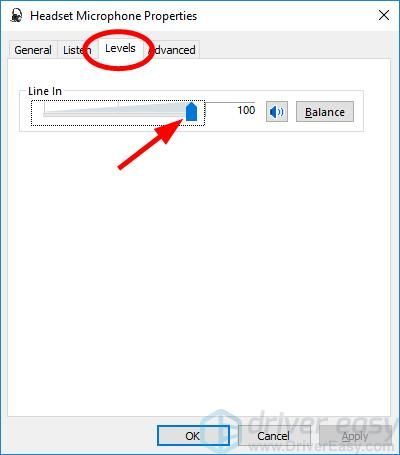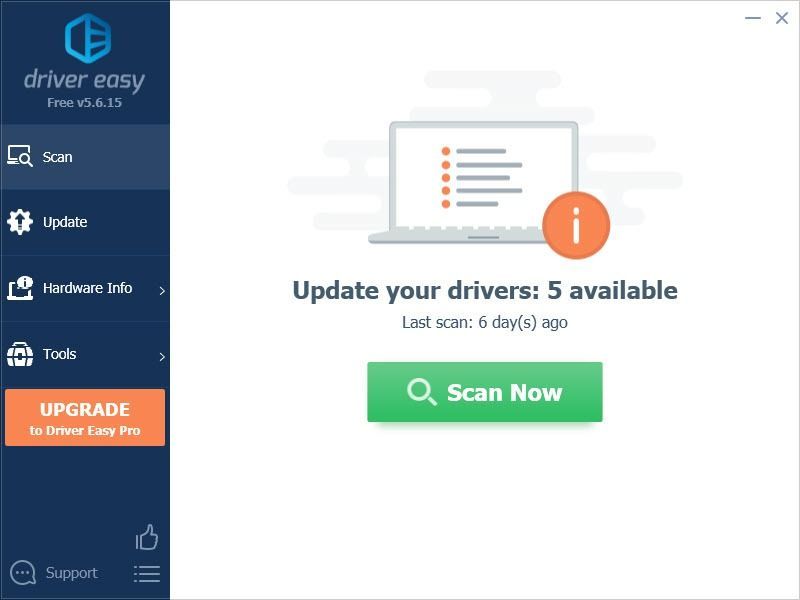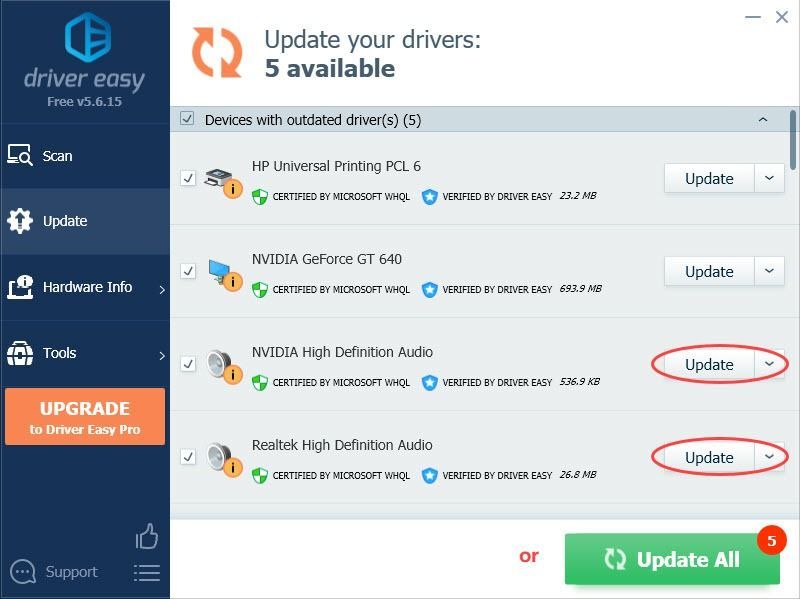Πολλοί παίκτες αναφέρουν ότι μπορούν να ακούσουν τους άλλους καθαρά, αλλά η φωνητική συνομιλία δεν λειτουργεί στο Call of Duty: Modern Warfare. Εάν αντιμετωπίζετε το ίδιο πρόβλημα, μην ανησυχείτε. Συγκεντρώσαμε κάθε δυνατή λύση για εσάς.
Δοκιμάστε αυτές τις επιδιορθώσεις
Ίσως να μην χρειαστεί να τα δοκιμάσετε όλα. απλά προχωρήστε στη λίστα μέχρι να βρείτε αυτό που σας ταιριάζει.
- Όταν είστε στο παιχνίδι, αποκτήστε πρόσβαση στο δικό σας Επιλογές Μενού.
- μεταβείτε στο AUDIO καρτέλα και ορίστε Φωνητική συνομιλία προς το Ενεργοποιήθηκε .
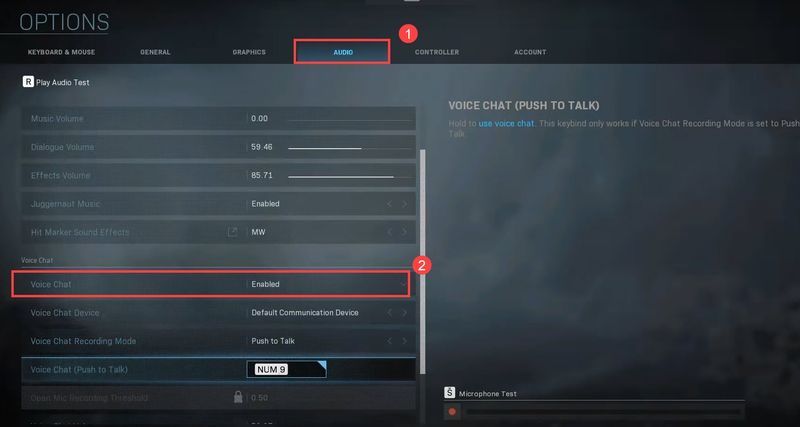
- Αν σας Λειτουργία εγγραφής συνομιλίας Έχει οριστεί Ανοίξτε το μικρόφωνο , ορίστε Σετ Ανοίξτε το κατώφλι εγγραφής μικροφώνου στη χαμηλότερη ρύθμιση/ελάχιστο (συνιστούμε 0,00). Η ρύθμιση αυτού του επιπέδου πολύ ψηλά μπορεί να εμποδίσει τη φωνή σας να ακουστεί από άλλους παίκτες.
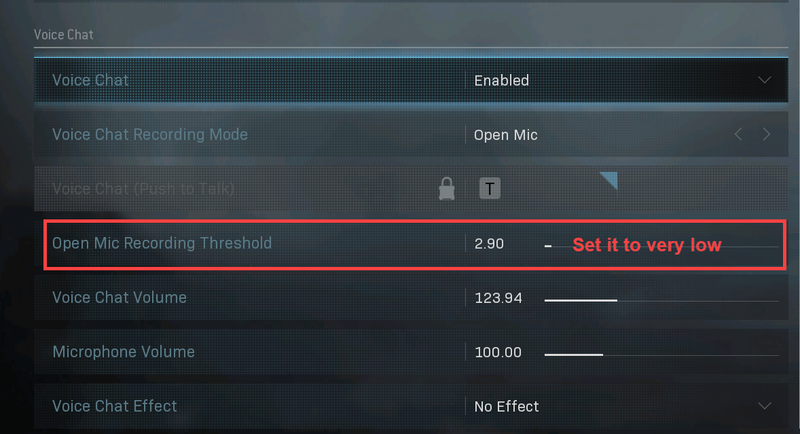
- Αλλά αν το ρυθμίσετε σε Push to Talk , βεβαιωθείτε ότι γνωρίζετε ακριβώς ποιο κουμπί θα πρέπει να πατήσετε για να ενεργοποιήσετε το μικρόφωνό σας.
- Εφαρμόστε τις ρυθμίσεις. Επιστρέψτε στο παιχνίδι σας και δοκιμάστε τα προβλήματα ήχου.
- Στη γραμμή αναζήτησης των Windows, ξεκινήστε να πληκτρολογείτε έλεγχος για ενημερώσεις και επιλέξτε Ελεγχος για ενημερώσεις .
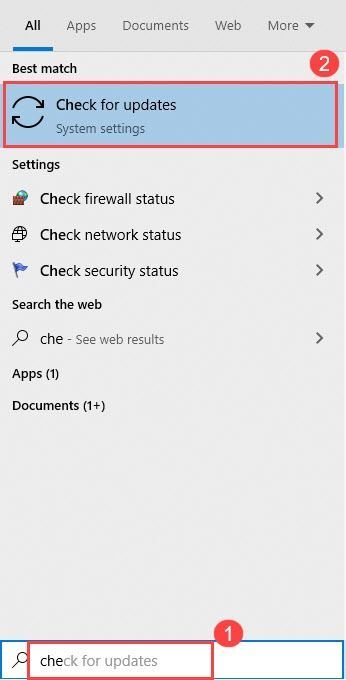
- Εγκαταστήστε τις διαθέσιμες ενημερώσεις.
- Μόλις ολοκληρωθεί, ξεκινήστε ξανά το Modern Warfare για να δείτε εάν η φωνητική συνομιλία λειτουργεί τώρα.
- Στην κάτω δεξιά γωνία της οθόνης του υπολογιστή σας - δηλαδή στην περιοχή ειδοποιήσεων - θα βρείτε το Ενταση ΗΧΟΥ εικόνισμα. Κάντε δεξί κλικ και επιλέξτε Ήχοι .
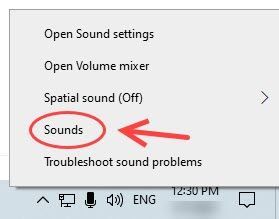
- Επίλεξε το Εγγραφή αυτί. Κάντε δεξί κλικ στη συσκευή που χρησιμοποιείτε αυτήν τη στιγμή (τα ακουστικά σας) και μετά επιλέξτε Ορισμός ως προεπιλεγμένη συσκευή και μετά Ορισμός ως προεπιλεγμένη συσκευή επικοινωνίας από το μενού περιβάλλοντος.
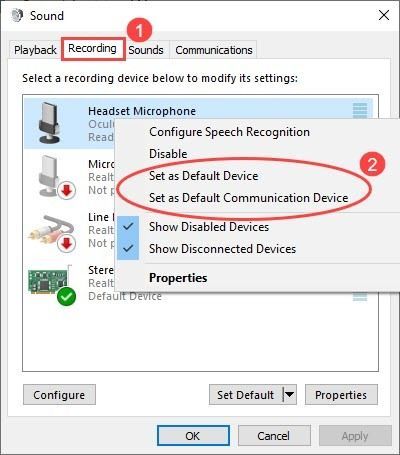
- Κάντε δεξί κλικ στο προεπιλεγμένο μικρόφωνό σας και, στη συνέχεια, επιλέξτε Ιδιότητες .
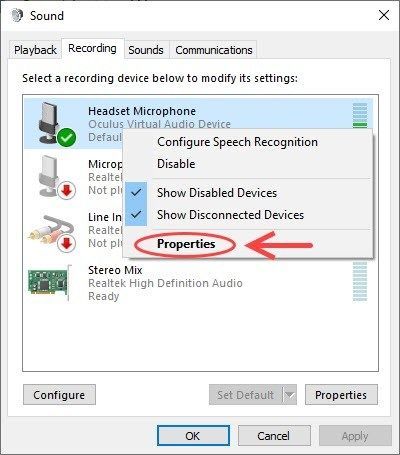
- Στο Επίπεδα καρτέλα, σύρετε τα ρυθμιστικά του Μικρόφωνο για να αυξήσετε την ένταση. Απλώς βεβαιωθείτε ότι δεν τα έχετε βάλει σε σίγαση ή δεν τα έχετε βάλει σε τόσο χαμηλά επίπεδα που δεν μπορείτε να ακούσετε τη φωνή μόνοι σας.
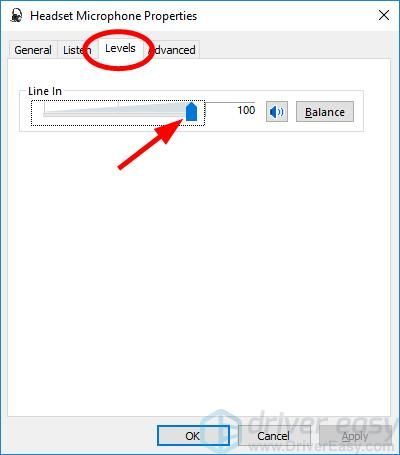
- Κάντε κλικ Εντάξει για να αποθηκεύσετε τις αλλαγές.
- Παίξτε Modern Warfare και δοκιμάστε αν μπορούν να σας ακούσουν άλλοι αυτή τη φορά.
- Εκτελέστε το Driver Easy και κάντε κλικ στο Σάρωση τώρα κουμπί. Το Driver Easy θα σαρώσει τον υπολογιστή σας και θα εντοπίσει τυχόν προβλήματα προγραμμάτων οδήγησης.
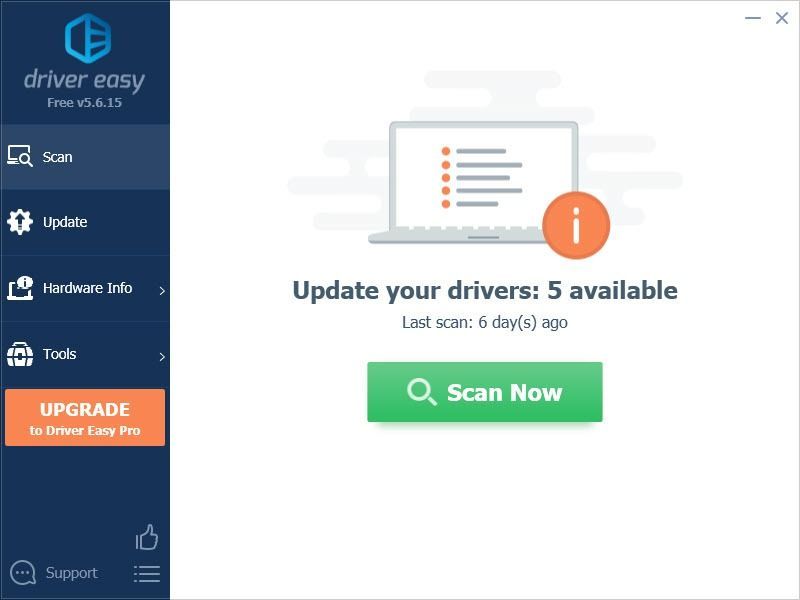
- Κάντε κλικ στο Εκσυγχρονίζω κουμπί δίπλα στη συσκευή με σημαία για αυτόματη λήψη της σωστής έκδοσης του προγράμματος οδήγησης (μπορείτε να το κάνετε αυτό με τη ΔΩΡΕΑΝ έκδοση) και στη συνέχεια να το εγκαταστήσετε με μη αυτόματο τρόπο.
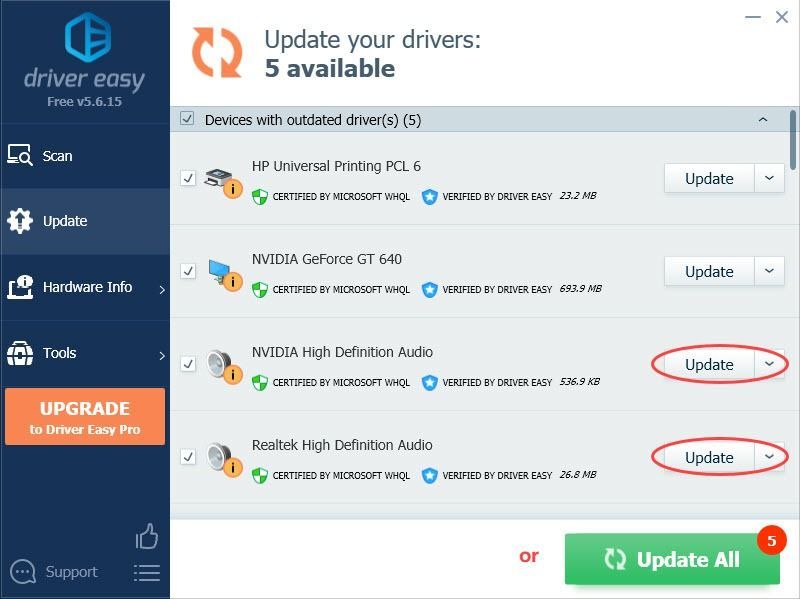
Ή κάντε κλικ Ενημέρωση όλων για αυτόματη λήψη και εγκατάσταση της σωστής έκδοσης όλων των προγραμμάτων οδήγησης που λείπουν ή δεν είναι ενημερωμένα στο σύστημά σας (αυτό απαιτεί Pro έκδοση – θα έχετε την πλήρη υποστήριξη και εγγύηση επιστροφής χρημάτων 30 ημερών). - Κάντε επανεκκίνηση του υπολογιστή σας για να τεθούν σε ισχύ οι αλλαγές.
- Συνδεθείτε στο δρομολογητή σας με τον κωδικό πρόσβασης διαχειριστή.
- Ανατρέξτε στις ρυθμίσεις ασφαλείας του, καταργήστε την επιλογή του SIP ALG.
- Αποθηκεύστε τις αλλαγές και επανεκκινήστε τον δρομολογητή σας.
- ακουστικό
- μικρόφωνο
- πρόβλημα ήχου
- Windows 10
Διόρθωση 1: Ενεργοποίηση Φωνητικής συνομιλίας
Πριν ξεκινήσετε, βεβαιωθείτε ότι το μικρόφωνό σας δεν είναι σε σίγαση, ειδικά όταν χρησιμοποιείτε ακουστικά (το κουμπί σίγασης δεν είναι ενεργοποιημένο). Όταν βεβαιωθείτε ότι το μικρόφωνο δεν είναι σε σίγαση, κάντε τα εξής:
Επιδιόρθωση 2: Εκτελέστε μια ενημέρωση των Windows
COD: Η φωνητική συνομιλία Modern Warfare απαιτεί την πλήρη ενημέρωση των Windows. Επομένως, εάν αντιμετωπίζετε αυτό το πρόβλημα στα Windows, φροντίστε να εκτελέσετε τις Ενημερώσεις των Windows. Δείτε πώς να το κάνετε γρήγορα:
Διόρθωση 3: Ελέγξτε τις ρυθμίσεις ήχου
Πολλοί παίκτες βρίσκουν ότι το μικρόφωνο των ακουστικών τους δεν είναι ρυθμισμένο στην προεπιλεγμένη συσκευή εισόδου, με αποτέλεσμα η φωνητική συνομιλία να μην λειτουργεί στο Modern Warfare. Επομένως, πρέπει να βεβαιωθείτε ότι το μικρόφωνο των ακουστικών σας έχει ρυθμιστεί στην προεπιλογή. Δείτε πώς:
Διόρθωση 4: Ενημερώστε το πρόγραμμα οδήγησης ήχου
Το ζήτημα που δεν λειτουργεί η φωνητική συνομιλία του Modern Warfare μπορεί επίσης να ενεργοποιηθεί από παλιά προγράμματα οδήγησης ήχου. Εάν δεν έχετε ενημερώσει τα προγράμματα οδήγησης για μεγάλο χρονικό διάστημα, τότε σίγουρα πρέπει να το κάνετε τώρα.
Υπάρχουν κυρίως δύο τρόποι με τους οποίους μπορείτε να ενημερώσετε το πρόγραμμα οδήγησης ήχου: χειροκίνητα και αυτομάτως .
Επιλογή 1: Μη αυτόματη ενημέρωση του προγράμματος οδήγησης ήχου
Πρώτα, βεβαιωθείτε ότι γνωρίζετε το μοντέλο του υπολογιστή και το μοντέλο της συσκευής και, στη συνέχεια, μεταβείτε στον ιστότοπο του κατασκευαστή του υπολογιστή ή στον ιστότοπο της κάρτας ήχου για να ελέγξετε για το πιο πρόσφατο πρόγραμμα οδήγησης ήχου.
Σημείωση: Μπορείτε να ενημερώσετε το πρόγραμμα οδήγησης της συσκευής σας μέσω της Διαχείρισης Συσκευών, αλλά τα Windows δεν θα παραδώσουν το πιο πρόσφατο πρόγραμμα οδήγησης. Μάθετε γιατί… Επομένως, για να βεβαιωθείτε ότι μπορείτε να ενημερώσετε το πρόγραμμα οδήγησης της κάρτας ήχου στην πιο πρόσφατη έκδοση, θα πρέπει να το λάβετε από τον κατασκευαστή.Επιλογή 2: Αυτόματη ενημέρωση του προγράμματος οδήγησης ήχου (συνιστάται)
Εάν δεν έχετε τον χρόνο, την υπομονή ή τις δεξιότητες υπολογιστή για να ενημερώσετε το πρόγραμμα οδήγησης της κάρτας γραφικών με μη αυτόματο τρόπο, μπορείτε να το κάνετε αυτόματα με Driver Easy .
Το Driver Easy θα αναγνωρίσει αυτόματα το σύστημά σας και θα βρει τα σωστά προγράμματα οδήγησης για αυτό. Δεν χρειάζεται να γνωρίζετε ακριβώς ποιο σύστημα εκτελεί ο υπολογιστής σας, δεν χρειάζεται να διακινδυνεύσετε να κατεβάσετε και να εγκαταστήσετε το λάθος πρόγραμμα οδήγησης και δεν χρειάζεται να ανησυχείτε μήπως κάνετε κάποιο λάθος κατά την εγκατάσταση. Το Driver Easy χειρίζεται όλα.
Δείτε πώς μπορείτε να ενημερώσετε τα προγράμματα οδήγησης με το Driver Easy:
Διόρθωση 5: Απενεργοποιήστε τη ρύθμιση SIP-ALG
Χρησιμοποιήστε μια ενσύρματη σύνδεση Ethernet όποτε είναι δυνατόν, επειδή μια ασύρματη σύνδεση μπορεί να προκαλέσει λανθάνουσα κατάσταση και να επηρεάσει τις κλήσεις VoIP (τη φωνητική συνομιλία σας). Αλλά αν χρησιμοποιείτε Wi-Fi, βεβαιωθείτε ότι έχετε απενεργοποιήσει το SIP ALG.
Το SIP ALG είναι ένα χαρακτηριστικό που συναντάται στους περισσότερους δρομολογητές δικτύου και λειτουργεί ως συνάρτηση του τείχους προστασίας του. Μερικές φορές μπορεί να διακόψει τη φωνητική συνομιλία σας. Εάν χρησιμοποιείτε δρομολογητή για να συνδεθείτε στο Διαδίκτυο, ίσως χρειαστεί να απενεργοποιήσετε τη ρύθμιση SIP-ALG. Δείτε πώς να το κάνετε στις περισσότερες περιπτώσεις:
Αυτό διαφέρει από μοντέλο σε μοντέλο, οπότε μπορείτε να το ελέγξετε τον αναλυτικό οδηγό για να απενεργοποιήσετε το SIP ALG για τον συγκεκριμένο δρομολογητή σας.
Ελπίζω ότι αυτή η ανάρτηση θα μπορούσε να σας βοηθήσει Η φωνητική συνομιλία Modern Warfare δεν λειτουργεί θέμα. Εάν έχετε οποιεσδήποτε ερωτήσεις ή προτάσεις, μη διστάσετε να μας στείλετε μια γραμμή στα σχόλια παρακάτω.