'>
Το Λογισμικό Logitech Gaming χρησιμοποιείται για τον έλεγχο των συσκευών Logitech. Είναι σίγουρα απογοητευτικό εάν δεν μπορούσατε να ανοίξετε το πρόγραμμα όταν χρειαστεί. Μην ανησυχείτε, το πρόβλημα θα μπορούσε να επιλυθεί εύκολα.
Δοκιμάστε αυτές τις διορθώσεις:
Δεν χρειάζεται να τα δοκιμάσετε όλα. απλώς κατεβάστε τη λίστα μέχρι να βρείτε αυτό που σας ταιριάζει.
- Επιδιόρθωση 1: Επανεκκινήστε το πρόγραμμα
- Επιδιόρθωση 2: Εκτέλεση ως διαχειριστής
- Επιδιόρθωση 3: Επιτρέψτε στην εφαρμογή μέσω του Τείχους προστασίας των Windows
- Επιδιόρθωση 4: Επανεγκατάσταση του λογισμικού Logitech Gaming
- Μπόνους: Ενημερώστε τα προγράμματα οδήγησης σας
Επιδιόρθωση 1: Επανεκκινήστε το πρόγραμμα
Ένα καθαρό κλείσιμο και στη συνέχεια η επανεκκίνηση λειτουργεί καταπληκτικά. Χρησιμοποιήστε τη Διαχείριση εργασιών για να κλείσετε εντελώς τις εργασίες λογισμικού παιχνιδιών Logitech και να επανεκκινήσετε, θα μπορούσε να σας βοηθήσει να διορθώσετε αυτό το πρόβλημα.
- Τύπος Ctrl + Shift + Esc μαζί για να ανοίξετε τη Διαχείριση εργασιών.
- Στην καρτέλα Process, επιλέξτε Logitech gaming software και κάντε κλικ στο Τέλος εργασίας .

- Επανεκκινήστε το λογισμικό παιχνιδιών Logitech.
Επιδιόρθωση 2: Εκτέλεση ως διαχειριστής
Ορισμένες δυνατότητες ενδέχεται να αποκλείονται από το σύστημα των Windows που προκαλεί προβλήματα. Με πρόσβαση υψηλής ακεραιότητας, το λογισμικό παιχνιδιών Logitech μπορεί να αξιοποιήσει πλήρως τις δυνατότητές του, δεν θα αποκλειστεί από άλλα προγράμματα.
Απλώς εκτελέστε το λογισμικό παιχνιδιών Logitech, καθώς ο διαχειριστής μπορεί να διορθώσει αυτό το πρόβλημα.
ΠΩΣ : Στην επιφάνεια εργασίας σας, κάντε δεξί κλικ στο εικονίδιο λογισμικού παιχνιδιών Logitech και επιλέξτε Εκτέλεση ως διαχειριστής .
Επιδιόρθωση 3: Επιτρέψτε στην εφαρμογή μέσω του Τείχους προστασίας των Windows
Ένας λόγος για το οποίο δεν θα ανοίξει το λογισμικό παιχνιδιών Logitech είναι ότι το τείχος προστασίας του Windows Defender αποκλείει ορισμένες δυνατότητες της εφαρμογής. Το τείχος προστασίας του Windows Defender στοχεύει στην προστασία του συστήματός σας, μερικές φορές το πρόγραμμα γίνεται πολύ αυστηρό για τις εφαρμογές. Έτσι μπορείτε να λύσετε το πρόβλημα δίνοντας δικαιώματα λογισμικού παιχνιδιών Logitech.
- Τύπος τείχος προστασίας αμυντικών παραθύρων στη γραμμή αναζήτησης και πατήστε το Εισαγω κλειδί.
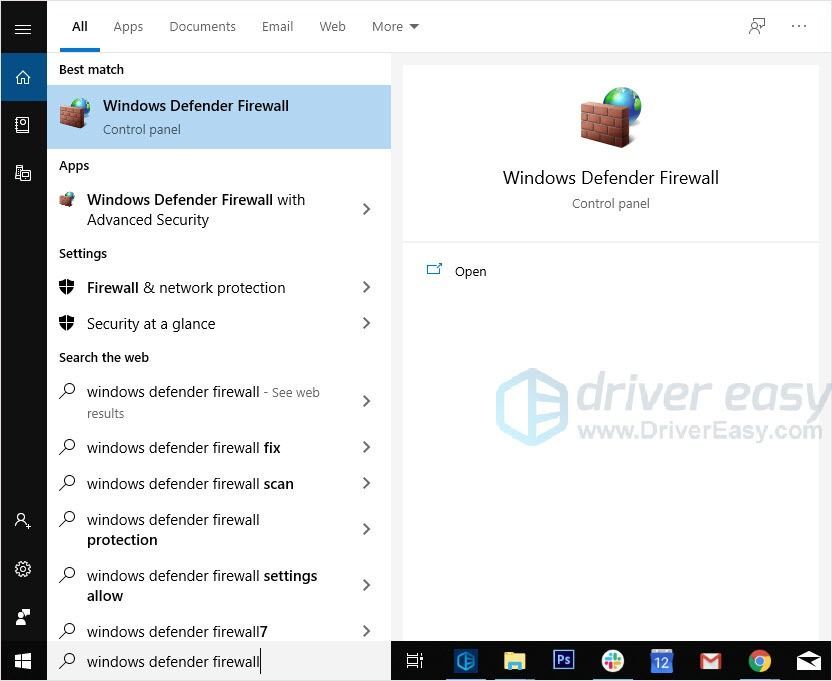
- Κάντε κλικ Επιτρέψτε μια εφαρμογή ή μια λειτουργία μέσω του τείχους προστασίας του Windows Defender .
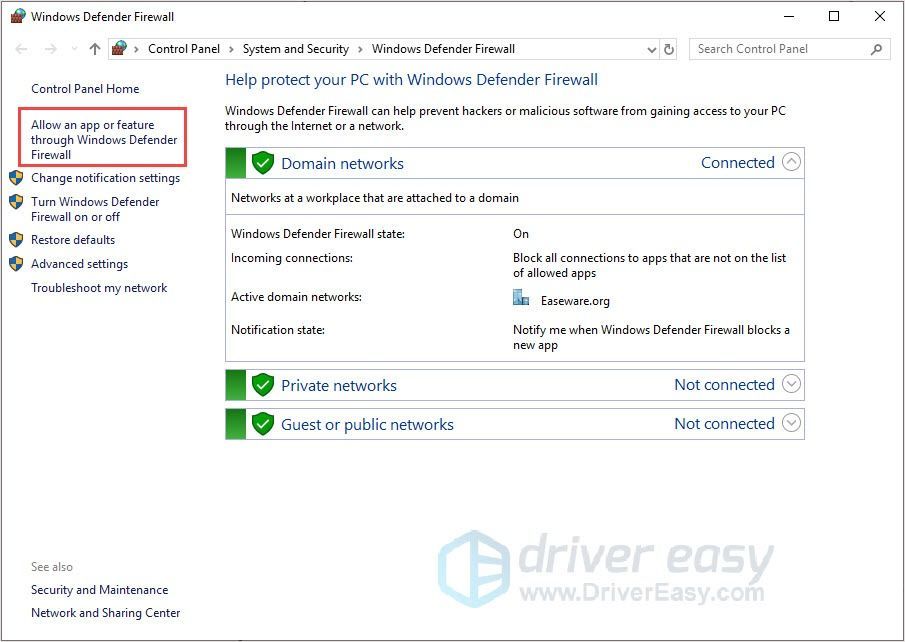
- Κάντε κλικ Αλλαξε ρυθμίσεις στη συνέχεια, ελέγξτε το λογισμικό παιχνιδιών Logitech.
- Μετά κλικ Εντάξει . Επανεκκινήστε τον υπολογιστή σας και επανεκκινήστε την εφαρμογή.
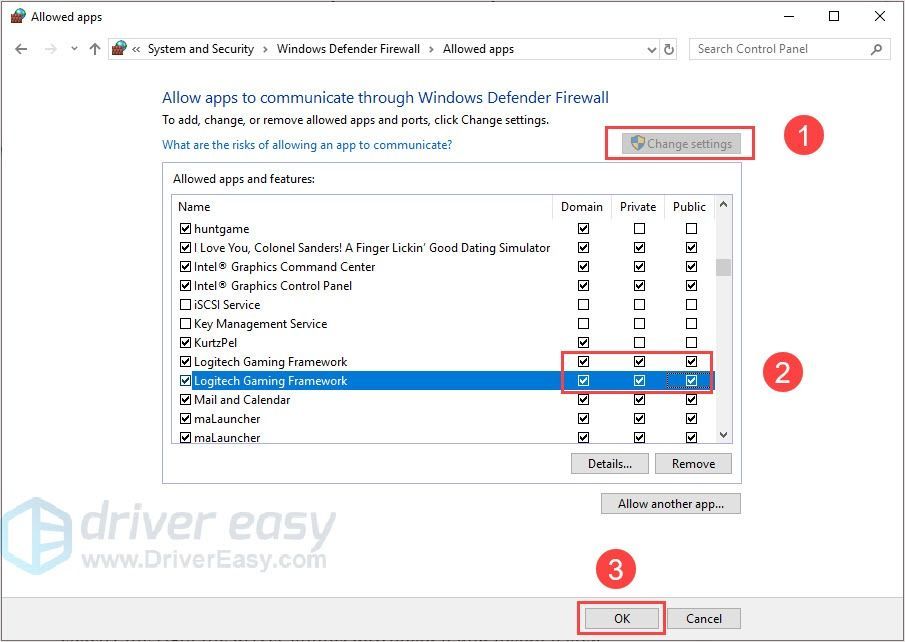
Επιδιόρθωση 4: Επανεγκατάσταση του λογισμικού Logitech Gaming
Η καθαρή επανεγκατάσταση θα μπορούσε να σας βοηθήσει να λύσετε το πρόβλημα. Απεγκατάσταση και επανεγκατάσταση του λογισμικού παιχνιδιών Logitech θα μπορούσε απλώς να ξαναγράψει αρχεία δεδομένων που θα μπορούσαν να σας βοηθήσουν να διορθώσετε το πρόβλημα.
- Τύπος το κλειδί λογότυπου των Windows και R στο πληκτρολόγιό σας ταυτόχρονα για να καλέσετε το πλαίσιο Εκτέλεση.
- Τύπος appwiz.cpl και μετά πατήστε Εισαγω στο πληκτρολόγιό σας.
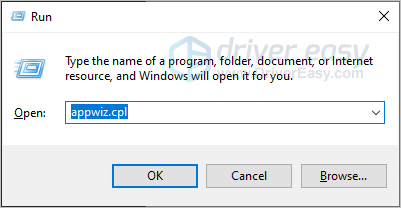
- Κάντε δεξί κλικ στο λογισμικό παιχνιδιών Logitech στη λίστα και επιλέξτε Κατάργηση εγκατάστασης .
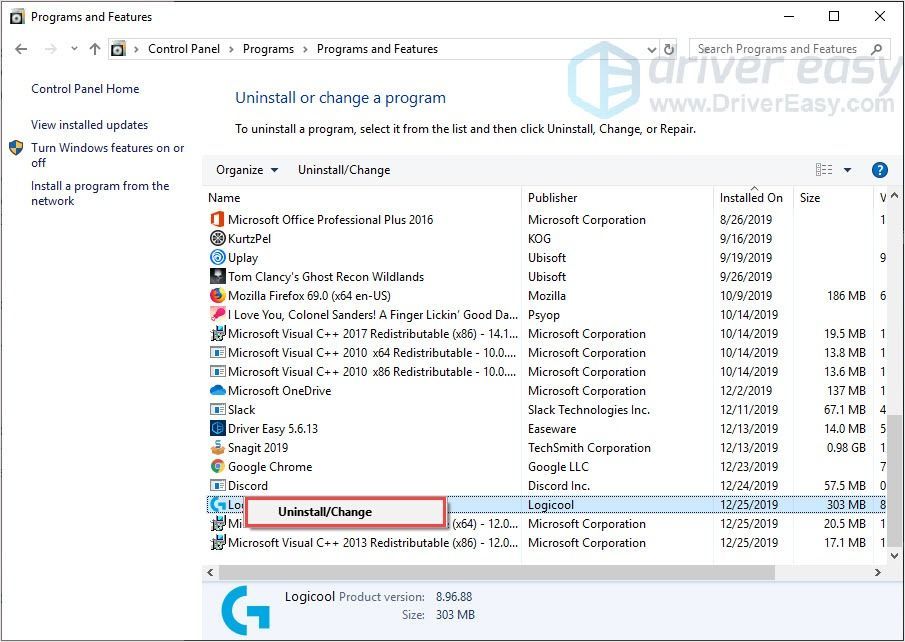
- Παω σε Λογισμικό παιχνιδιών Logitech και κάντε κλικ Λογισμικό Logitech Gaming .
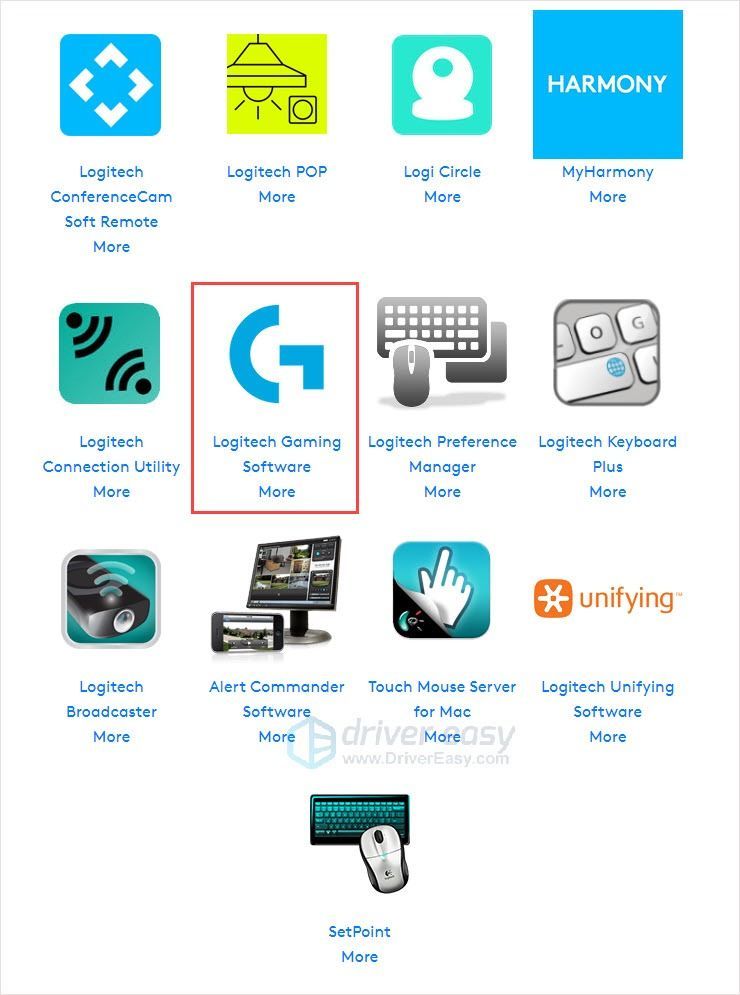
- Κάντε κλικ Κατεβάστε και εγκαταστήστε το. Στη συνέχεια, εκτελέστε την εφαρμογή.
Μπόνους: Ενημερώστε τα προγράμματα οδήγησης σας
Η ενημέρωση των προγραμμάτων οδήγησης συσκευών είναι σημαντική για τις συσκευές σας. Επειδή, με τα πιο πρόσφατα προγράμματα οδήγησης, οι συσκευές σας θα μπορούσαν να σας προσφέρουν καλύτερη εμπειρία χρήστη και να σας επιτρέψουν να απολαύσετε πλήρως τις λειτουργίες των συσκευών σας.
Υπάρχουν δύο τρόποι με τους οποίους μπορείτε να ενημερώσετε το πρόγραμμα οδήγησης: χειροκίνητα και αυτόματα.
Επιλογή 1 - Κατεβάστε και εγκαταστήστε το πρόγραμμα οδήγησης μη αυτόματα
Μπορείτε να κατεβάσετε προγράμματα οδήγησης από τον επίσημο ιστότοπο του κατασκευαστή. Αναζητήστε το μοντέλο που έχετε και βρείτε το σωστό πρόγραμμα οδήγησης που ταιριάζει στο συγκεκριμένο λειτουργικό σας σύστημα. Στη συνέχεια, κατεβάστε το πρόγραμμα οδήγησης μη αυτόματα.
Επιλογή 2 - Αυτόματη ενημέρωση προγραμμάτων οδήγησης
Εάν δεν έχετε χρόνο ή υπομονή για να ενημερώσετε με μη αυτόματο τρόπο τα προγράμματα οδήγησης, μπορείτε να το κάνετε αυτόματα με Εύκολο πρόγραμμα οδήγησης .
Το Driver Easy θα αναγνωρίσει αυτόματα το σύστημά σας και θα βρει τα σωστά προγράμματα οδήγησης για αυτό. Δεν χρειάζεται να γνωρίζετε ακριβώς ποιο σύστημα λειτουργεί ο υπολογιστής σας, δεν χρειάζεται να διακινδυνεύσετε τη λήψη και την εγκατάσταση λανθασμένου προγράμματος οδήγησης και δεν χρειάζεται να ανησυχείτε για να κάνετε λάθος κατά την εγκατάσταση.
Μπορείτε να ενημερώσετε αυτόματα τα προγράμματα οδήγησης σας είτε με το ΕΛΕΥΘΕΡΟΣ ή το Για έκδοση του Driver Easy. Αλλά με την έκδοση Pro χρειάζονται μόνο 2 κλικ (και έχετε πλήρη υποστήριξη και ένα Εγγύηση επιστροφής χρημάτων 30 ημερών ):
- Κατεβάστε και εγκαταστήστε το Driver Easy.
- Εκτελέστε το πρόγραμμα οδήγησης Easy και κάντε κλικ στο Σάρωση τώρα κουμπί. Στη συνέχεια, το Driver Easy θα σαρώσει τον υπολογιστή σας και θα εντοπίσει τυχόν προβλήματα με τα προγράμματα οδήγησης.
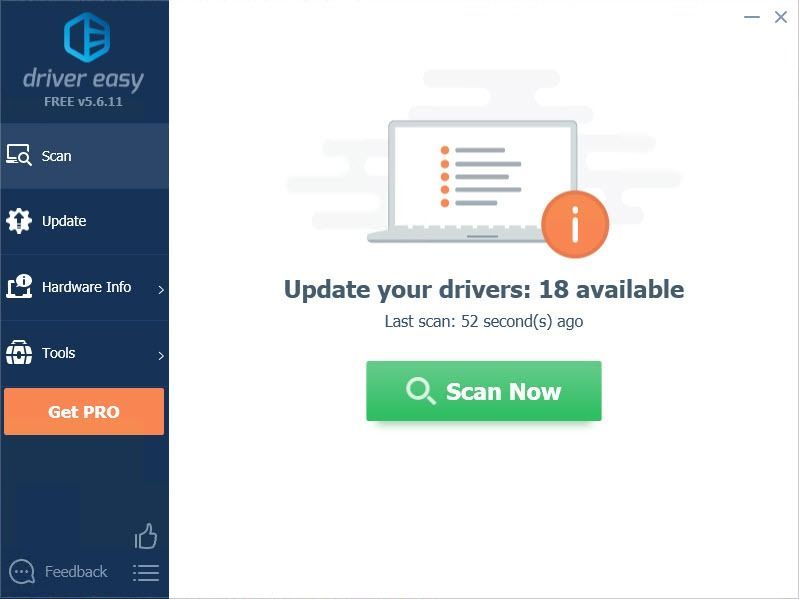
- Κάντε κλικ στο Εκσυγχρονίζω κουμπί δίπλα στο επισημασμένο πρόγραμμα οδήγησης για αυτόματη λήψη της σωστής έκδοσης αυτού του προγράμματος οδήγησης και, στη συνέχεια, μπορείτε να το εγκαταστήσετε χειροκίνητα (μπορείτε να το κάνετε με τη ΔΩΡΕΑΝ έκδοση).
Ή κάντε κλικ Ενημέρωση όλων για αυτόματη λήψη και εγκατάσταση της σωστής έκδοσης του όλα τα προγράμματα οδήγησης που λείπουν ή δεν είναι ενημερωμένα στο σύστημά σας. (Αυτό απαιτεί το Pro έκδοση που συνοδεύεται από πλήρη υποστήριξη και εγγύηση επιστροφής χρημάτων 30 ημερών. Θα σας ζητηθεί να κάνετε αναβάθμιση όταν κάνετε κλικ στην Ενημέρωση όλων.)
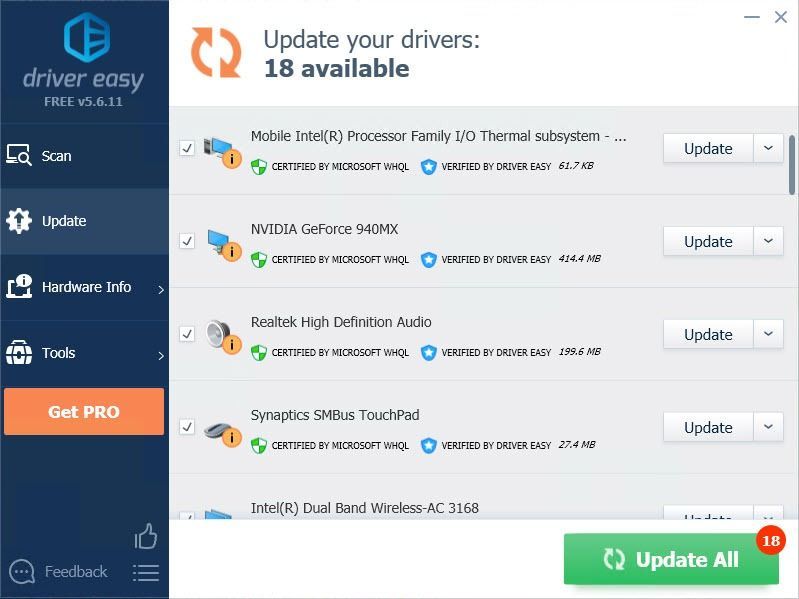
Φροντίστε να επισυνάψετε τη διεύθυνση URL αυτού του άρθρου, εάν χρειάζεται, για πιο χρήσιμη και αποτελεσματική καθοδήγηση.
Ας ελπίσουμε ότι θα βρείτε αυτό το άρθρο χρήσιμο. Εάν έχετε οποιεσδήποτε ερωτήσεις, ιδέες ή προτάσεις, μη διστάσετε να αφήσετε ένα σχόλιο παρακάτω.

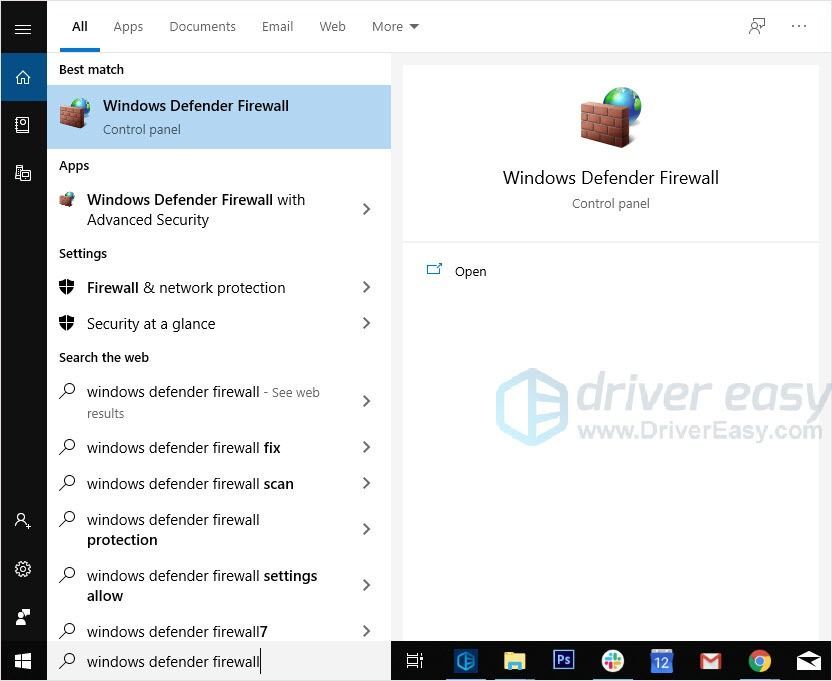
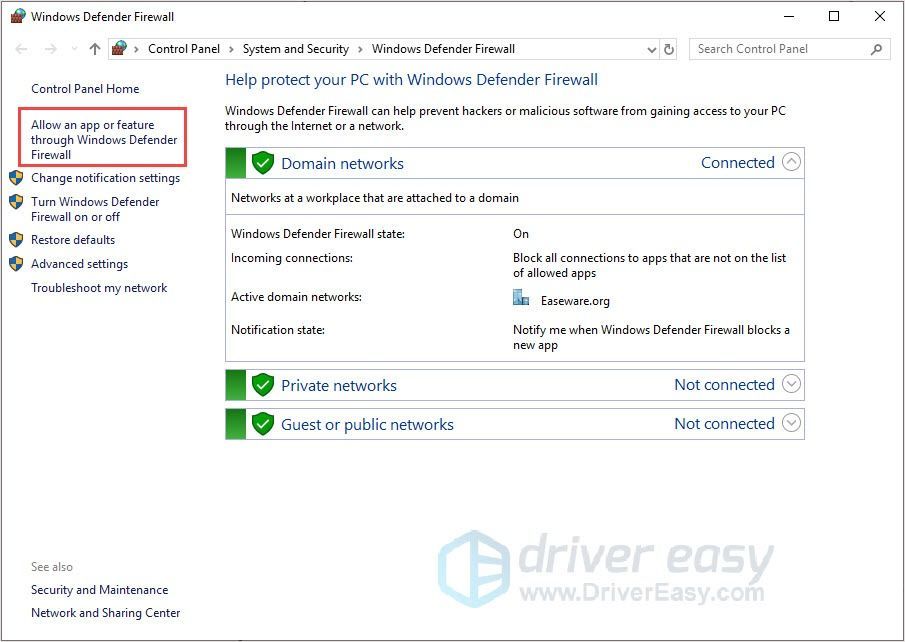
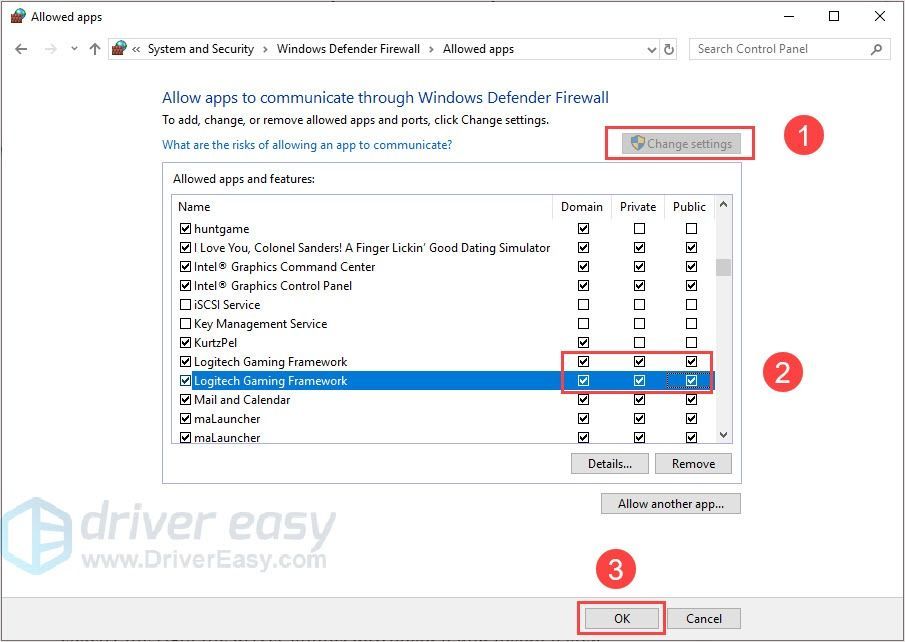
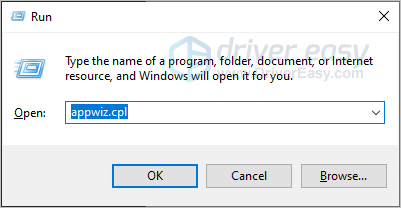
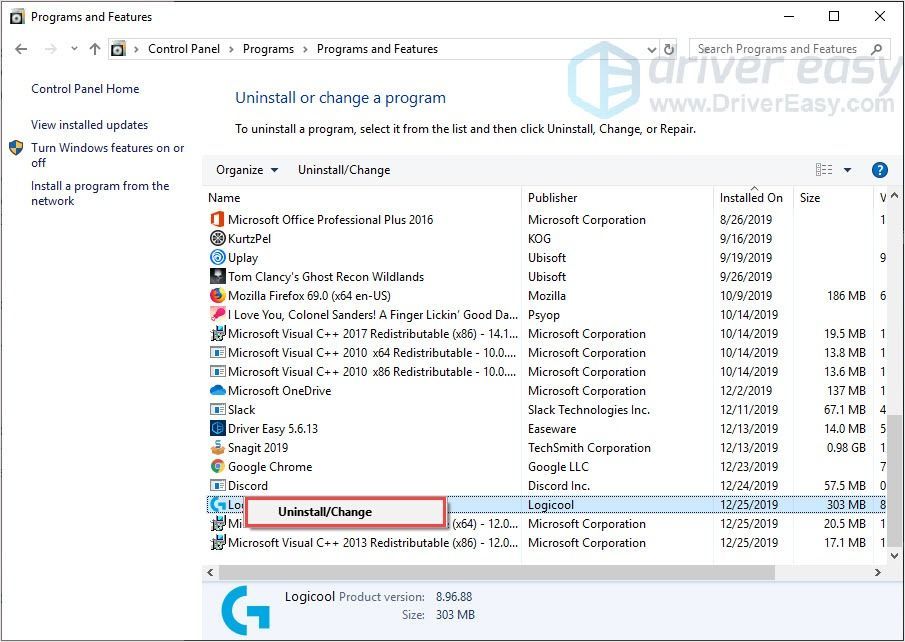
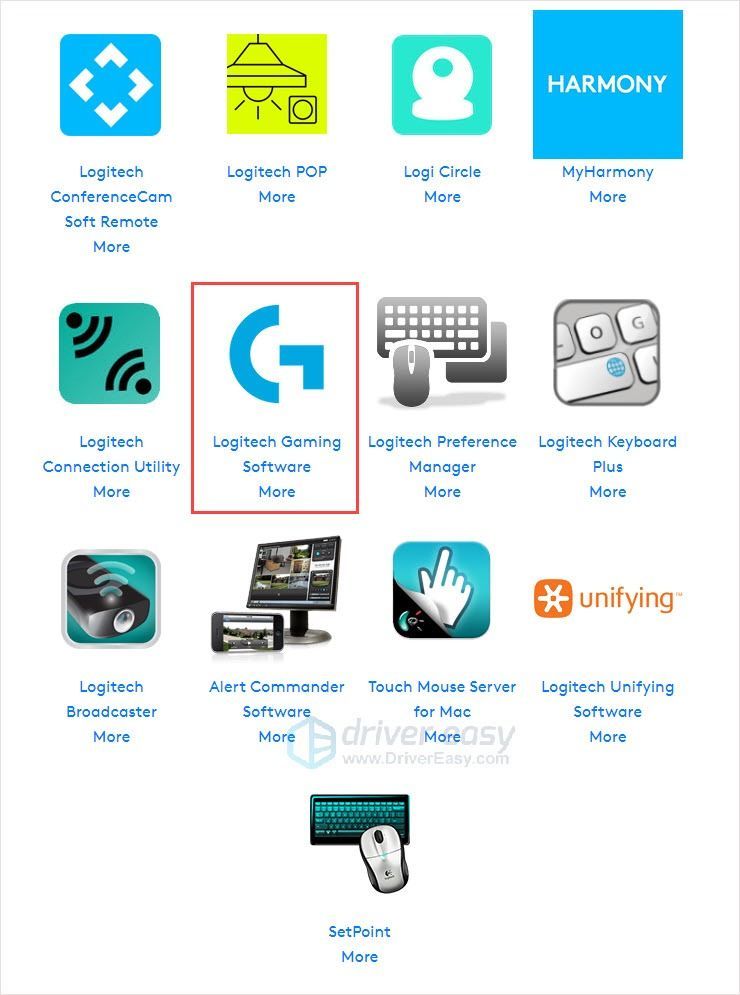
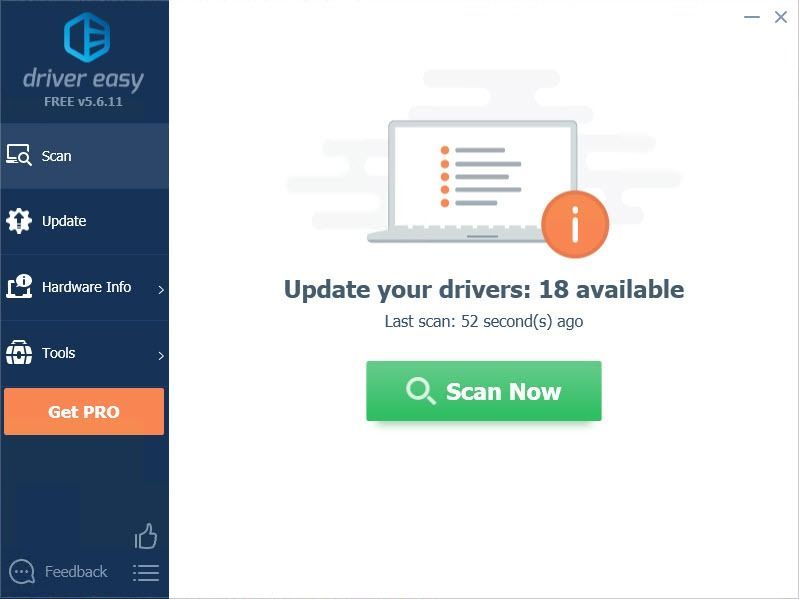
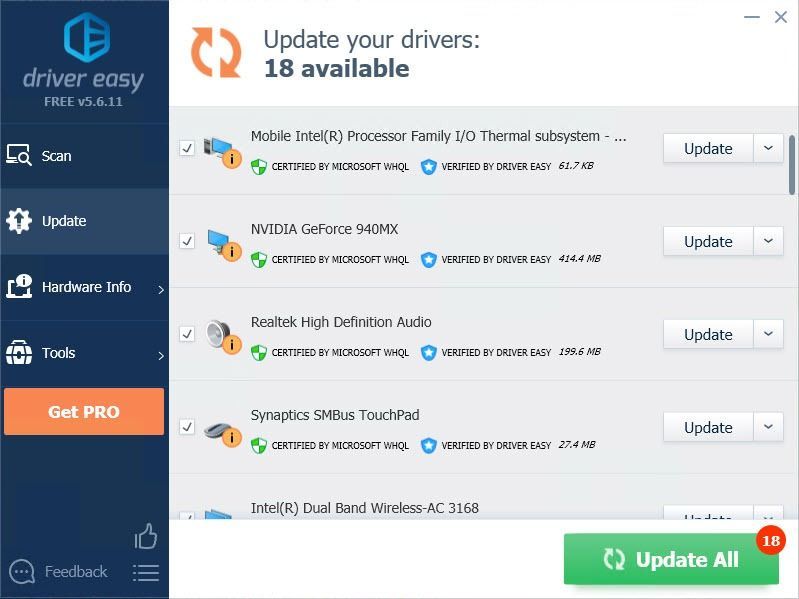


![[ΕΠΙΛΥΘΗΚΕ] Η εμπειρία GeForce δεν είναι δυνατή η ανάκτηση ρυθμίσεων](https://letmeknow.ch/img/knowledge/03/geforce-experience-unable-retrieve-settings.jpg)

![Το μικρόφωνο Logitech G533 δεν λειτουργεί [Επιλύθηκε]](https://letmeknow.ch/img/knowledge-base/53/logitech-g533-mic-not-working.jpg)
![[Λήψη] Πρόγραμμα οδήγησης HP DeskJet 2755e σε Windows](https://letmeknow.ch/img/knowledge-base/28/download-hp-deskjet-2755e-driver-on-windows-1.png)
![[ΕΠΙΛΥΘΗΚΕ] Ζητήματα χαμηλού FPS στα Outriders](https://letmeknow.ch/img/knowledge/57/low-fps-issues-outriders.jpg)