'>
 Εύκολο πρόγραμμα οδήγησης δωρεάν επιδιορθώνει το σφάλμα «Η συσκευή δεν μπορεί να ξεκινήσει τον κωδικό 10» αμέσως!
Εύκολο πρόγραμμα οδήγησης δωρεάν επιδιορθώνει το σφάλμα «Η συσκευή δεν μπορεί να ξεκινήσει τον κωδικό 10» αμέσως!Εάν δείτε ένα κίτρινο θαυμαστικό ή ένα ερωτηματικό δίπλα στο δικό σας Διασύνδεση μηχανών διαχείρισης Intel (R) (IMEI) όνομα συσκευής στη Διαχείριση συσκευών, μην πανικοβληθείτε, έχουμε κάποιες διορθώσεις για εσάς. Μπορεί να δυσκολευτείτε να το πιστέψετε, αλλά αυτό το πρόβλημα δεν είναι τόσο σοβαρό όσο νομίζετε και η λύση για αυτό θα μπορούσε να είναι τόσο απλή όσο η πίτα.
Δοκιμάστε αυτές τις διορθώσεις, μία κάθε φορά
Εδώ είναι 3 από τις πιο αποτελεσματικές μεθόδους που μπορείτε να δοκιμάσετε. Ίσως να μην χρειάζεται να τα δοκιμάσετε όλα. απλώς δουλέψτε μέχρι να βρείτε αυτό που σας ταιριάζει.
- Ενημερωμένη έκδοση για Windows
- Μη αυτόματη επανεγκατάσταση προγράμματος οδήγησης
- Ενημερώστε το πρόγραμμα οδήγησης
Τι είναι το Intel Management Engine Interface (IMEI);
για να το καταλάβουμε εύκολα, απλώς πρέπει να καλύψουμε τις πιο βασικές πληροφορίες που πρέπει να γνωρίζετε ΙΜΕΙ . Η Intel βγήκε για πρώτη φορά με ΙΜΕΙ , ξεκίνησε με παλαιότερα chipset. Τότε ΙΜΕΙ εξελίχθηκε, τώρα λέγεται AMT (Ενεργή τεχνολογία διαχείρισης) . Βασικά, αυτό που κάνει είναι ότι σας επιτρέπει να έχετε απομακρυσμένο έλεγχο σε έναν υπολογιστή ακόμη και αν αυτός ο υπολογιστής δεν διαθέτει λειτουργικό σύστημα ή είναι απενεργοποιημένος. Με αυτόν τον τρόπο, θα μπορείτε να διαμορφώσετε και να εγκαταστήσετε το λειτουργικό σύστημα από απόσταση στον υπολογιστή προορισμού, ο οποίος θα μπορούσε να εντοπίσει στην άλλη πλευρά του κόσμου.
Μέθοδος 1: Ενημερωμένη έκδοση για Windows
Πρώτα απ 'όλα, πρέπει να ελέγξετε για να δείτε αν έχετε ενημερώσεις ή ενημερώσεις κώδικα από το Windows Update που χάσατε. Εάν βρείτε κάτι, ενημερώστε τα πρώτα προτού προχωρήσετε στα παρακάτω βήματα.
1) Στο πληκτρολόγιό σας, πατήστε το Κλειδί λογότυπου των Windows και Εγώ ταυτόχρονα και, στη συνέχεια, κάντε κλικ στο Ενημέρωση και ασφάλεια .
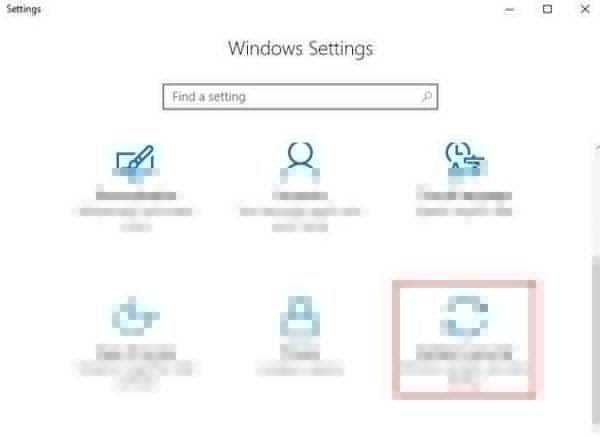
2) Κάντε κλικ Ελεγχος για ενημερώσεις .

Εάν βρεθεί, βεβαιωθείτε ότι έχετε ενημερώσει όλα τα προγράμματα οδήγησης συσκευών ή ενημερώσεις κώδικα. Τότε επανεκκίνηση ο υπολογιστής σου.
Μέθοδος 2: Μη αυτόματη επανεγκατάσταση προγράμματος οδήγησης
Το σφάλμα Code 10 στη Διαχείριση συσκευών συνήθως υποδεικνύει σφάλμα προγράμματος οδήγησης. Σε ορισμένες περιπτώσεις, το σφάλμα προγράμματος οδήγησης μπορεί να σχετίζεται με λάθος εγκατεστημένο πρόγραμμα οδήγησης. Για να το διορθώσετε:
1)Στο πληκτρολόγιό σας, πατήστε το Κλειδί λογότυπου των Windows και Χ ταυτόχρονα, κάντε κλικ στο Διαχειριστή της συσκευής . 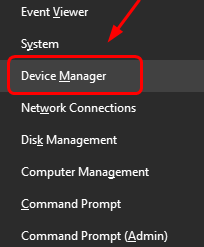
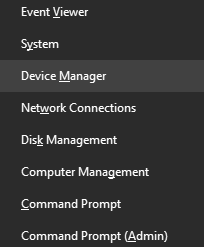
2) Κάντε κλικ για ανάπτυξη Συσκευές συστήματος . Κάντε δεξί κλικ Διασύνδεση μηχανών διαχείρισης Intel (R) και κάντε κλικ Κατάργηση εγκατάστασης .

3) Όταν σας ζητηθεί με την επιβεβαίωση κατάργησης εγκατάστασης, επιλέξτε το πλαίσιο για Διαγράψτε το λογισμικό προγράμματος οδήγησης για αυτήν τη συσκευή και, στη συνέχεια, κάντε κλικ Εντάξει να συνεχίσει.
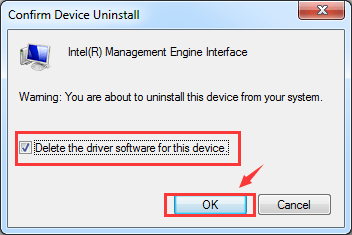
3) Επανεκκινήστε τον υπολογιστή σας. Τα Windows θα σας βοηθήσουν αυτόματα να ενημερώσετε το σωστό πρόγραμμα οδήγησης μόλις κάνετε επανεκκίνηση.
Μέθοδος 3: Ενημέρωση του προγράμματος οδήγησης
Εάν η παραπάνω μέθοδος δεν επιλύσει το πρόβλημά σας, είναι πιθανό να χρησιμοποιείτε εντελώς το λάθος πρόγραμμα οδήγησης.
Υπάρχουν δύο τρόποι με τους οποίους μπορείτε να αποκτήσετε τα σωστά προγράμματα οδήγησης για την κάρτα οθόνης και την οθόνη σας: χειροκίνητα ή αυτόματα.
Μη αυτόματη ενημέρωση προγράμματος οδήγησης - Μπορείτε να ενημερώσετε το Διεπαφή μηχανής διαχείρισης Intel προγράμματα οδήγησης μη αυτόματα μεταβαίνοντας στον ιστότοπο του κατασκευαστή και αναζητώντας το πιο πρόσφατο σωστό πρόγραμμα οδήγησης για καθένα. Βεβαιωθείτε ότι έχετε επιλέξει μόνο προγράμματα οδήγησης που είναι συμβατά με την παραλλαγή των Windows 10.
Αυτόματη ενημέρωση προγράμματος οδήγησης - Εάν δεν έχετε χρόνο, υπομονή ή δεξιότητες υπολογιστή για να ενημερώσετε το βίντεό σας και να παρακολουθήσετε τα προγράμματα οδήγησης με μη αυτόματο τρόπο, μπορείτε, αντίθετα, να το κάνετε αυτόματα με Εύκολο πρόγραμμα οδήγησης. Θα αναγνωρίσει αυτόματα το σύστημά σας και θα βρει τα σωστά προγράμματα οδήγησης για αυτό. Δεν χρειάζεται να γνωρίζετε ακριβώς ποιο σύστημα λειτουργεί ο υπολογιστής σας, δεν χρειάζεται να διακινδυνεύσετε τη λήψη και την εγκατάσταση λανθασμένου προγράμματος οδήγησης και δεν χρειάζεται να ανησυχείτε για να κάνετε λάθος κατά την εγκατάσταση.
Μπορείτε να ενημερώσετε αυτόματα τα προγράμματα οδήγησης σας είτε με τη ΔΩΡΕΑΝ είτε με την Pro έκδοση του Driver Easy. Αλλά με την έκδοση Pro χρειάζονται μόνο 2 κλικ (και έχετε πλήρη υποστήριξη και εγγύηση επιστροφής χρημάτων 30 ημερών):
1) Κατεβάστε και εγκαταστήστε το Driver Easy.
2) Εκτελέστε το πρόγραμμα οδήγησης Easy και κάντε κλικ στο Σάρωση τώρα κουμπί. Στη συνέχεια, το Driver Easy θα σαρώσει τον υπολογιστή σας και θα εντοπίσει τυχόν προβλήματα με τα προγράμματα οδήγησης.
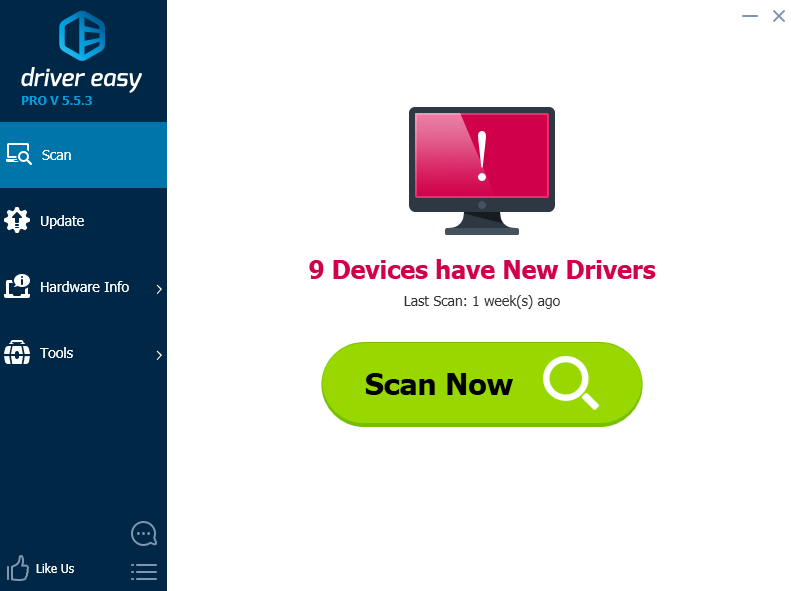
3) Κάντε κλικ στο Εκσυγχρονίζω κουμπί δίπλα στο επισημασμένο πρόγραμμα οδήγησης Intel Management Engine Interface για αυτόματη λήψη και εγκατάσταση της σωστής έκδοσης αυτού του προγράμματος οδήγησης (μπορείτε να το κάνετε αυτό με τη ΔΩΡΕΑΝ έκδοση).
Ή κάντε κλικ Ενημέρωση όλων για αυτόματη λήψη και εγκατάσταση της σωστής έκδοσης όλων των προγραμμάτων οδήγησης που λείπουν ή δεν είναι ενημερωμένα στο σύστημά σας (αυτό απαιτεί το Pro έκδοση - θα σας ζητηθεί να κάνετε αναβάθμιση όταν κάνετε κλικ Ενημέρωση όλων ).
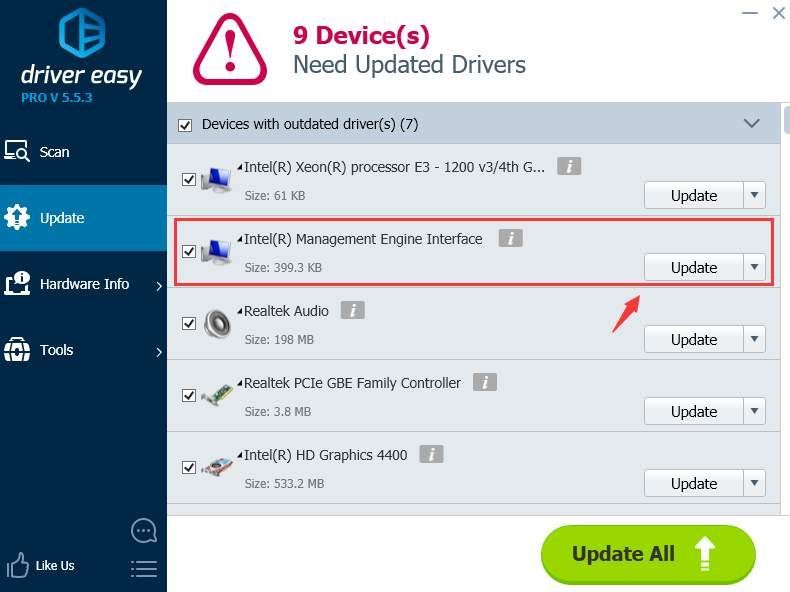


![Expedition 33 Fatal Error Crash [Solved!]](https://letmeknow.ch/img/knowledge-base/6D/expedition-33-fatal-error-crash-solved-1.png)


![Το Resident Evil Village Crashing on PC [ΛΥΣΕΤΕ]](https://letmeknow.ch/img/program-issues/84/resident-evil-village-crashing-pc.png)
