'>
Το Minecraft είναι ένα διάσημο παιχνίδι σε όλο τον κόσμο. Οι προγραμματιστές παιχνιδιών συνεχίζουν να κυκλοφορούν νέες εκδόσεις, συνήθως το παιχνίδι θα ενημερωθεί. Αλλά μπορείτε επίσης να ενημερώσετε το παιχνίδι χειροκίνητα. Αυτή η ανάρτηση θα σας καθοδηγήσει.
Πριν ενημερώσετε την έκδοση Minecraft Windows 10, πρέπει να ενημερώσετε τα Windows 10 στην πιο πρόσφατη έκδοση.
Εάν το έχετε ήδη κάνει, μεταβείτε στο βήματα ενημέρωσης .
- Πάτα το Πλήκτρο λογότυπου των Windows + I μαζί και κάντε κλικ Ρυθμίσεις .
- Κάντε κλικ Ενημέρωση και ασφάλεια .

- Επιλέξτε το Ενημερωμένη έκδοση για Windows καρτέλα στα αριστερά και κάντε κλικ Ελεγχος για ενημερώσεις .
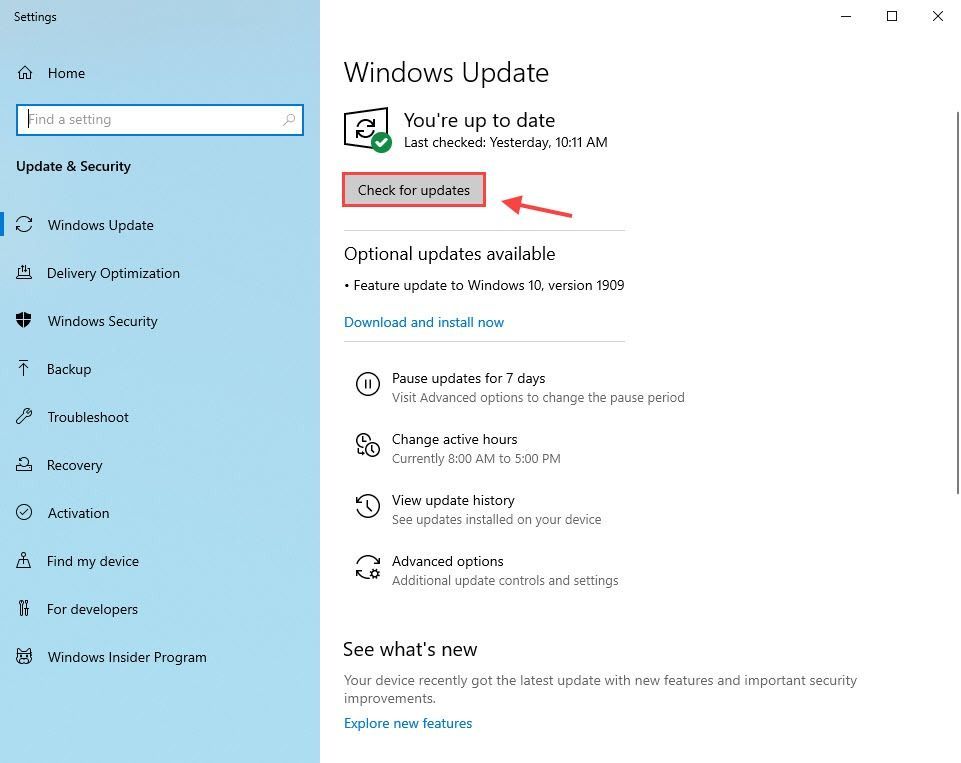
Ενημερώστε την έκδοση Minecraft Windows 10
Για να ενημερώσετε την έκδοση Minecraft Windows 10, απλώς ακολουθήστε τα παρακάτω βήματα:
- Εκτελέστε το Microsoft Store.
- Κάντε κλικ στις τρεις τελείες στην επάνω δεξιά γωνία και επιλέξτε Λήψεις και ενημερώσεις .
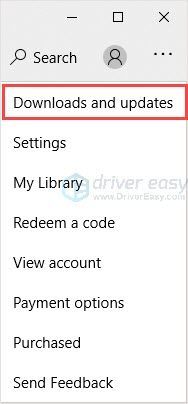
- Κάντε κλικ Λάβετε ενημερώσεις .
Μετά από αυτό, το Microsoft Store θα ελέγξει και θα εγκαταστήσει τις πιο πρόσφατες ενημερώσεις για όλες τις εφαρμογές που έχετε μέσω του καταστήματος, συμπεριλαμβανομένου του Minecraft.
Υπόδειξη : Για να αποκτήσετε μια καλύτερη εμπειρία παιχνιδιού, σας συνιστούμε ενημερώστε τα προγράμματα οδήγησης σας .
Τι πρέπει να κάνετε εάν η έκδοση Minecraft windows 10 δεν θα ενημερωθεί; Διαβάστε παρακάτω για να βρείτε πώς.
Η έκδοση Minecraft Windows 10 δεν θα ενημερωθεί
Εάν το Minecraft δεν θα ενημερωθεί, μπορείτε να το δοκιμάσετε 2 επιδιορθώσεις για να διορθώσετε το πρόβλημα.
Επιδιόρθωση 1: Επαναφορά του Minecraft
- Πάτα το Πλήκτρο λογότυπου των Windows + I μαζί και κάντε κλικ στο Ρυθμίσεις.
- Κάντε κλικ Εφαρμογές .
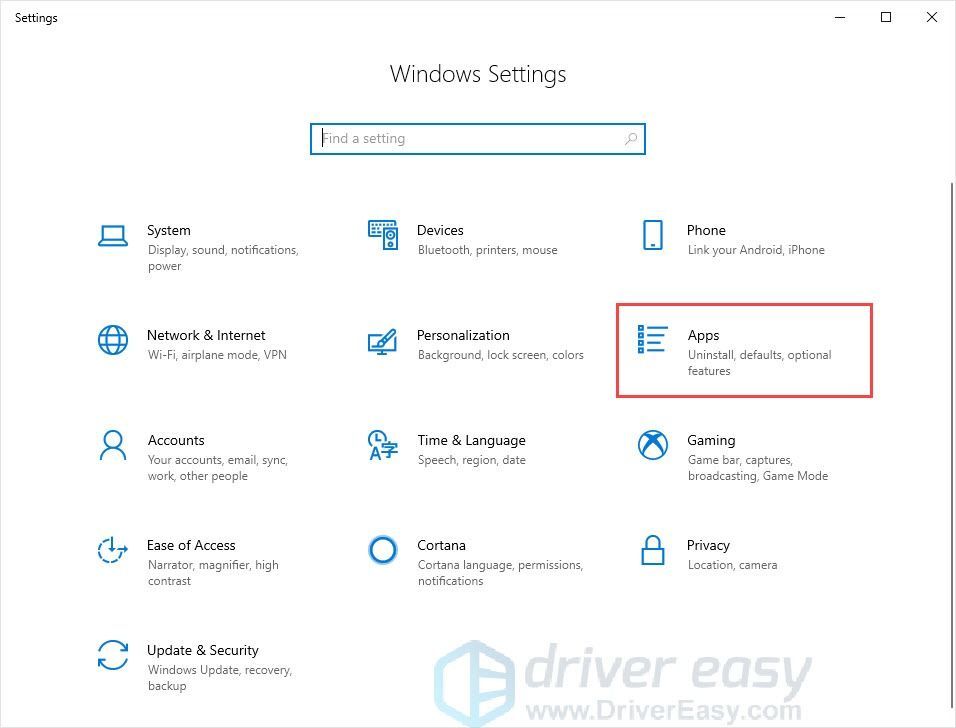
- Επιλέξτε το Εφαρμογές και λειτουργίες καρτέλα στα αριστερά.
- Στο δεξιό πλαίσιο, μετακινηθείτε προς τα κάτω και βρείτε το Minecraft.
- Κάντε κλικ στο Minecraft και κάντε κλικ στο Προχωρημένες επιλογές .
- Κάντε κλικ Επαναφορά .
- Μεταβείτε στο Microsoft Store και ελέγξτε για ενημερώσεις.
Επιδιόρθωση 2: Επανεγκατάσταση του Minecraft
Εάν αυτή η μέθοδος δεν λειτουργεί, μπορείτε να εγκαταστήσετε ξανά το Minecraft για να διορθώσετε το πρόβλημα.
- Πάτα το Πλήκτρο λογότυπου των Windows + R .
- Τύπος appwiz.cpl και πατήστε Εισαγω .
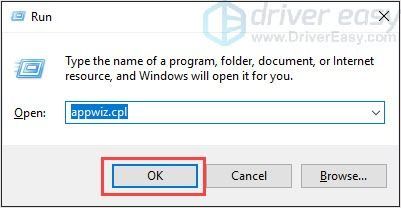
- Κάντε δεξί κλικ στο Minecraft και κάντε κλικ στο Κατάργηση εγκατάστασης .
- Πάτα το Πλήκτρο λογότυπου των Windows + E για να ανοίξετε την Εξερεύνηση αρχείων.
- Τύπος %Δεδομένα εφαρμογής% στη γραμμή διευθύνσεων και πατήστε Εισαγω .
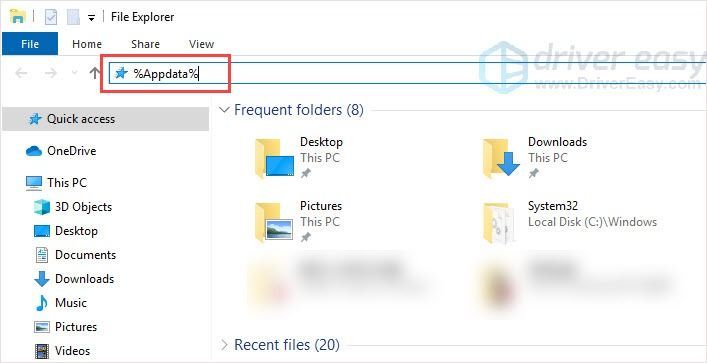
- Βρείτε το φάκελο Minecraft και διαγράψτε τον.
- Παω σε Επίσημος ιστότοπος του Minecraft για λήψη της τελευταίας έκδοσης.
- Εγκαταστήστε και εκτελέστε το πρόγραμμα για έλεγχο.
Συμβουλή μπόνους: Ενημερώστε τα προγράμματα οδήγησης σας
Για να αποκτήσετε μια καλύτερη εμπειρία παιχνιδιού, συνιστάται να ενημερώσετε τα προγράμματα οδήγησης σας. Για παράδειγμα, πάρτε την κάρτα γραφικών. Οι κατασκευαστές καρτών γραφικών όπως η Nvidia, η AMD και η Intel κυκλοφορούν συνεχώς νέους οδηγούς γραφικών για να διορθώσουν σφάλματα και να βελτιώσουν την απόδοση και την εμπειρία του παιχνιδιού.
Εάν το πρόγραμμα οδήγησης γραφικών στον υπολογιστή σας είναι ξεπερασμένο ή κατεστραμμένο, ενδέχεται να μην μπορείτε να απολαύσετε τη βέλτιστη εμπειρία παιχνιδιού και μερικές φορές ενδέχεται να αντιμετωπίσετε το πρόβλημα ελέγχου διακοπής.
Για να αποφύγετε και να επιδιορθώσετε προβλήματα, καλύτερα να ενημερώσετε τα προγράμματα οδήγησης.
Υπάρχουν δύο τρόποι με τους οποίους μπορείτε να ενημερώσετε τα προγράμματα οδήγησης σας:
Μη αυτόματη ενημέρωση προγράμματος οδήγησης - Μπορείτε να ενημερώσετε τα προγράμματα οδήγησης γραφικών χειροκίνητα μεταβαίνοντας στον ιστότοπο του κατασκευαστή για την κάρτα γραφικών σας και αναζητώντας το πιο πρόσφατο σωστό πρόγραμμα οδήγησης. Βεβαιωθείτε ότι έχετε επιλέξει μόνο προγράμματα οδήγησης που είναι συμβατά με την έκδοση των Windows.
ΠΡΟΣ ΤΟ αυτόματη ενημέρωση προγράμματος οδήγησης - Εάν δεν έχετε χρόνο, υπομονή ή δεξιότητες υπολογιστή για να ενημερώσετε το βίντεό σας και να παρακολουθήσετε τα προγράμματα οδήγησης χειροκίνητα, μπορείτε, αντίθετα, να το κάνετε αυτόματα με Εύκολο πρόγραμμα οδήγησης .
Το Driver Easy θα αναγνωρίσει αυτόματα το σύστημά σας και θα βρει τα σωστά προγράμματα οδήγησης για τις ακριβείς κάρτες γραφικών σας και την έκδοση των Windows και θα τα κατεβάσει και θα τα εγκαταστήσει σωστά:
- Κατεβάστε και εγκαταστήστε το Driver Easy.
- Εκτελέστε το πρόγραμμα οδήγησης Easy και κάντε κλικ Σάρωση τώρα . Στη συνέχεια, το Driver Easy θα σαρώσει τον υπολογιστή σας και θα εντοπίσει τυχόν προβλήματα με τα προγράμματα οδήγησης.
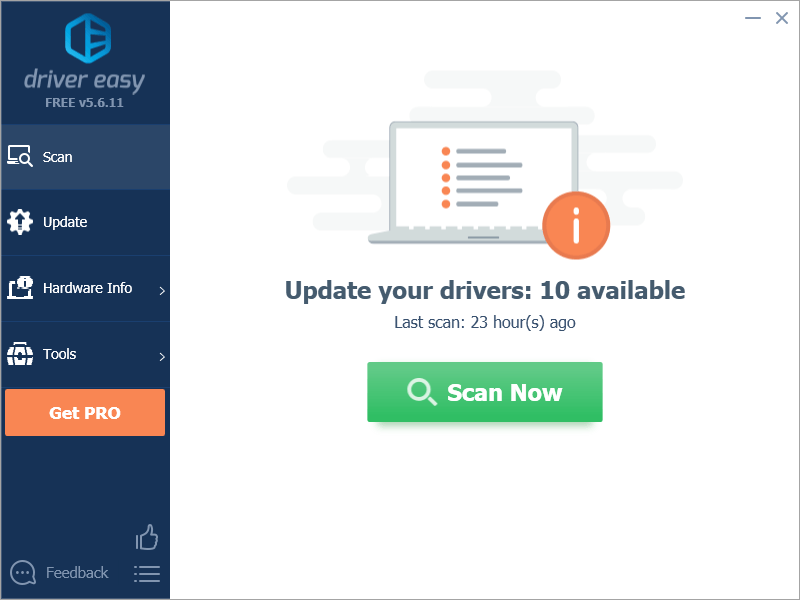
- Κάντε κλικ Ενημέρωση όλων για αυτόματη λήψη και εγκατάσταση της σωστής έκδοσης όλων των προγραμμάτων οδήγησης που λείπουν ή δεν είναι ενημερωμένα στο σύστημά σας. Χρειάζεστε την έκδοση Pro του Driver Easy για να το κάνετε αυτό, έτσι θα σας ζητηθεί να κάνετε αναβάθμιση.
Μην ανησυχείτε. συνοδεύεται από εγγύηση επιστροφής χρημάτων 30 ημερών, οπότε αν δεν σας αρέσει, μπορείτε να λάβετε πλήρη επιστροφή χρημάτων, χωρίς να κάνετε ερωτήσεις.
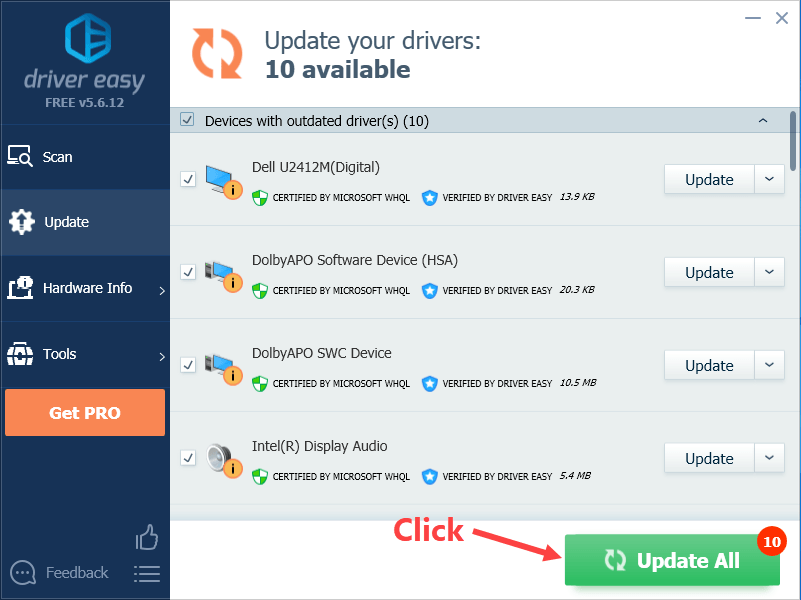
(Εναλλακτικά, εάν θέλετε να εγκαταστήσετε προγράμματα οδήγησης με μη αυτόματο τρόπο, μπορείτε να κάνετε κλικ στην επιλογή 'Ενημέρωση' δίπλα σε κάθε συσκευή που έχει επισημανθεί στη δωρεάν έκδοση για αυτόματη λήψη του σωστού προγράμματος οδήγησης. Μόλις γίνει λήψη, μπορείτε να το εγκαταστήσετε χειροκίνητα.)
Ελπίζω αυτή η ανάρτηση να καλύψει τις ανάγκες σας. Εάν έχετε οποιεσδήποτε ερωτήσεις ή προτάσεις, αφήστε τα σχόλιά σας παρακάτω. Θα προσπαθήσουμε το καλύτερο για να σας βοηθήσουμε.

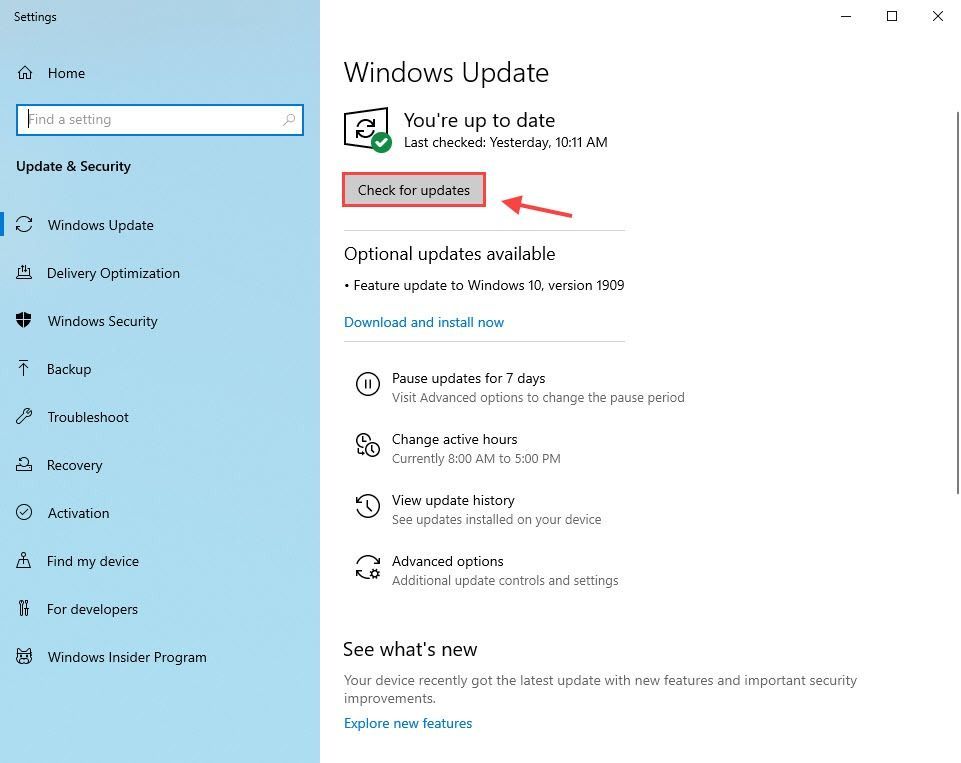
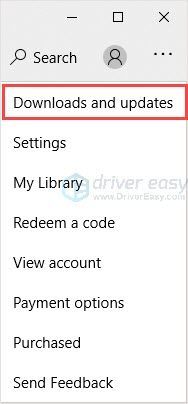
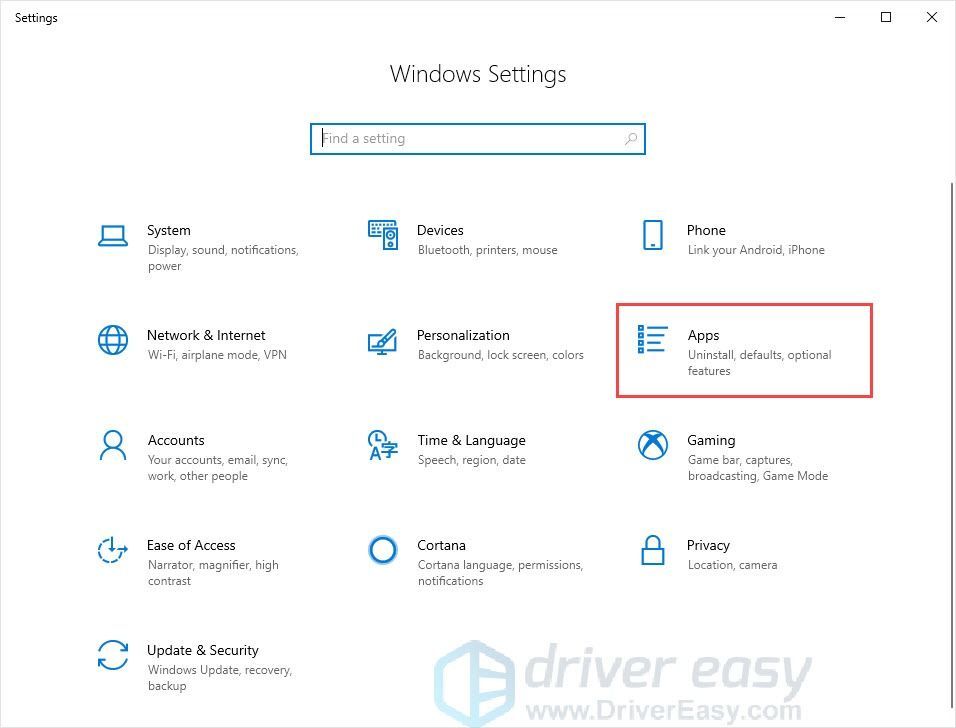
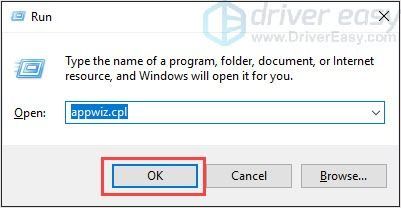
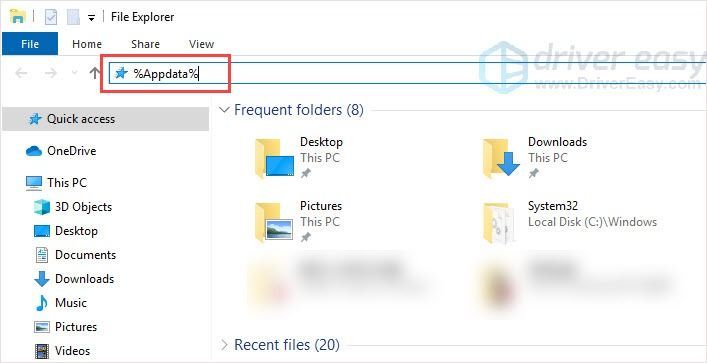
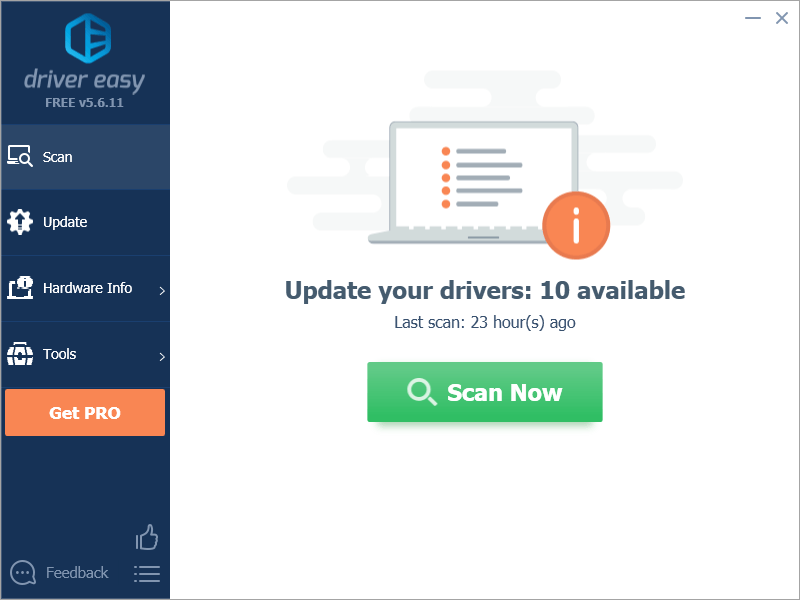
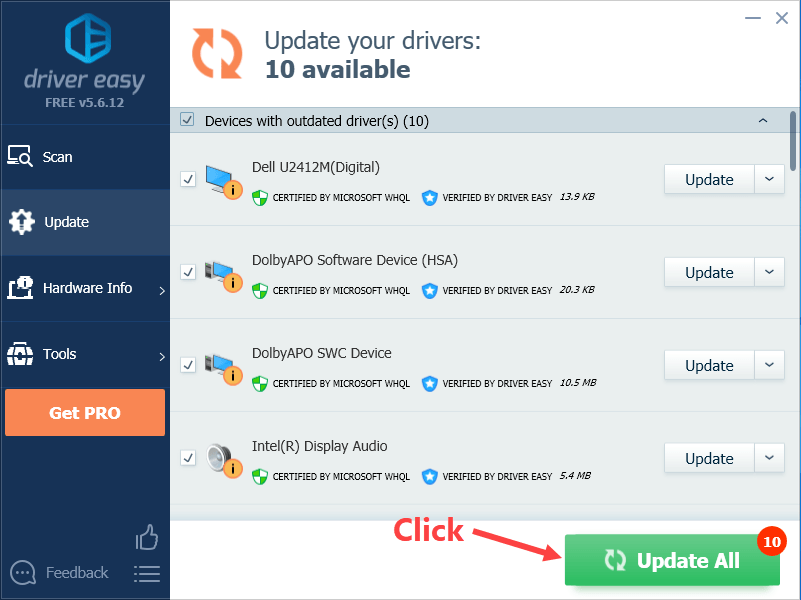

![Πώς να διορθώσετε το Madden 22 που δεν λειτουργεί [Εύκολα και γρήγορα]](https://letmeknow.ch/img/knowledge/55/how-fix-madden-22-not-working.jpeg)
![Expedition 33 Fatal Error Crash [Solved!]](https://letmeknow.ch/img/knowledge-base/6D/expedition-33-fatal-error-crash-solved-1.png)


![Το Resident Evil Village Crashing on PC [ΛΥΣΕΤΕ]](https://letmeknow.ch/img/program-issues/84/resident-evil-village-crashing-pc.png)
