'>
Πήρε μια πράσινη οθόνη στο YouTube ; Σίγουρα δεν είστε ο μόνος. Αλλά μην ανησυχείτε, μπορεί να διορθωθεί εύκολα…
Διορθώσεις για την πράσινη οθόνη του YouTube στο ζήτημα των Windows
Ακολουθούν 2 διορθώσεις που βοήθησαν άλλους χρήστες να επιλύσουν το ζήτημα της πράσινης οθόνης του YouTube. Απλά δουλέψτε μέχρι να βρείτε αυτό που λειτουργεί.
Επιδιόρθωση 1: Απενεργοποίηση επιτάχυνσης υλικού
Επιτάχυνση υλικού είναι ένα χαρακτηριστικό στο προγράμματα περιήγησηςπου επιτελεί GPU με όλα τα γραφικά και την απόδοση κειμένου, παρέχοντας έτσι μια καλύτερη εμπειρία αναπαραγωγής και παρακολούθησης βίντεο.
Αλλά μερικές φορές είναι επίσης ο ένοχος αυτού πράσινη οθόνη στο YouTube θέμα. Επομένως, θα πρέπει να απενεργοποιήσετε την επιτάχυνση υλικού για να δείτε εάν επιλύει το πρόβλημα.
Εδώ είναι πώς να απενεργοποιήστε την επιτάχυνση υλικού σε Google Chrome , Firefox και Microsoft Edge :
Χρησιμοποιώ το Google Chrome :
Χρησιμοποιώ το Microsoft Edge :
ΧρησιμοποιώGoogle Chrome:
- Στο Chrome, iστην επάνω δεξιά γωνία, κάντε κλικ στοο τρεις κάθετες κουκκίδες κουμπί> Ρυθμίσεις .

- Κάντε κύλιση προς τα κάτω και κάντε κλικ στο Προχωρημένος .

- Στη συνέχεια, μετακινηθείτε προς τα κάτω και προς τα κάτω Σύστημα , απενεργοποιήστε την εναλλαγή δίπλα Χρησιμοποιήστε επιτάχυνση υλικού όποτε είναι διαθέσιμη .

- Επανεκκινήστε το Google Chrome και, στη συνέχεια, ελέγξτε αν έχει επιλυθεί το ζήτημα της πράσινης οθόνης του YouTube. Εάν ναι, τότε υπέροχο! Εάν το ζήτημα παραμένει, προχωρήστε στο Επιδιόρθωση 2 .
ΧρησιμοποιώFirefox:
- Στο Firefox, κάντε κλικ στο το κουμπί μενού > Επιλογές .

- Κάντε κύλιση προς τα κάτω Εκτέλεση και στη συνέχεια αποεπιλέξτε τα κουτιά πριν Χρησιμοποιήστε τις προτεινόμενες ρυθμίσεις απόδοσης και Χρησιμοποιήστε επιτάχυνση υλικού όποτε είναι διαθέσιμη .

- Επανεκκινήστε τον Firefox και, στη συνέχεια, ελέγξτε αν έχει επιλυθεί το ζήτημα της πράσινης οθόνης του YouTube. Εάν ναι, τότε υπέροχο! Εάν το ζήτημα παραμένει, προχωρήστε στο Επιδιόρθωση 2 .
Χρησιμοποιώ το Microsoft Edge:
2) Στο πληκτρολόγιό σας, πατήστε το κλειδί λογότυπου των Windows και πληκτρολογήστε Ρυθμίσεις . Στη συνέχεια κάντε κλικ Ρυθμίσεις .
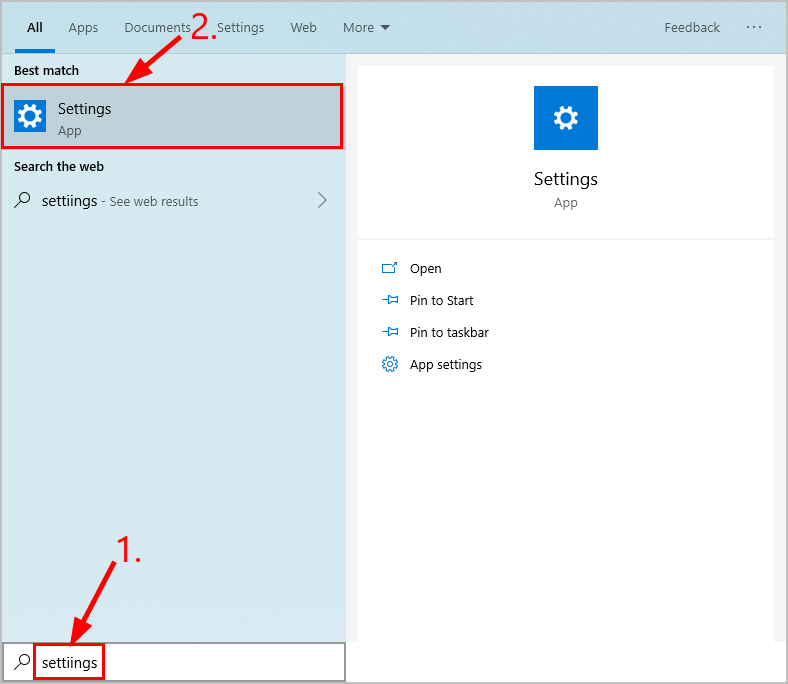
2) Κάντε κλικ Σύστημα .
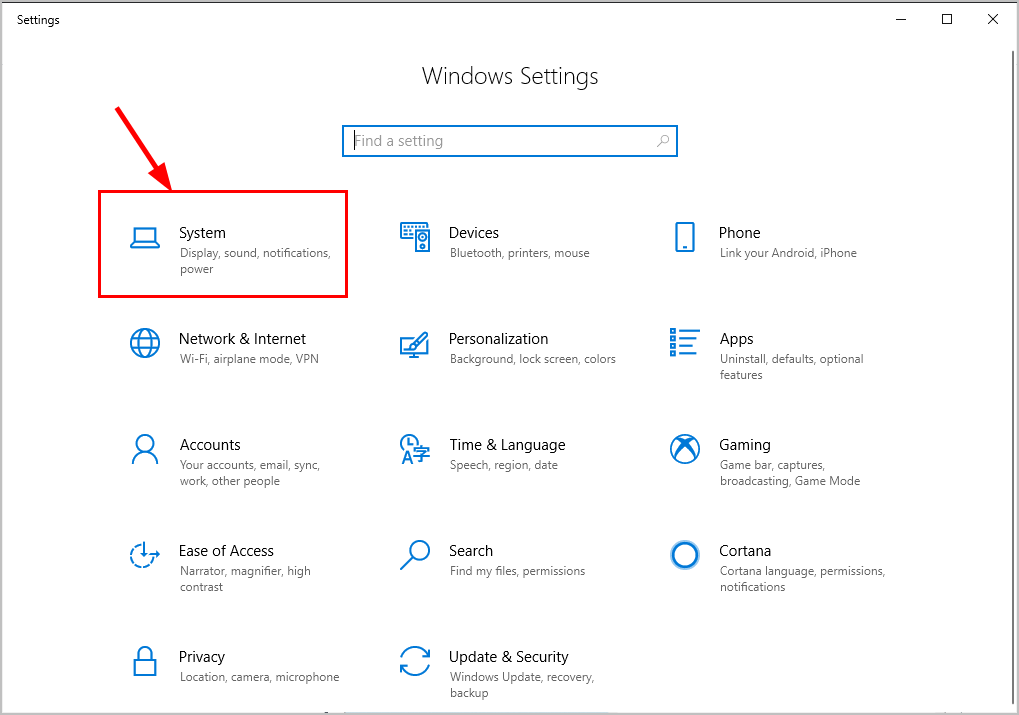
3) Κάντε κλικ Απεικόνιση και, στη συνέχεια, στο δεξιό τμήμα του παραθύρου, κάντε κύλιση προς τα κάτω Ρυθμίσεις γραφικών και κάντε κλικ σε αυτό.
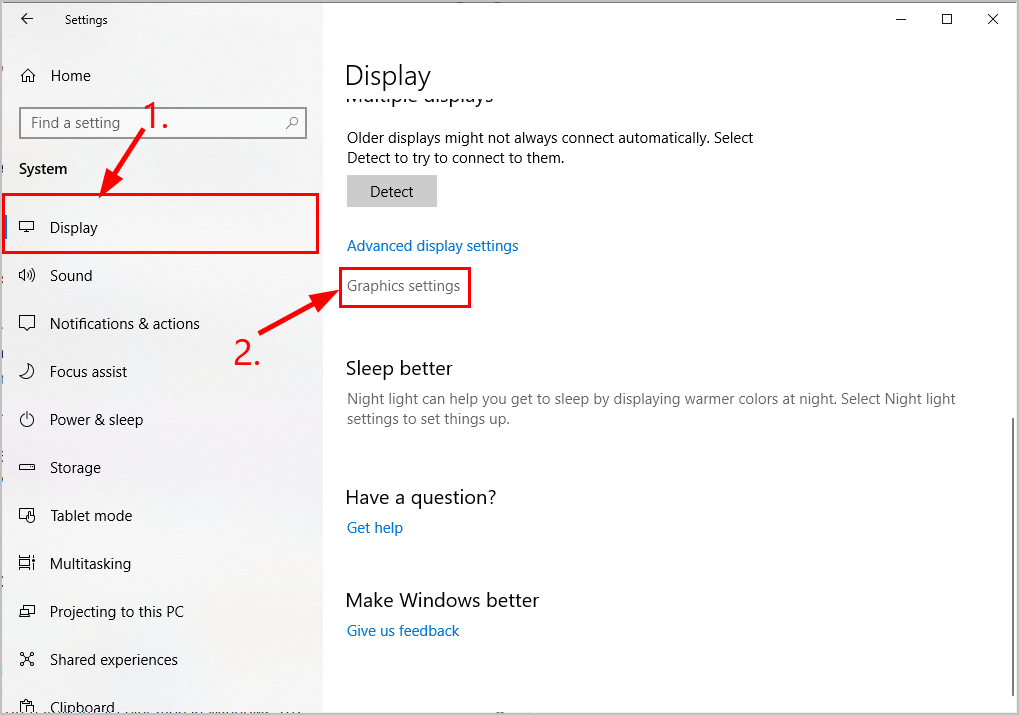
4) Στο Επιλέξτε μια εφαρμογή για να ορίσετε προτιμήσεις, επιλέξτε Καθολική εφαρμογή στο πρώτο αναπτυσσόμενο μενού και μετά επιλέξτε Microsoft Edge στο δεύτερο αναπτυσσόμενο μενού και κάντε κλικ Προσθήκη .
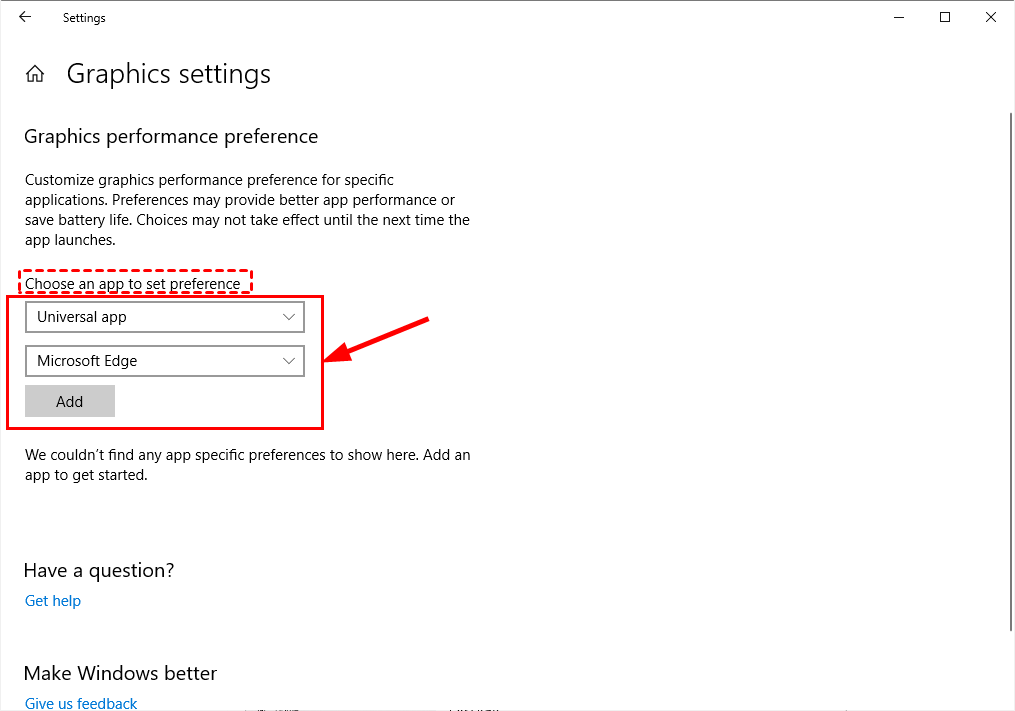
5) Το Microsoft Edge θα προστεθεί αμέσως μετά. Κάντε κλικ Επιλογές , στη συνέχεια στο Προδιαγραφές γραφικών παράθυρο που εμφανίζεται, επιλέξτε Εξοικονόμηση ενέργειας και κάντε κλικ Σώσει .
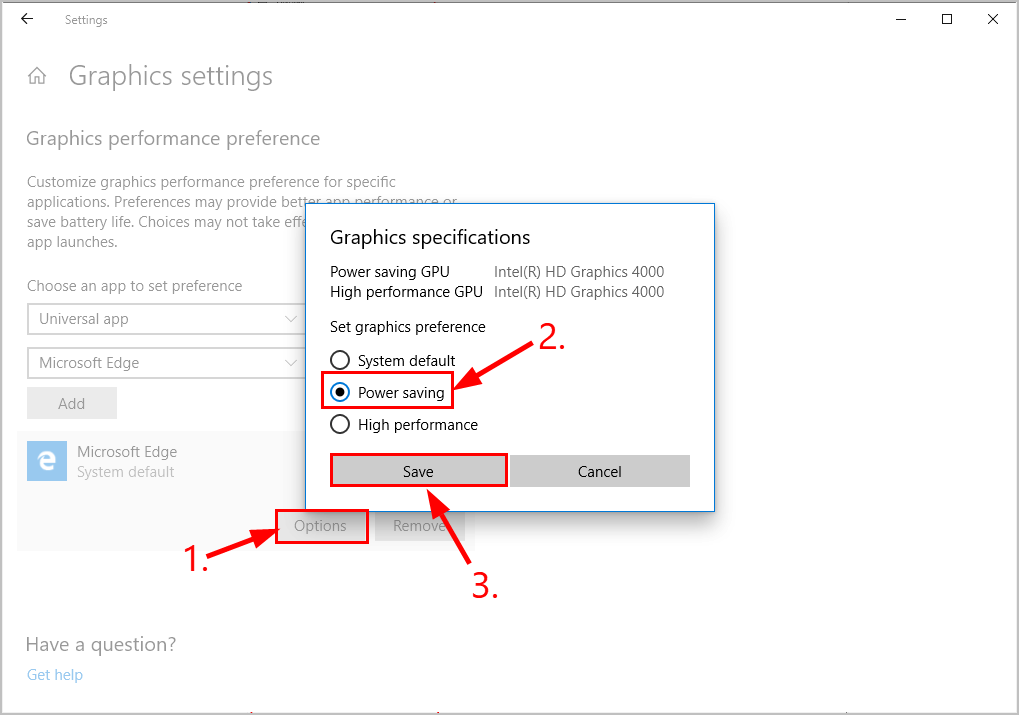
6) Επανεκκινήστε το Microsoft Edge και, στη συνέχεια, ελέγξτε εάν έχει επιλυθεί το ζήτημα της πράσινης οθόνης του YouTube. Εάν ναι, τότε υπέροχο! Εάν το ζήτημα παραμένει, προχωρήστε στο Επιδιόρθωση 2 .
Επιδιόρθωση 2: Ενημερώστε το πρόγραμμα οδήγησης γραφικών σας
Αυτό το πρόβλημα μπορεί να προκύψει εάν χρησιμοποιείτε λάθος γραφικά πρόγραμμα οδήγησης ή δεν είναι ενημερωμένο. Επομένως, πρέπει να ενημερώσετε το δικό σας γραφικά πρόγραμμα οδήγησης για να δείτε εάν επιλύει το πρόβλημά σας. Εάν δεν έχετε χρόνο, υπομονή ή δεξιότητες για να ενημερώσετε το πρόγραμμα οδήγησης με μη αυτόματο τρόπο, μπορείτε να το κάνετε αυτόματα με Εύκολο πρόγραμμα οδήγησης .
Το Driver Easy θα αναγνωρίσει αυτόματα το σύστημά σας και θα βρει τα σωστά προγράμματα οδήγησης για αυτό. Δεν χρειάζεται να γνωρίζετε ακριβώς ποιο σύστημα λειτουργεί ο υπολογιστής σας, δεν χρειάζεται να ανησυχείτε από το λάθος πρόγραμμα οδήγησης που θα κατεβάσατε και δεν χρειάζεται να ανησυχείτε για το να κάνετε λάθος κατά την εγκατάσταση. Το Driver Easy τα χειρίζεται όλα.
Μπορείτε να ενημερώσετε αυτόματα τα προγράμματα οδήγησης σας είτε με το ΕΛΕΥΘΕΡΟΣ ή το Pro έκδοση του οδηγού Easy. Αλλά με την έκδοση Pro χρειάζονται μόνο 2 βήματα (και έχετε πλήρη υποστήριξη και εγγύηση επιστροφής χρημάτων 30 ημερών):
1) Κατεβάστε και εγκαταστήστε το Driver Easy.
2) Εκτελέστε το πρόγραμμα οδήγησης Easy και κάντε κλικ στο Σάρωση τώρα κουμπί. Στη συνέχεια, το Driver Easy θα σαρώσει τον υπολογιστή σας και θα εντοπίσει τυχόν προβλήματα με τα προγράμματα οδήγησης.
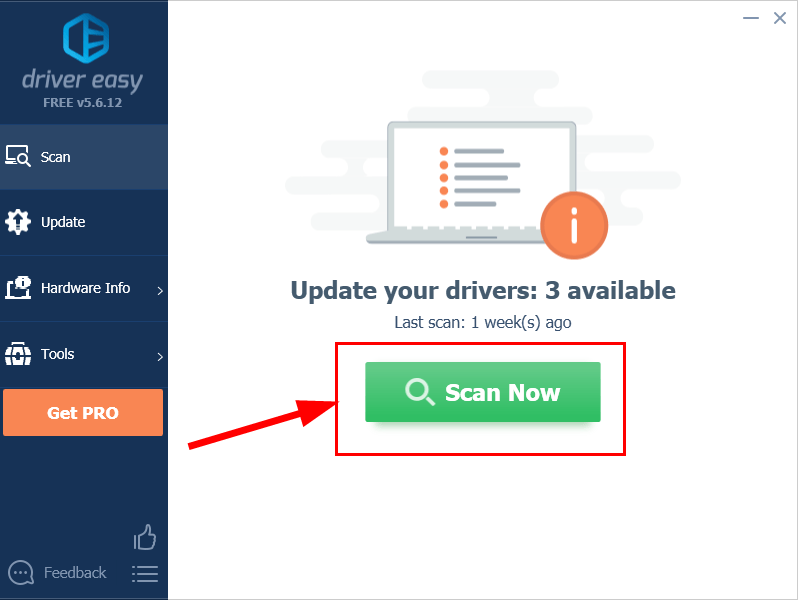
3) Κάντε κλικ Ενημέρωση όλων για αυτόματη λήψη και εγκατάσταση της σωστής έκδοσης του ΟΛΑ τα προγράμματα οδήγησης που λείπουν ή δεν είναι ενημερωμένα στο σύστημά σας (αυτό απαιτεί το Pro έκδοση - θα σας ζητηθεί να κάνετε αναβάθμιση όταν κάνετε κλικ στην Ενημέρωση όλων).
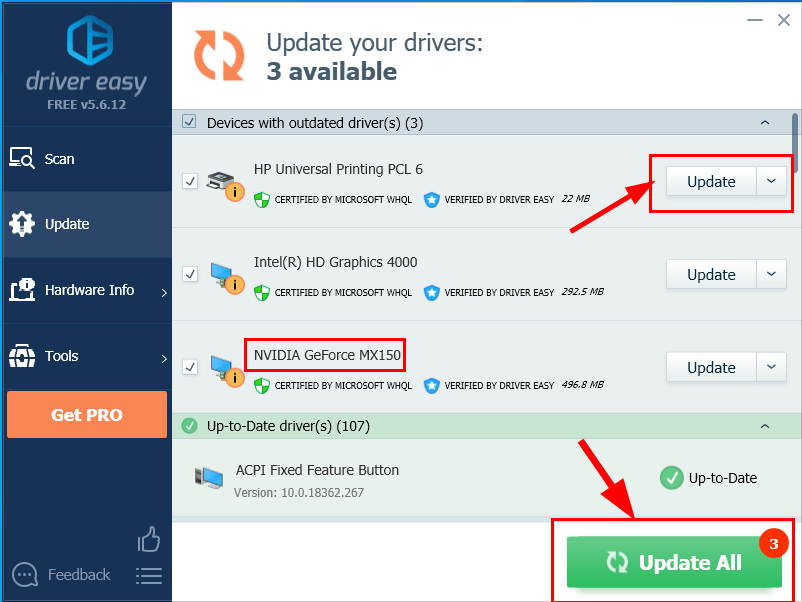
4) Επανεκκινήστε τον υπολογιστή σας για να εφαρμοστούν οι αλλαγές.
5) Ελέγξτε αν το πρόβλημα στην πράσινη οθόνη του YouTube έχει επιλυθεί.
Εάν το πρόβλημα εξακολουθεί να υφίσταται μετά τη χρήση του Driver Easy, στείλτε μας ένα email στη διεύθυνση support@drivereasy.com. Η ομάδα τεχνικής υποστήριξης θα προσπαθήσει το καλύτερο για να σας βοηθήσει να αναλύσετε και να λύσετε το πρόβλημα.Ας ελπίσουμε ότι έχετε επιλύσει με επιτυχία το ζήτημα της πράσινης οθόνης του YouTube έως τώρα. Εάν έχετε οποιεσδήποτε ερωτήσεις, ιδέες ή προτάσεις, ενημερώστε με στα σχόλια. Ευχαριστώ για την ανάγνωση!





![[ΛΥΘΗΚΕ] Πώς να διορθώσετε τον κωδικό σφάλματος 0x80072f8f Windows 11/10](https://letmeknow.ch/img/knowledge-base/77/how-fix-error-code-0x80072f8f-windows-11-10.jpg)



![[Λύθηκε] Πώς να διορθώσετε το Street Fighter 6 Lag και High Ping σε υπολογιστή](https://letmeknow.ch/img/knowledge-base/AD/solved-how-to-fix-street-fighter-6-lag-and-high-ping-on-pc-1.jpg)

![[SOLVED] Αριστερά 4 νεκρά 2 συντριβή](https://letmeknow.ch/img/program-issues/01/left-4-dead-2-crashing.png)