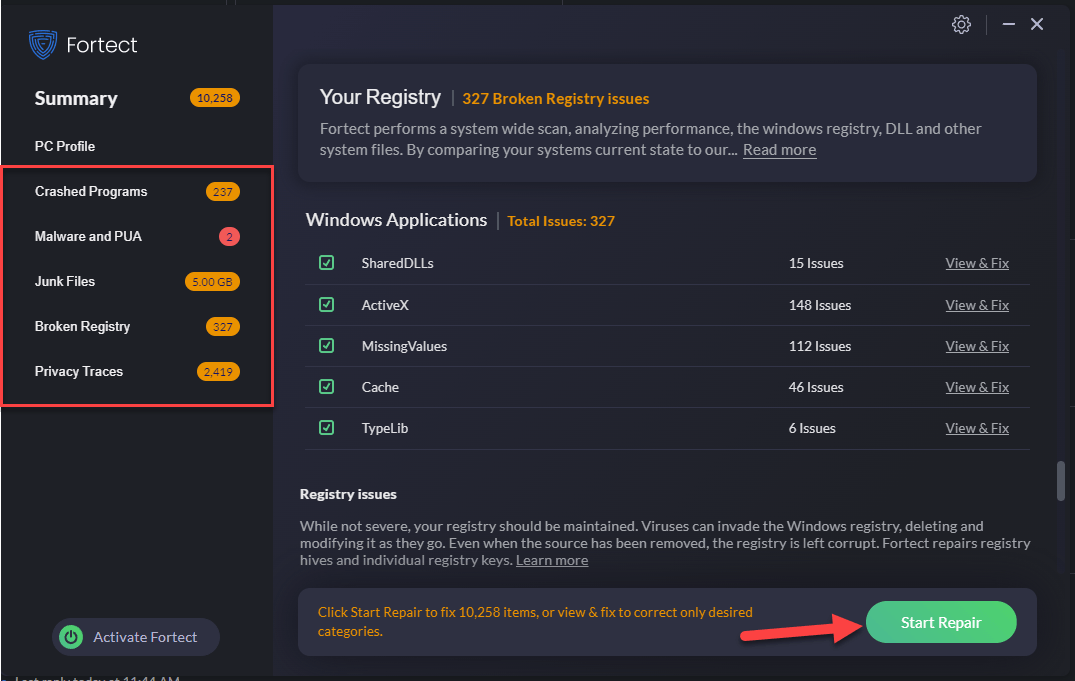WOW51900319
Πρόσφατα είδαμε χιλιάδες παίκτες να αναφέρουν ότι παίρνουν ένα WOW51900319 στο World of Warcraft. Ενώ είναι τόσο απογοητευτικό το γεγονός ότι το παιχνίδι χάνει τη σύνδεση από τον διακομιστή και ξαφνικά γίνεται εντελώς άχρηστο, δεν είναι συχνά καθόλου δύσκολο να το διορθώσετε…
Πώς να φτιάξεις WOW5190031 9 στα Windows
Ακολουθούν 9 επιδιορθώσεις που βοήθησαν άλλους χρήστες να επιλύσουν το πρόβλημα Έχετε αποσυνδεθεί από τον διακομιστή (WOW51900319) πρόβλημα. Ίσως να μην χρειαστεί να τα δοκιμάσετε όλα. απλά προχωρήστε στη λίστα μέχρι να βρείτε αυτό που σας ταιριάζει.
- Κατεβάστε και εγκαταστήστε το Fortect.
- Ανοίξτε το Fortect και εκτελέστε μια δωρεάν σάρωση του υπολογιστή σας. Περιμένετε λίγα λεπτά και θα σας δώσει μια λεπτομερή αναφορά της κατάστασης του υπολογιστή σας.
- Εάν το Fortect εντοπίσει προβλήματα στον υπολογιστή σας, κάντε κλικ Ξεκινήστε την επισκευή για να ξεκινήσει η διαδικασία επισκευής.
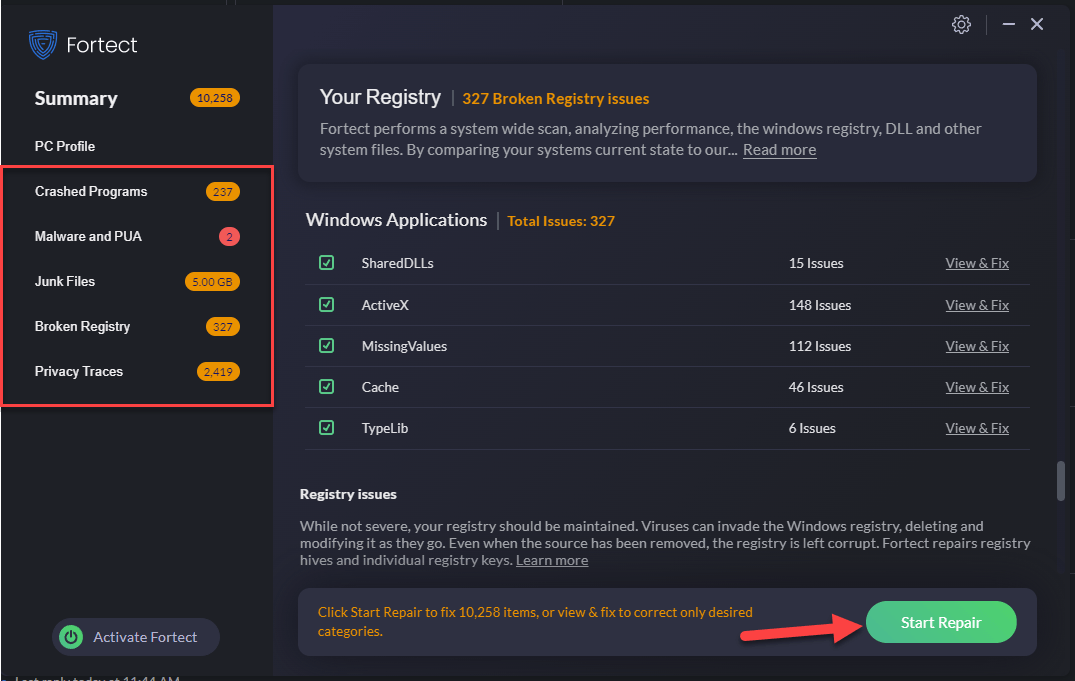
Διόρθωση 1: Βεβαιωθείτε ότι έχετε τα πιο πρόσφατα προγράμματα οδήγησης δικτύου
Αυτό το ζήτημα μπορεί να προκύψει εάν χρησιμοποιείτε λάθος ή παλιά προγράμματα οδήγησης δικτύου. Επομένως, θα πρέπει να ενημερώσετε τα προγράμματα οδήγησης του δικτύου σας για να δείτε εάν διορθώνεται το πρόβλημά σας. Εάν δεν έχετε τον χρόνο, την υπομονή ή τις δεξιότητες να ενημερώσετε το πρόγραμμα οδήγησης με μη αυτόματο τρόπο, μπορείτε να το κάνετε αυτόματα με Driver Easy .
Το Driver Easy θα αναγνωρίσει αυτόματα το σύστημά σας και θα βρει τα σωστά προγράμματα οδήγησης για αυτό. Δεν χρειάζεται να γνωρίζετε ακριβώς ποιο σύστημα εκτελεί ο υπολογιστής σας, δεν χρειάζεται να σας ενοχλεί το λάθος πρόγραμμα οδήγησης που θα κατεβάζατε και δεν χρειάζεται να ανησυχείτε μήπως κάνετε κάποιο λάθος κατά την εγκατάσταση. Το Driver Easy τα χειρίζεται όλα.
Μπορείτε να ενημερώσετε αυτόματα τα προγράμματα οδήγησης είτε με το ΕΛΕΥΘΕΡΟΣ ή το Pro έκδοση του Driver Easy. Αλλά με την έκδοση Pro χρειάζονται μόνο 2 βήματα (και λαμβάνετε πλήρη υποστήριξη και εγγύηση επιστροφής χρημάτων 30 ημερών):
1) Κατεβάστε και εγκαταστήστε το Driver Easy.
2) Εκτελέστε το Driver Easy και κάντε κλικ στο Σάρωση τώρα κουμπί. Το Driver Easy θα σαρώσει τον υπολογιστή σας και θα εντοπίσει τυχόν προβλήματα προγραμμάτων οδήγησης.
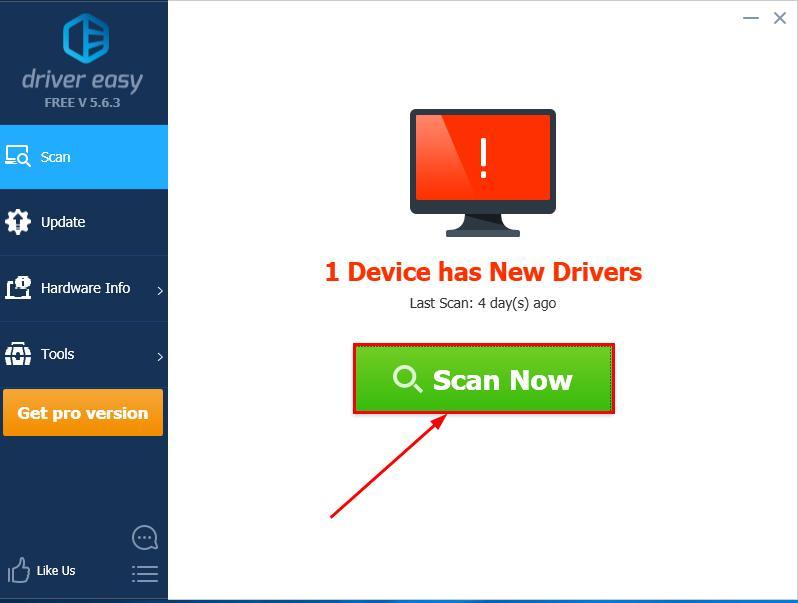
3) Κάντε κλικ Ενημέρωση όλων για αυτόματη λήψη και εγκατάσταση της σωστής έκδοσης του ΟΛΑ τα προγράμματα οδήγησης που λείπουν ή δεν είναι ενημερωμένα στο σύστημά σας (αυτό απαιτεί Pro έκδοση – θα σας ζητηθεί να κάνετε αναβάθμιση όταν κάνετε κλικ στην Ενημέρωση όλων).
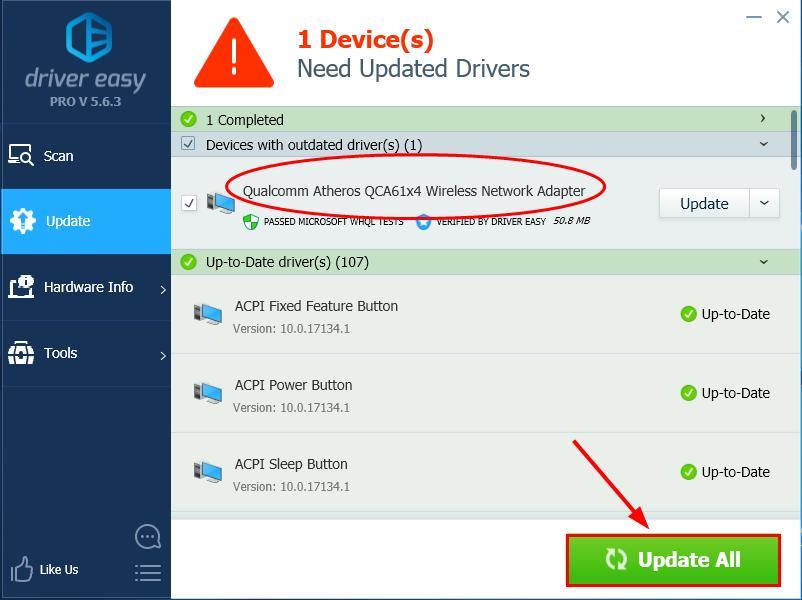
Μπορείτε να το κάνετε δωρεάν αν θέλετε, αλλά είναι εν μέρει χειροκίνητο.
4) Κάντε επανεκκίνηση του υπολογιστή σας για να τεθούν σε ισχύ οι αλλαγές.
5) Τρέξτε ξανά το World of Warcraft για να δείτε αν το WOW51900319 επιλύεται. Αν ναι, τότε συγχαρητήρια και απολαύστε το παιχνίδι! Εάν το πρόβλημα παραμένει, προχωρήστε στο Διορθώστε 2 , παρακάτω.
Διόρθωση 2: Σετ Μέγιστο FPS φόντου έως 30 FPS
Σύμφωνα με την αναφορά χρηστών, οι παίκτες του World of Warcraft ισχυρίζονται ότι η προσαρμογή του Max Background FPS στα 30 FPS διορθώνει το πρόβλημα. Αξίζει λοιπόν να το δοκιμάσετε.
Ακολουθεί ο τρόπος ρύθμισης του Max Background FPS στα 30 FPS:
1) Ενώ βρίσκεστε στο WOW, κάντε κλικ Σύστημα για να μεταβείτε στις ρυθμίσεις συστήματος του παιχνιδιού.
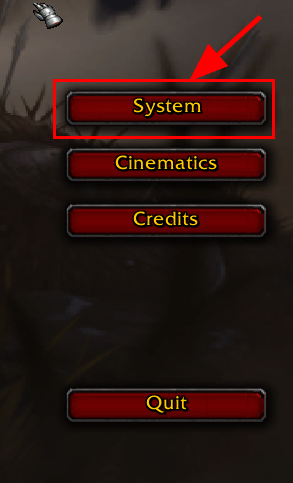
2) Κάντε κλικ στο Προχωρημένος καρτέλα και μετά σύρετε το Μέγιστο FPS φόντου ρυθμιστικό σε 30 FPS και κάντε κλικ εντάξει για να αποθηκεύσετε τις αλλαγές.
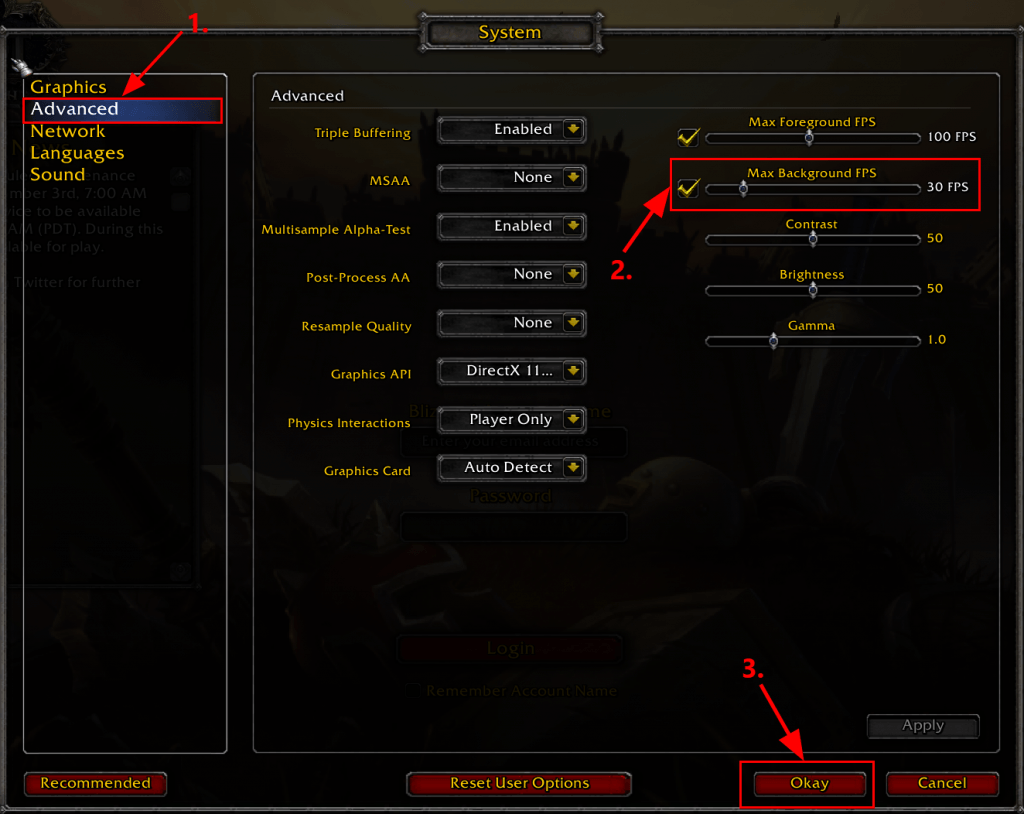
3) Επιστρέψτε στο παιχνίδι και δείτε αν μπορεί να συνδεθεί χωρίς αποτυχία. Εάν ναι, τότε έχετε διορθώσει το πρόβλημα. Εάν το πρόβλημα παραμένει, δοκιμάστε Διορθώστε 3 , παρακάτω.
Διόρθωση 3: Βελτιστοποίηση δικτύου για ταχύτητα
Ένα άλλο χρήσιμο κόλπο για την επίλυση του προβλήματος είναι να βεβαιωθείτε ότι έχετε βελτιστοποιήσει το δίκτυο για ταχύτητα.
Εδώ είναι πώς να το κάνετε:
1) Ενώ βρίσκεστε στο WOW, κάντε κλικ Σύστημα για να μεταβείτε στις ρυθμίσεις συστήματος του παιχνιδιού.
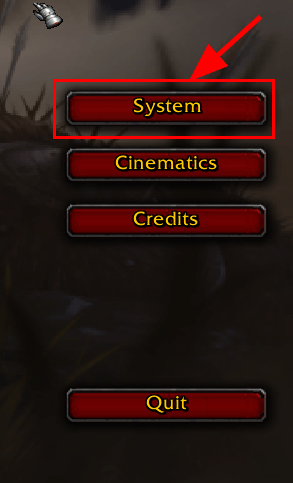
2) Κάντε κλικ στο Δίκτυο καρτέλα και τσιμπούρι το πλαίσιο για το Optimize Network for Speed . Στη συνέχεια κάντε κλικ εντάξει για να αποθηκεύσετε τις αλλαγές.
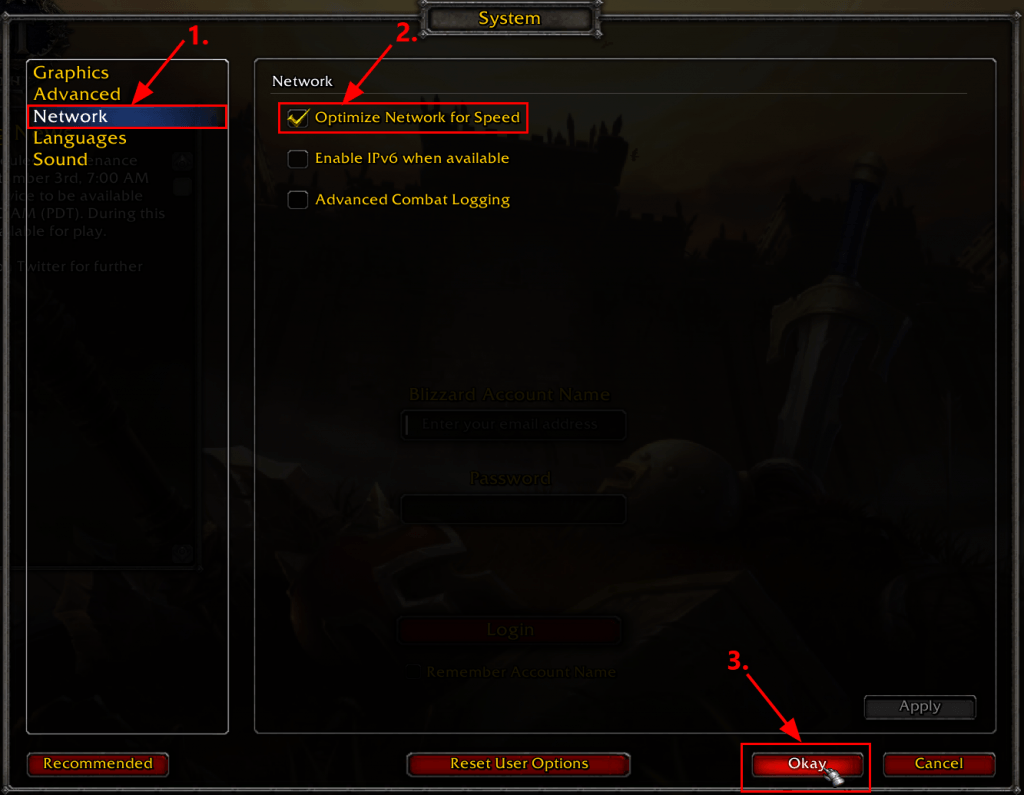
3) Και πάλι, τρέξτε ξανά το World of Warcraft για να δείτε αν το WOW51900319 το θέμα επιλύεται. Αν ναι, τότε συγχαρητήρια! Αν πάλι δεν είναι χαρά, δοκιμάστε Διορθώστε 4 , παρακάτω.
Επιδιόρθωση 4: Επαναφέρετε τη διεπαφή χρήστη
ο WOW51900319 Το σφάλμα μπορεί επίσης να προκληθεί από ορισμένα προβλήματα οθόνης και διεπαφής. Επομένως, συνιστάται να επαναφέρετε τη διεπαφή χρήστη για να δείτε εάν μπορεί να διορθώσει το πρόβλημα.
Ακολουθεί ο τρόπος επαναφοράς της διεπαφής χρήστη:
1) Βγείτε από το World of Warcraft.
2) Εάν έχετε διαχειριστές πρόσθετων, απεγκαταστήστε το για να βεβαιωθείτε ότι δεν θα προσθέσουν ξανά τα πρόσθετα που καταργήθηκαν.
3) Στο Battle.net, κάντε κλικ Επιλογές και επιλέξτε Εμφάνιση στον Explorer .
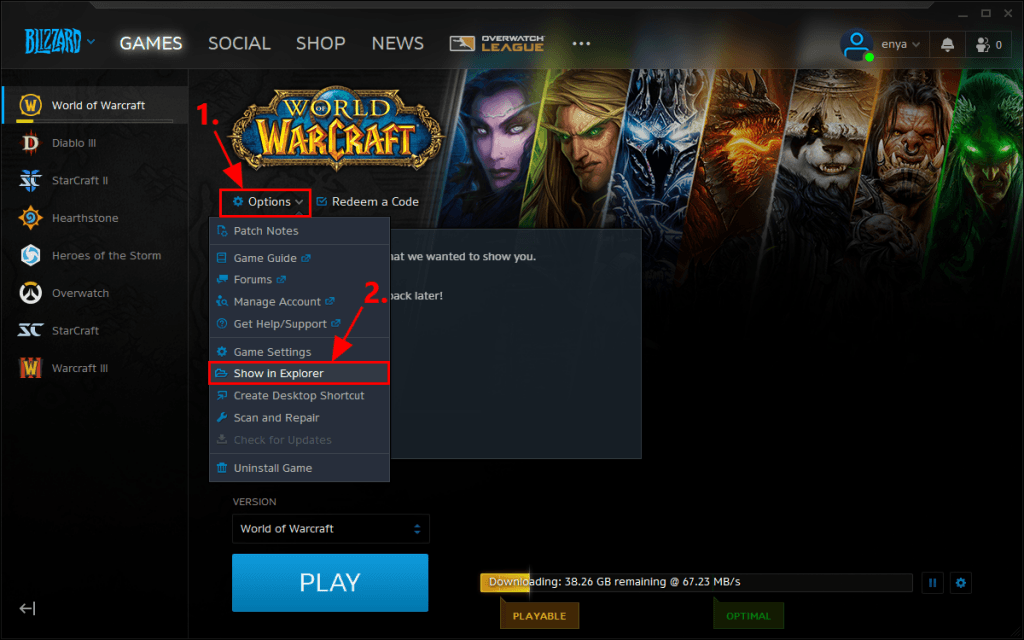
4) Έξοδος Blizzard.net .
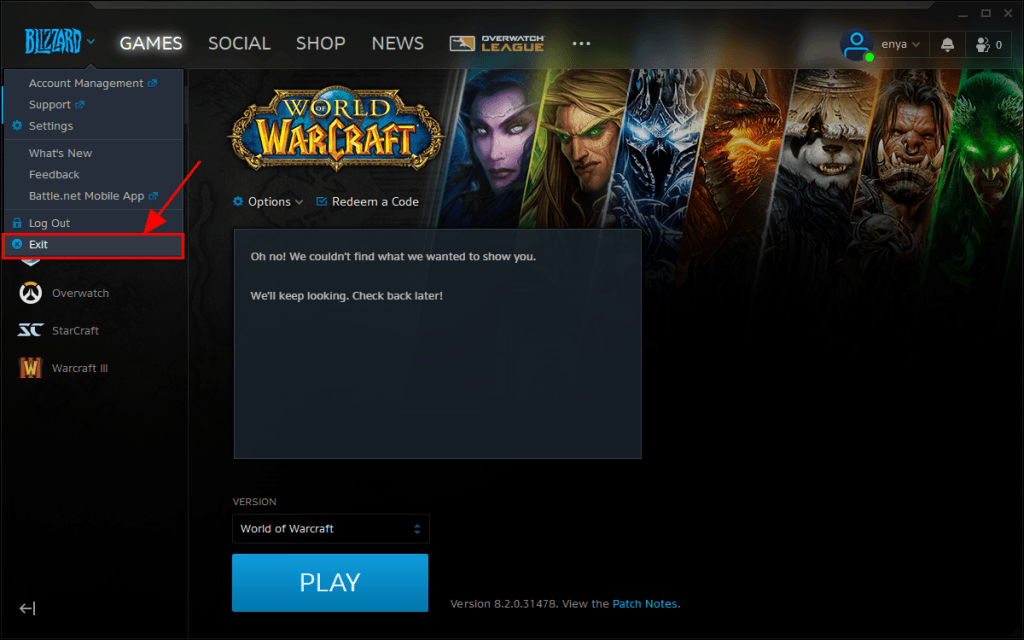
5) Στα αναδυόμενα παράθυρα, κάντε διπλό κλικ στο World of Warcraft ντοσιέ.
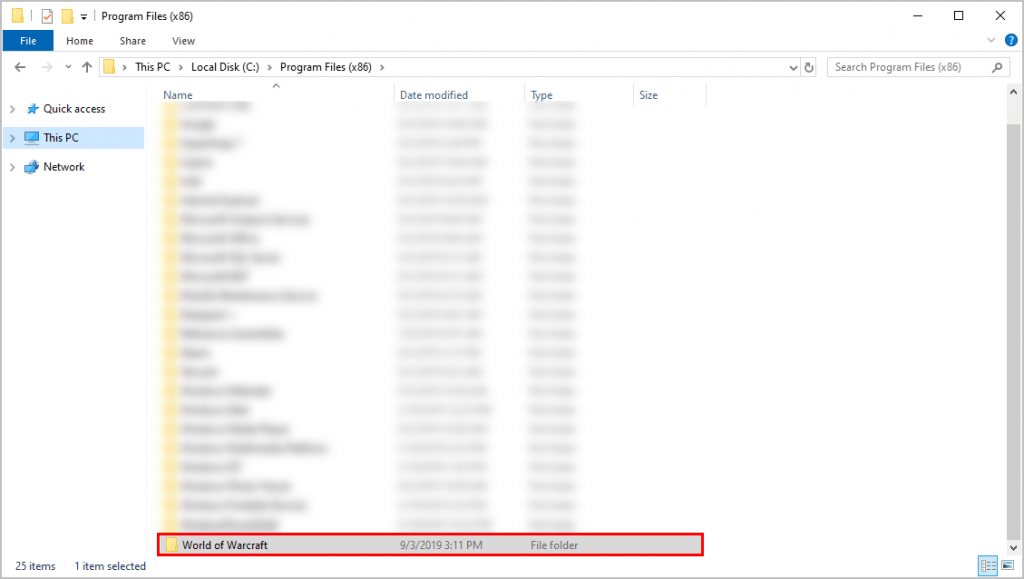
6) Κάντε διπλό κλικ την έκδοση του παιχνιδιού που έχει το πρόβλημα σύνδεσης ( _λιανεμποριο_ ή _κλασσικός_ ).
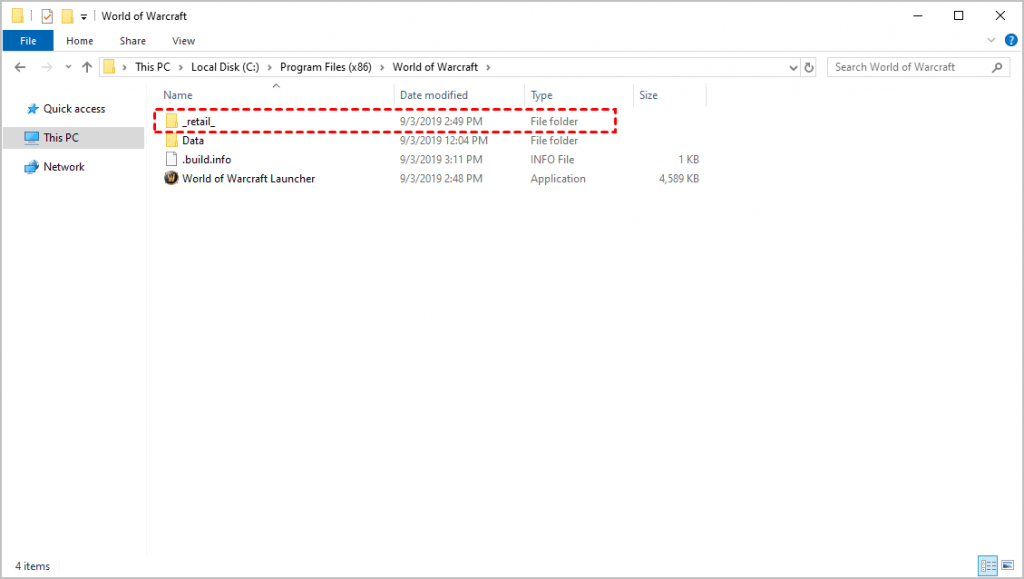
7) Μετονομάστε αυτούς τους τρεις φακέλους: Κρύπτη , Διεπαφή , και Φάκελοι WTF προς την CacheOld , InterfaceOld , και WTFOld .
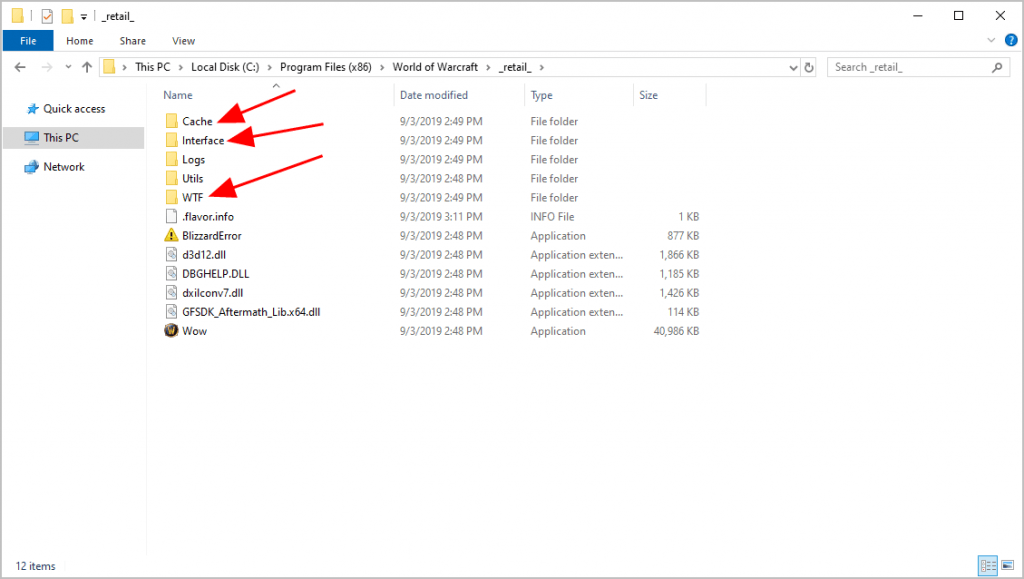
8) Επανεκκινήστε το Blizzard.net και το World of Warcraft για να δείτε εάν το παιχνίδι συνδέεται σωστά. Αν ναι, τότε τέλεια - λύσατε το πρόβλημα! Εάν το πρόβλημα παραμένει, θα πρέπει να προσπαθήσετε Διορθώστε 5 , παρακάτω.
Διόρθωση 5: Επαναφέρετε το Winsock
Το Winsock είναι μια εφαρμογή στα Windows που χειρίζεται τα δεδομένα στον υπολογιστή που χρησιμοποιούν τα προγράμματα για πρόσβαση στο Διαδίκτυο. Έτσι, όταν δεν μπορείτε να συνδέσετε το WoW στον διακομιστή του, μπορείτε να δοκιμάσετε το Winsock. Επαναφέρει τον Κατάλογο Winsock στις προεπιλεγμένες ρυθμίσεις του, οι οποίες συχνά αποδεικνύονται χρήσιμες σε προβλήματα δικτύου.
Δείτε πώς μπορείτε να επαναφέρετε τα δεδομένα του Winsock:
1) Στο πληκτρολόγιό σας, πατήστε το κλειδί με το λογότυπο των Windows και πληκτρολογήστε cmd . Στη συνέχεια, κάντε δεξί κλικ στη Γραμμή εντολών όταν εμφανιστεί ως αποτέλεσμα και επιλέξτε Εκτελέστε ως διαχειριστής .

2) Όταν σας ζητηθεί άδεια, κάντε κλικ Ναί για να εκτελέσετε τη γραμμή εντολών.
3) Στη γραμμή εντολών, πληκτρολογήστε επαναφορά netsh winsock και χτυπήστε Εισαγω .

4) Κάντε επανεκκίνηση του υπολογιστή σας.
5) Εκκινήστε το WoW για να δείτε αν μπορεί να συνδεθεί στον διακομιστή του παιχνιδιού.
Το WoW εξακολουθεί να μην μπορεί να συνδεθεί στον διακομιστή; Μην ανησυχείτε – υπάρχουν μερικές ακόμη διορθώσεις που μπορείτε να δοκιμάσετε.
Διόρθωση 6: Επανεκκινήστε το δίκτυό σας
Το πρόβλημα δεν θα συνδεθεί με τον διακομιστή WoW μπορεί να είναι πρόβλημα που προκαλείται από τον δρομολογητή σας. Έτσι, μπορείτε να επανεκκινήσετε το μόντεμ σας για να δείτε αν διορθώνει το πρόβλημα.
Δείτε πώς μπορείτε να επανεκκινήσετε το δίκτυό σας:
1) Αποσυνδέστε το μόντεμ σας (και τον ασύρματο δρομολογητή, εάν είναι ξεχωριστή συσκευή) από την πρίζα.

μοντέμ

ασύρματο ρούτερ
2) Περιμένετε 60 δευτερόλεπτα για να κρυώσει το μόντεμ σας (και ο ασύρματος δρομολογητής σας).
3) Συνδέστε ξανά τις συσκευές δικτύου και περιμένετε έως ότου οι ενδεικτικές λυχνίες επανέλθουν στην κανονική κατάσταση.
3) Ανοίξτε το WoW για να δείτε αν συνδέεται σωστά στους διακομιστές. Εάν ναι, τότε έχετε λύσει το πρόβλημα. Εάν εξακολουθεί να μην βοηθά, δοκιμάστε Διορθώστε 7 , παρακάτω.
Διόρθωση 7: Ξεπλύνετε το DNS και ανανεώστε την IP σας
Ζητήματα DNS και IP ενδέχεται επίσης να προκαλέσουν την αποσύνδεση του WoW από τον διακομιστή. Έτσι, μπορείτε να ξεπλύνετε το DNS σας και να ανανεώσετε την IP σας για να δείτε αν λύνει το πρόβλημα.
Για να ξεπλύνετε το DNS σας:
1) Στο πληκτρολόγιό σας, πατήστε το κλειδί με το λογότυπο των Windows και πληκτρολογήστε cmd . Στη συνέχεια, κάντε δεξί κλικ στη Γραμμή εντολών όταν εμφανιστεί ως αποτέλεσμα και επιλέξτε Εκτελέστε ως διαχειριστής .

2) Όταν σας ζητηθεί άδεια, κάντε κλικ Ναί για να εκτελέσετε τη γραμμή εντολών.
3) Τύπος την ακόλουθη γραμμή εντολών και πατήστε Εισαγω στο πληκτρολόγιό σας. ipconfig /flushdns

Για να ανανεώσετε την IP σας:
1) Στο πληκτρολόγιό σας, πατήστε το κλειδί με το λογότυπο των Windows και πληκτρολογήστε cmd . Στη συνέχεια, κάντε δεξί κλικ στη Γραμμή εντολών όταν εμφανιστεί ως αποτέλεσμα και επιλέξτε Εκτελέστε ως διαχειριστής .

2) Όταν σας ζητηθεί άδεια, κάντε κλικ Ναί για να εκτελέσετε τη γραμμή εντολών.
3) Τύπος την ακόλουθη γραμμή εντολών και πατήστε Εισαγω στο πληκτρολόγιό σας.
|_+_|
3) Τύπος την ακόλουθη γραμμή εντολών και πατήστε Εισαγω στο πληκτρολόγιό σας.
|_+_|
4) Εκκινήστε το WoW.
Ελέγξτε για να δείτε εάν το πρόβλημα αποσύνδεσης WoW από τον διακομιστή εξακολουθεί να εμφανίζεται. Εάν εξακολουθεί να μην έχει επιδιορθωθεί, δοκιμάστε Διορθώστε 8 , παρακάτω.
Επιδιόρθωση 8: Το World of Warcraft έχει πέσει;
Εάν έχετε εξαντλήσει όλες τις παραπάνω λύσεις, αλλά το πρόβλημα εξακολουθεί να μην έχει επιλυθεί, τότε πιθανότατα πρόκειται για διακοπή διακομιστή με το παιχνίδι. Μπορείς να ελέγξεις Το επίσημο twitter του WOW για να δείτε αν είναι εκτός λειτουργίας και μείνετε συντονισμένοι μέχρι να αποκατασταθεί πλήρως το παιχνίδι.
Επιδιόρθωση 9: Επιδιόρθωση κατεστραμμένων αρχείων συστήματος
Εάν αντιμετωπίζετε επίμονα προβλήματα και καμία από τις προηγούμενες λύσεις δεν έχει αποδειχθεί αποτελεσματική, είναι πιθανό να φταίνε τα κατεστραμμένα αρχεία συστήματος σας. Για να το διορθώσετε αυτό, η επιδιόρθωση των αρχείων συστήματος είναι ζωτικής σημασίας. Το εργαλείο System File Checker (SFC) μπορεί να σας βοηθήσει σε αυτή τη διαδικασία. Εκτελώντας την εντολή sfc /scannow, μπορείτε να ξεκινήσετε μια σάρωση που εντοπίζει προβλήματα και επιδιορθώνει αρχεία συστήματος που λείπουν ή είναι κατεστραμμένα. Ωστόσο, είναι σημαντικό να σημειωθεί ότι το εργαλείο SFC εστιάζει κυρίως στη σάρωση μεγάλων αρχείων και μπορεί να παραβλέπει δευτερεύοντα ζητήματα .
Σε περιπτώσεις όπου το εργαλείο SFC αποτυγχάνει, συνιστάται ένα πιο ισχυρό και εξειδικευμένο εργαλείο επισκευής των Windows. Fortect είναι ένα αυτοματοποιημένο εργαλείο επιδιόρθωσης των Windows που υπερέχει στον εντοπισμό προβληματικών αρχείων και στην αντικατάσταση αυτών που δυσλειτουργούν. Με τη συνολική σάρωση του υπολογιστή σας, το Fortect μπορεί να προσφέρει μια πιο ολοκληρωμένη και αποτελεσματική λύση για την επισκευή του συστήματος των Windows.
Μόλις τελειώσετε με την επισκευή, ελέγξτε εάν το σφάλμα έχει επιλυθεί.
Ας ελπίσουμε ότι το άρθρο σας έχει υποδείξει προς τη σωστή κατεύθυνση για την αντιμετώπιση προβλημάτων του προβλήματος WOW51900319. Εάν έχετε οποιεσδήποτε ερωτήσεις, ιδέες ή προτάσεις, ενημερώστε με στα σχόλια. Ευχαριστώ για την ανάγνωση!