'>

Τρέξτε σε ένα Σφάλμα OpenGL όταν παίζετε Minecraft; Δεν είσαι μόνος. Μην πανικοβληθείτε. Μπορείτε να διορθώσετε Σφάλματα Minecraft OpenGL εύκολα.
Το OpenGL επιταχύνει την εκτέλεση του Minecraft στον υπολογιστή σας, ώστε να μπορείτε να παίξετε το Minecraft πιο γρήγορα και πιο ομαλά. Αυτή η δυνατότητα είναι ενεργοποιημένη από προεπιλογή για να προσφέρει τις καλύτερες δυνατές εμπειρίες στους παίκτες.
Τα σφάλματα Minecraft OpenGL μπορούν να διαβάσουν είτε:
- Το Minecraft δεν μπόρεσε να ξεκινήσει επειδή απέτυχε να βρει μια επιταχυνόμενη λειτουργία OpenGL.
- Σφάλμα OpenGL: 1281 (Μη έγκυρη τιμή)
- Σφάλμα OpenGL: 1286 (Μη έγκυρη λειτουργία framebuffer)
- ...
Πώς να διορθώσετε το σφάλμα Minecraft OpenGL:
Εδώ είναι οι λύσεις για εσάς. Δεν πρέπει να τα δοκιμάσετε όλα. απλώς κατεβάστε τη λίστα μέχρι να εξαφανιστεί το σφάλμα σας.
- Ενημερώστε το πρόγραμμα οδήγησης της κάρτας γραφικών σας
- Απενεργοποιήστε το Advanced OpenGL στο Minecraft
- Απενεργοποίηση Εμφάνιση σφαλμάτων GL
- Απενεργοποιήστε προσωρινά Mods
- Τροποποιήστε τις ρυθμίσεις γραφικών στο παιχνίδι σας
- Εγκαταστήστε την πιο πρόσφατη έκδοση Java
Μέθοδος 1: Ενημερώστε το πρόγραμμα οδήγησης της κάρτας γραφικών σας
Τα σφάλματα OpenGL στο Minecraft σχετίζονται με το πρόγραμμα οδήγησης της κάρτας γραφικών σας. Κατεστραμμένο ή ξεπερασμένο πρόγραμμα οδήγησης κάρτας γραφικών θα έχει ως αποτέλεσμα το Minecraft να μην λειτουργεί, συμπεριλαμβανομένων των αναδυόμενων σφαλμάτων OpenGL. Επομένως, πρέπει να ενημερώσετε το πρόγραμμα οδήγησης της κάρτας γραφικών σας στην πιο πρόσφατη έκδοση.
Δύο επιλογές για την ενημέρωση του προγράμματος οδήγησης της κάρτας γραφικών σας:
- Επιλογή 1 - Μπορείτε να ενημερώσετε μη αυτόματα το πρόγραμμα οδήγησης βίντεο αναζητώντας το πιο πρόσφατο πρόγραμμα οδήγησης στον ιστότοπο του κατασκευαστή και, στη συνέχεια, να το κατεβάσετε και να το εγκαταστήσετε στον υπολογιστή σας. Αυτό απαιτεί χρόνο και δεξιότητες υπολογιστή.
- Επιλογή 2 - Εάν δεν έχετε χρόνο ή υπομονή, μπορείτε να το κάνετε αυτόματα με Εύκολο πρόγραμμα οδήγησης .
Το Driver Easy θα αναγνωρίσει αυτόματα το σύστημά σας και θα βρει τα σωστά προγράμματα οδήγησης για αυτό. Δεν χρειάζεται να γνωρίζετε ακριβώς ποιο σύστημα λειτουργεί ο υπολογιστής σας, δεν χρειάζεται να ανησυχείτε από το λάθος πρόγραμμα οδήγησης που θα κατεβάσατε και δεν χρειάζεται να ανησυχείτε για το να κάνετε λάθος κατά την εγκατάσταση.
Μπορείτε να ενημερώσετε αυτόματα τα προγράμματα οδήγησης σας είτε με το ΕΛΕΥΘΕΡΟΣ ή το Για έκδοση του Driver Easy. Αλλά με την έκδοση Pro χρειάζονται μόνο 2 βήματα (και έχετε πλήρη υποστήριξη και ένα Εγγύηση επιστροφής χρημάτων 30 ημερών ):
1) Κατεβάστε και εγκαταστήστε το Driver Easy.
2) Εκτελέστε το πρόγραμμα οδήγησης Easy και κάντε κλικ στο Σάρωση τώρα κουμπί. Στη συνέχεια, το Driver Easy θα σαρώσει τον υπολογιστή σας και θα εντοπίσει τυχόν προβλήματα με τα προγράμματα οδήγησης.
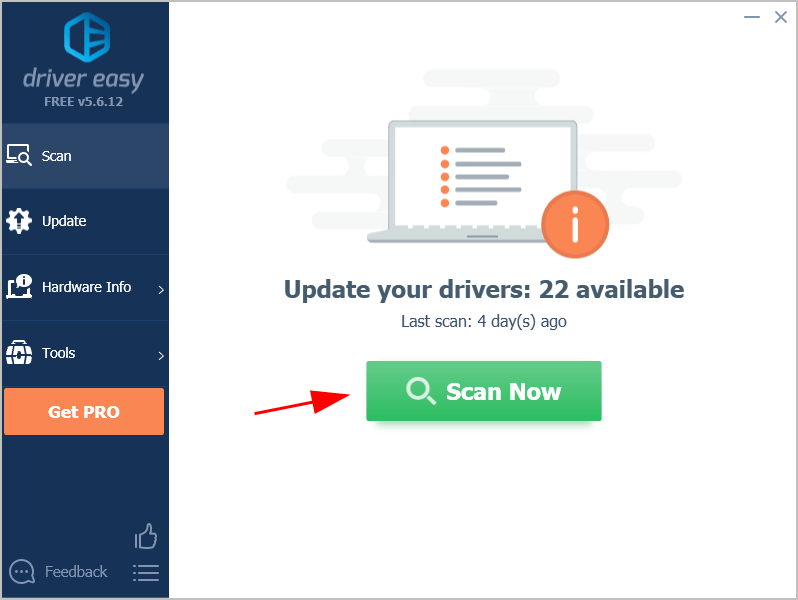
3) Κάντε κλικ στο Εκσυγχρονίζω κουμπί δίπλα στην επισημασμένη κάρτα γραφικών για αυτόματη λήψη του πιο πρόσφατου σωστού προγράμματος οδήγησης (μπορείτε να το κάνετε με το Ελεύθερος εκδοχή και, στη συνέχεια, εγκαταστήστε το με μη αυτόματο τρόπο στον υπολογιστή σας.
Ή κάντε κλικ Ενημέρωση όλων για αυτόματη λήψη και εγκατάσταση της σωστής έκδοσης όλων των προγραμμάτων οδήγησης που λείπουν ή δεν είναι ενημερωμένα στο σύστημά σας (αυτό απαιτεί το Pro έκδοση - θα σας ζητηθεί να κάνετε αναβάθμιση όταν κάνετε κλικ Ενημέρωση όλων ).
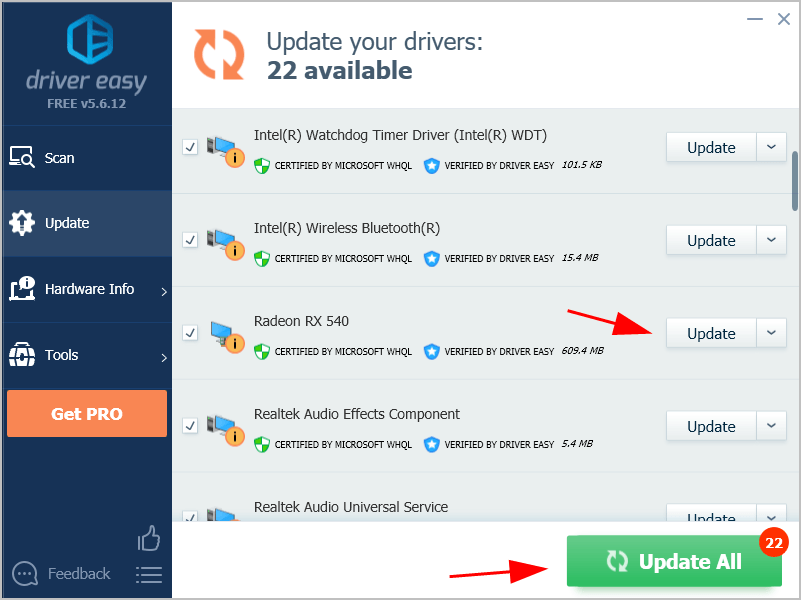
4) Επανεκκινήστε τα Windows για να τεθούν σε ισχύ.
Τώρα ξεκινήστε το Minecraft και δείτε αν σταματά να εμφανίζει το σφάλμα OpenGL.
Μέθοδος 2: Απενεργοποιήστε το OpenGL στο Minecraft
Το OpenGL είναι ενεργοποιημένο από προεπιλογή στο παιχνίδι σας, ώστε να σας προσφέρει την καλύτερη εμπειρία παιχνιδιού. Ωστόσο, ορισμένες κάρτες γραφικών δεν αποδίδουν τη λειτουργία OpenGL. Σε αυτές τις περιπτώσεις, θα δείτε τα σφάλματα Minecraft OpenGL. Έτσι μπορείτε να απενεργοποιήσετε το OpenGL για το Minecraft για να σταματήσετε αυτό το σφάλμα.
Να τι πρέπει να κάνετε:
1) Στο Minecraft, κάντε κλικ στο Επιλογές > Ρυθμίσεις βίντεο .
2) Κάντε κλικ στο Προηγμένο OpenGL ρύθμιση και γυρίστε το ΜΑΚΡΙΑ ΑΠΟ .
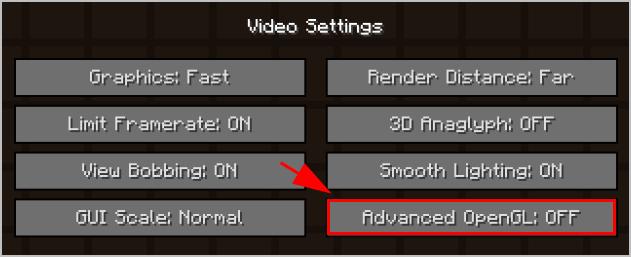
3) Αποθηκεύστε τις αλλαγές σας και επανεκκινήστε το παιχνίδι σας.
Τώρα παίξτε το Minecraft και δείτε αν λειτουργεί.
Δεν είναι για εσάς; Μην ανησυχείς. Υπάρχουν άλλες λύσεις που μπορείτε να δοκιμάσετε.
Μέθοδος 3: Απενεργοποίηση Εμφάνιση σφαλμάτων GL
Υπάρχει μια επιλογή στο Minecraft που αποφασίζει εάν θα εμφανίσει σφάλματα OpenGL. Είναι ενεργοποιημένο από προεπιλογή, το οποίο εμφανίζει σφάλματα OpenGL στη συζήτηση. Μπορείτε να απενεργοποιήσετε αυτήν την επιλογή όταν υπάρχει γνωστή διένεξη.
Για να το κάνετε αυτό, ακολουθήστε τα παρακάτω βήματα:
1) Στο Minecraft, κάντε κλικ στο Επιλογές .
2) Πηγαίνετε στο Ρυθμίσεις βίντεο > Οι υπολοιποι… και μετά κάντε κλικ Εμφάνιση σφαλμάτων GL προς το ΜΑΚΡΙΑ ΑΠΟ .
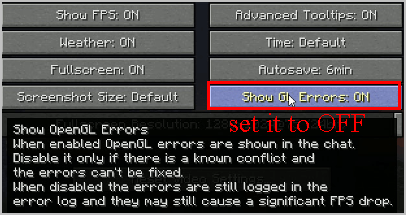
3) Αποθηκεύστε την αλλαγή και επανεκκινήστε το Minecraft.
Ας ελπίσουμε ότι τα σφάλματα OpenGl σταματούν να συμβαίνουν ξανά.
Μέθοδος 4: Απενεργοποιήστε προσωρινά τα Mods
Η χρήση mods για το Minecraft ενδέχεται να προκαλέσει σφάλματα OpenGL στο παιχνίδι σας, καθώς ορισμένα mods ενδέχεται να μην είναι συμβατά με το OpenGL. Έτσι μπορείτε να απενεργοποιήσετε προσωρινά τα mods για το Minecraft και να δείτε εάν σταματούν τα σφάλματα OpenGL.
Εάν τα σφάλματα OpenGL σταματήσουν να εμφανίζονται, τότε θα πρέπει να βρείτε τον ένοχο - mods. Μπορείτε να απενεργοποιήσετε τα mods σας ένα προς ένα για να αντιμετωπίσετε ποια mod προκαλεί το πρόβλημά σας.
Εάν τα σφάλματα OpenGL εξακολουθούν να υφίστανται, οι λειτουργίες δεν είναι το πρόβλημά σας και φροντίστε να ενεργοποιήσετε ξανά τις λειτουργίες αργότερα.
Μέθοδος 5: Τροποποιήστε τις ρυθμίσεις γραφικών στο παιχνίδι σας
Σύμφωνα με τις αναφορές χρηστών, ορισμένες ρυθμίσεις γραφικών μπορεί να προκαλέσουν προβλήματα OpenGL όπως το σφάλμα OpenGL 1281, οπότε μπορείτε να απενεργοποιήσετε προσωρινά ορισμένες ρυθμίσεις γραφικών στο Minecraft. Λειτουργεί σαν γοητεία σε ορισμένες περιπτώσεις.
Μπορείτε να τροποποιήσετε τις ρυθμίσεις γραφικών ακολουθώντας τα παρακάτω βήματα:
1) Στο Minecraft, κάντε κλικ στο Επιλογές > Ρυθμίσεις βίντεο .
2) Τροποποιήστε τις ρυθμίσεις όπως VBO , Περιοχή απόδοσης , και Καθαρό νερό . Εάν η επιλογή είναι ήδη ΕΠΙ , ρυθμίστε το σε ΜΑΚΡΙΑ ΑΠΟ .
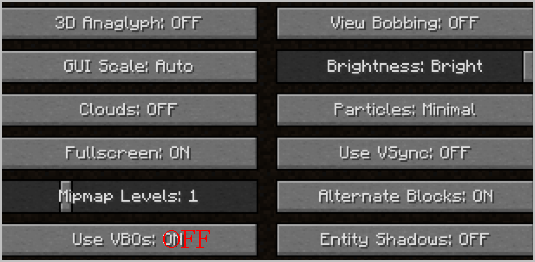
3) Τροποποιήστε κάθε ρύθμιση μία προς μία και ελέγξτε εάν σταματά το σφάλμα Minecraft.
Εάν δεν μπορείτε να αποκτήσετε πρόσβαση στις ρυθμίσεις βίντεο του Minecraft, μπορείτε να τροποποιήσετε αυτές τις επιλογές στο αρχείο διαμόρφωσης στο φάκελο Minrcraft.
Υπάρχει ένα αρχείο με όνομα options.txt που αποθηκεύονται οι μεταβλητές επιλογές στο Minecraft. Αυτό το αρχείο βρίσκεται στο φάκελο Minecraft στον υπολογιστή σας. Μπορείτε να επεξεργαστείτε τις ρυθμίσεις σε αυτό options.txt αρχειοθετήστε και αποθηκεύστε τις αλλαγές σας.
Εάν δεν είστε βέβαιοι ποια επιλογή μπορεί να επεξεργαστεί, ελέγξτε αυτήν την ανάρτηση στο Minecraft για περισσότερες λεπτομέρειες.
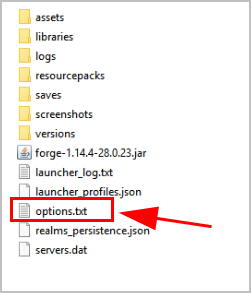
Ακόμα δεν έχετε τύχη; Μην εγκαταλείπετε την ελπίδα. Προχωρήστε στην επόμενη επιδιόρθωση.
Μέθοδος 6: Εγκαταστήστε την πιο πρόσφατη έκδοση Java
Το Minecraft είναι ένα παιχνίδι που αναπτύχθηκε από την Java, επομένως τα αρχεία Java είναι κρίσιμα για την αναπαραγωγή του Minecraft. Εάν η έκδοση Java είναι ξεπερασμένη στον υπολογιστή σας, είναι πιθανό να έχετε το σφάλμα OpenGL.
Συνήθως το Minecraft θα περιλαμβάνει τα αρχεία Java κατά τη λήψη του Minecraft. Έτσι μπορείτε να απεγκαταστήσετε το Minecraft και μετά να εγκαταστήσετε ξανά το Minecraft για να έχετε τα πιο πρόσφατα συμβατά αρχεία πακέτου Java.
Ή μπορείτε να κατεβάσετε μη αυτόματα αρχεία Java από αυτή η σελίδα και, στη συνέχεια, ακολουθήστε τις οδηγίες στην οθόνη για να ολοκληρώσετε την εγκατάσταση.
Μόλις εγκατασταθεί, επανεκκινήστε το Minecraft και δείτε αν τα σφάλματα OpenGL έχουν διορθωθεί.
Λοιπόν, το έχετε - έξι διορθώσεις για σφάλματα Minecraft OpenGL.
Μη διστάσετε να μοιραστείτε την εμπειρία σας με το Minecraft, αφήνοντάς μας ένα σχόλιο παρακάτω.


![[Λήψη] Πρόγραμμα οδήγησης δικτύου Intel για Windows 11/10/7](https://letmeknow.ch/img/knowledge/46/intel-network-driver.png)



![[Λύθηκε] Yakuza 6: The Song of Life Crashing στον υπολογιστή](https://letmeknow.ch/img/knowledge/49/yakuza-6-song-life-crashing-pc.jpg)