Πολλοί παίκτες το αναφέρουν Το Minecraft διακόπτεται με σφάλμα Exit Code 0 . Εάν βλέπετε επίσης αυτό το σφάλμα, μην ανησυχείτε. Με βάση τα σχόλια των χρηστών μας, έχουμε συγκεντρώσει μερικές διορθώσεις εργασίας παρακάτω. Δοκιμάστε τα και κάντε το παιχνίδι σας αμέσως.
Δοκιμάστε αυτές τις διορθώσεις
Ίσως δεν χρειάζεται να τα δοκιμάσετε όλα. Απλά κατεβάστε τα σκαλιά μέχρι να βρείτε αυτό που κάνει τη γοητεία.
- Κλείσιμο αντικρουόμενων προγραμμάτων
- Ενημερώστε το πρόγραμμα οδήγησης γραφικών σας
- Βεβαιωθείτε ότι η Java σας είναι ενημερωμένη
- Καταργήστε όλα τα mods
- Εκτελέστε μια καθαρή εκκίνηση
- Επανεγκαταστήστε πλήρως το Minecraft
Επιδιόρθωση 1: Κλείστε προγράμματα σε διένεξη
Οι διάφορες ενσαρκώσεις της τελευταίας δεκαετίας απέτυχαν να εξαλείψουν τα ζητήματα συμβατότητας στο Minecraft. Με άλλα λόγια, το ζήτημα του κωδικού εξόδου 0 θα μπορούσε να προκληθεί από αντικρουόμενα προγράμματα στον υπολογιστή σας.
Ευτυχώς, η κοινότητα έχει ήδη προσφέρει μια λίστα που περιλαμβάνει το γνωστό ασύμβατο λογισμικό . Επομένως, πριν μπείτε στον κόσμο με pixelated, βεβαιωθείτε ότι δεν εκτελείτε προγράμματα που παρατίθενται. Μπορείτε επίσης να εντοπίσετε και να απεγκαταστήσετε τα ασήμαντα ώστε να ελαχιστοποιηθεί ο κίνδυνος.
Εάν το MC διακόπτεται όταν δεν εκτελείτε προσβλητικά προγράμματα, απλώς ρίξτε μια ματιά στην επόμενη επιδιόρθωση.
Επιδιόρθωση 2: Ενημερώστε το πρόγραμμα οδήγησης γραφικών σας
Μία από τις πιο κοινές αιτίες σφαλμάτων παιχνιδιών είναι ότι χρησιμοποιείτε ένα κατεστραμμένο ή ξεπερασμένο πρόγραμμα οδήγησης γραφικών . Οι νέοι οδηγοί αντιμετωπίζουν ζητήματα συμβατότητας και προσφέρουν ενίσχυση απόδοσης μηδενικού κόστους. Επομένως, προτού επιχειρήσετε κάτι πιο περίπλοκο, βεβαιωθείτε ότι το πρόγραμμα οδήγησης GPU σας είναι ενημερωμένο.
Υπάρχουν κυρίως 2 τρόποι με τους οποίους μπορείτε να ενημερώσετε το πρόγραμμα οδήγησης γραφικών σας: χειροκίνητα ή αυτόματα.
Επιλογή 1: Μη αυτόματη ενημέρωση του προγράμματος οδήγησης γραφικών σας
Εάν είστε τεχνολογικός παίκτης, μπορείτε να αφιερώσετε λίγο χρόνο ενημερώνοντας το πρόγραμμα οδήγησης GPU με μη αυτόματο τρόπο.
Για να το κάνετε αυτό, επισκεφθείτε πρώτα τον ιστότοπο του κατασκευαστή GPU:
Στη συνέχεια, αναζητήστε το μοντέλο GPU σας. Λάβετε υπόψη ότι πρέπει να κατεβάσετε μόνο το πιο πρόσφατο πρόγραμμα εγκατάστασης προγράμματος οδήγησης που είναι συμβατό με το λειτουργικό σας σύστημα. Μετά τη λήψη, ανοίξτε το πρόγραμμα εγκατάστασης και ακολουθήστε τις οδηγίες στην οθόνη για ενημέρωση.
Επιλογή 2: Ενημερώστε αυτόματα το πρόγραμμα οδήγησης γραφικών σας (συνιστάται)
Εάν δεν έχετε χρόνο, υπομονή ή δεξιότητες υπολογιστή για να ενημερώσετε τα προγράμματα οδήγησης βίντεο με μη αυτόματο τρόπο, μπορείτε, αντίθετα, να το κάνετε αυτόματα με Εύκολο πρόγραμμα οδήγησης . Το Driver Easy θα αναγνωρίσει αυτόματα το σύστημά σας και θα βρει τα σωστά προγράμματα οδήγησης για την ακριβή κάρτα γραφικών και την έκδοση των Windows και θα τα κατεβάσει και θα τα εγκαταστήσει σωστά:
- Κατεβάστε και εγκαταστήστε το Driver Easy.
- Εκτελέστε το πρόγραμμα οδήγησης Easy και κάντε κλικ στο Σάρωση τώρα κουμπί. Το Driver Easy θα σαρώσει τον υπολογιστή σας και θα εντοπίσει τυχόν προβλήματα με τα προγράμματα οδήγησης.
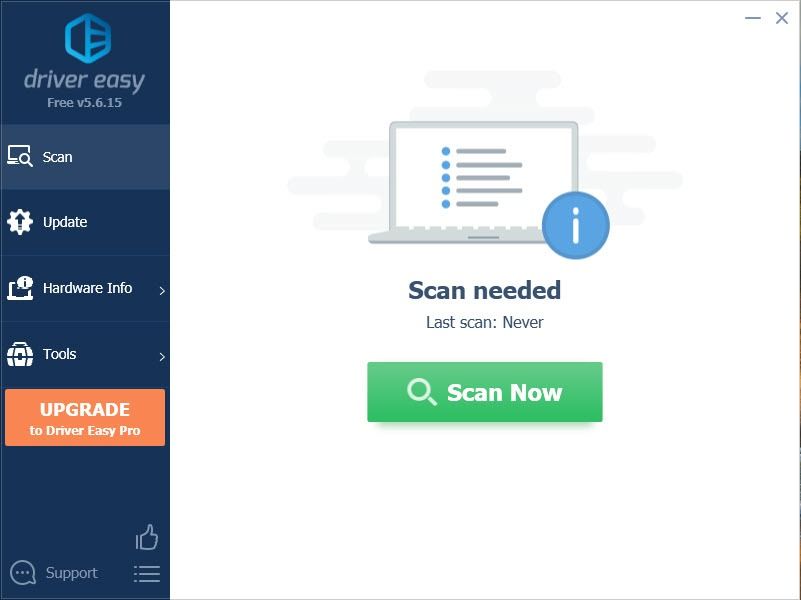
- Κάντε κλικ Ενημέρωση όλων για αυτόματη λήψη και εγκατάσταση της σωστής έκδοσης του όλα τα προγράμματα οδήγησης που λείπουν ή δεν είναι ενημερωμένα στο σύστημά σας. (Αυτό απαιτεί το Pro έκδοση - Θα σας ζητηθεί να κάνετε αναβάθμιση όταν κάνετε κλικ στην Ενημέρωση όλων. Εάν δεν θέλετε να πληρώσετε για την έκδοση Pro, μπορείτε να κάνετε λήψη και εγκατάσταση όλων των προγραμμάτων οδήγησης που χρειάζεστε με τη δωρεάν έκδοση. πρέπει απλώς να τα κατεβάσετε ένα κάθε φορά και να τα εγκαταστήσετε χειροκίνητα, με τον κανονικό τρόπο των Windows.)
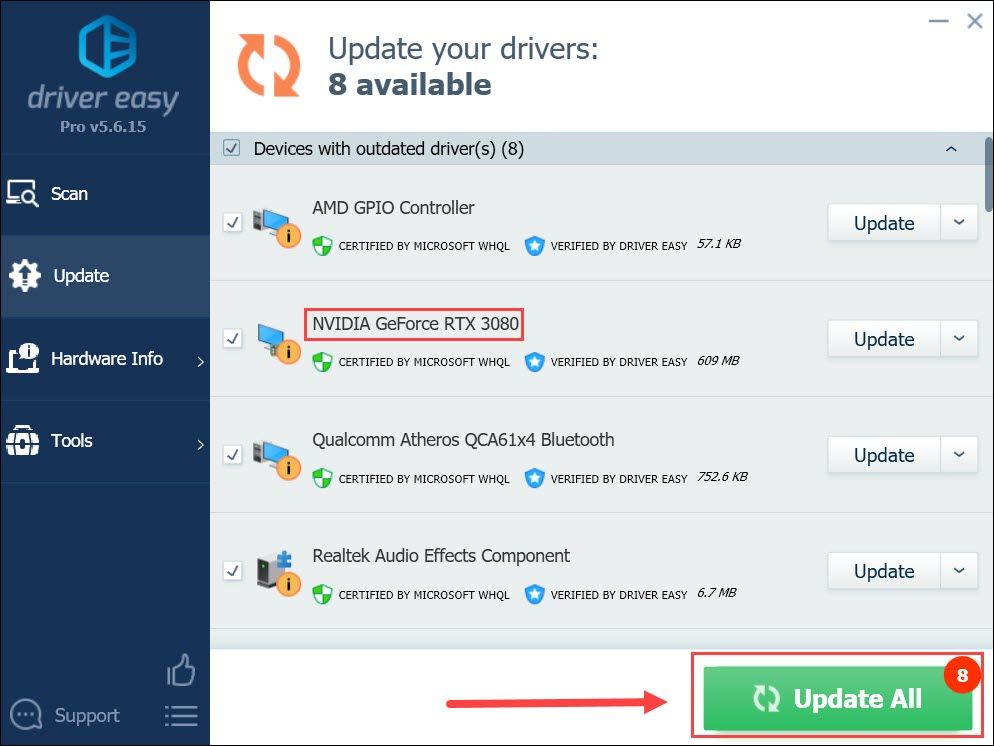
Αφού ενημερώσετε τα προγράμματα οδήγησης, επανεκκινήστε τον υπολογιστή σας και ελέγξτε αν το Minecraft πάει ξανά σε λειτουργία.
Εάν το πρόβλημα παραμένει, μπορείτε να δοκιμάσετε την επόμενη επιδιόρθωση παρακάτω.
Επιδιόρθωση 3: Βεβαιωθείτε ότι η Java σας είναι ενημερωμένη
Εάν χρησιμοποιείτε την έκδοση Java, ελέγξτε αν χρησιμοποιείτε την πιο πρόσφατη Java. Τόσο ο Mojang όσο και η κοινότητα προτείνουν διατηρώντας την Java ενημερωμένη . Κάτι τέτοιο μπορεί να βελτιώσει την εμπειρία παιχνιδιού σας. Και το πιο σημαντικό, θα βοηθούσε στην αποφυγή των περισσότερων από τα παράξενα ζητήματα.
Εάν δεν είστε σίγουροι από πού να ξεκινήσετε, ακολουθήστε αυτό το σεμινάριο για να ενημερώσετε το Java σας.
Εάν χρησιμοποιείτε ήδη την πιο πρόσφατη Java ή δεν θέλετε να διασκεδάσετε τις ρυθμίσεις Java, απλώς συνεχίστε στην επόμενη επιδιόρθωση.
Επιδιόρθωση 4: Κατάργηση όλων των mods
Το Minecraft είναι γνωστό για την ευελιξία του στα mods, το οποίο προσφέρει απεριόριστες δυνατότητες στους παίκτες. Ενώ είναι σίγουρα διασκεδαστικό να παίζεις με mods, μπορεί επίσης να είναι ο ένοχος της συντριβής. Επομένως, εάν χρησιμοποιείτε οποιαδήποτε mods, δοκιμάστε να τα απενεργοποιήσετε ή να τα καταργήσετε και να δείτε πώς λειτουργεί. Εάν το παιχνίδι δεν έχει διακοπεί από τότε, τότε μπορεί να υποδηλώνει ότι χρησιμοποιείτε μη συμβατό mod.
Εάν το Minecraft διακοπεί όταν δεν χρησιμοποιείτε mods, ρίξτε μια ματιά στην επόμενη μέθοδο.
Επιδιόρθωση 5: Εκτελέστε μια καθαρή εκκίνηση
Όλοι έχουμε διαφορετικές προδιαγραφές υπολογιστή και ρύθμιση επιφάνειας εργασίας, επομένως είναι δύσκολο να προσδιορίσουμε τι προκαλεί το σφάλμα. Αλλά η καθαρή εκκίνηση επιτρέπει στον υπολογιστή σας να ξεκινήσει μόνο με τα απαραίτητα προγράμματα και υπηρεσίες, τα οποία κατά κάποιον τρόπο θα σας βοηθήσουν να ξεριζώσετε τους παραβάτες.
- Στο πληκτρολόγιό σας, πατήστε Κερδίστε + R (το πλήκτρο λογότυπου των Windows και το πλήκτρο r) ταυτόχρονα για να επικαλεστεί το πλαίσιο Εκτέλεση. Πληκτρολογήστε ή επικολλήστε msconfig και κάντε κλικ Εντάξει .
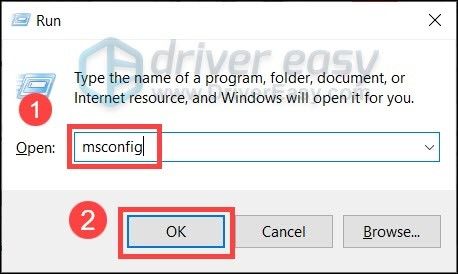
- Στο αναδυόμενο παράθυρο, μεταβείτε στο Υπηρεσίες και επιλέξτε το πλαίσιο δίπλα στο Απόκρυψη όλων των υπηρεσιών της Microsoft .
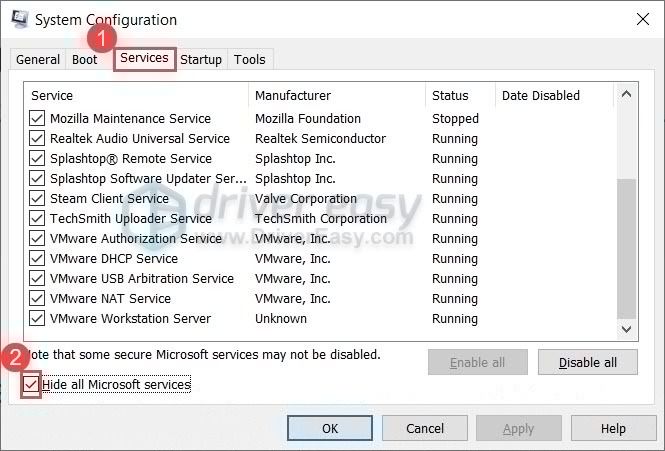
- Καταργήστε την επιλογή όλες οι υπηρεσίες εκτός από αυτές που ανήκουν στους κατασκευαστές υλικού σας, όπως Realtek , AMD , NVIDIA , Logitech και Intel . Στη συνέχεια κάντε κλικ Εντάξει για να εφαρμόσετε τις αλλαγές.
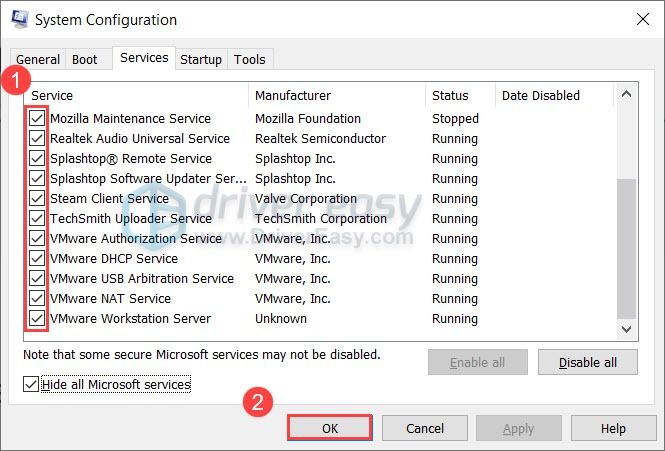
- Στο πληκτρολόγιό σας, πατήστε Ctrl , Μετατόπιση και Esc ταυτόχρονα για να ανοίξετε τη Διαχείριση εργασιών και, στη συνέχεια, μεταβείτε στο Ξεκίνα αυτί.
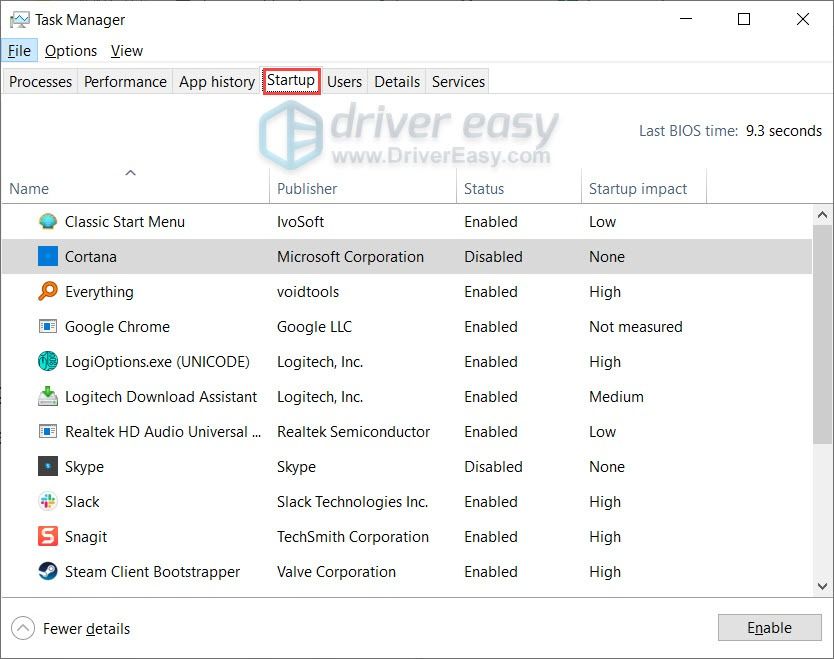
- Ένα κάθε φορά, επιλέξτε τυχόν προγράμματα που υποπτεύεστε ότι ενδέχεται να παρεμβαίνουν και κάντε κλικ στο Καθιστώ ανίκανο .
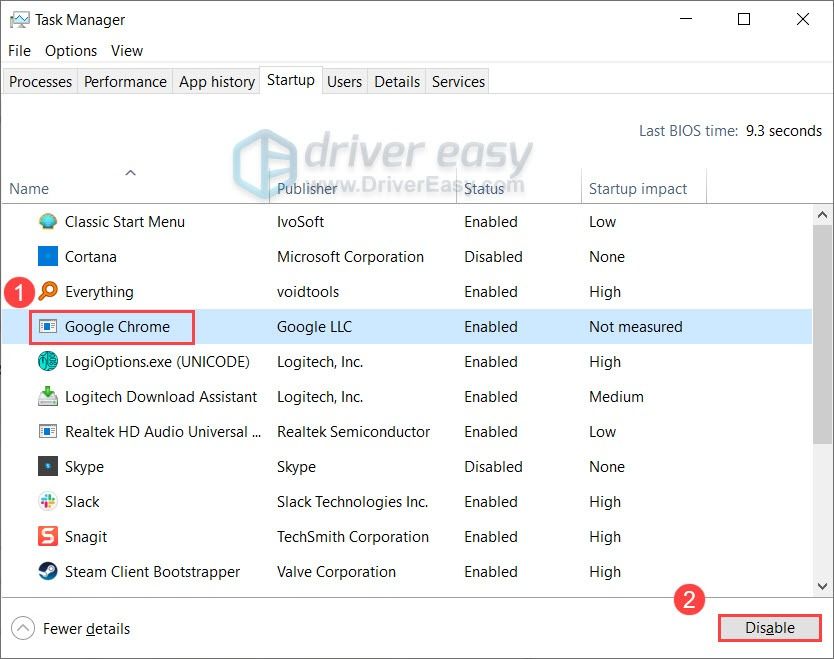
- Επανεκκινήστε τον υπολογιστή σας.
Τώρα μπορείτε να ξεκινήσετε το Minecraft και να ελέγξετε αν πάει ξανά σφάλμα. Εάν όχι, μπορείτε να προσπαθήσετε να ξεριζώσετε τα αντικρουόμενα προγράμματα ή υπηρεσίες. Ένας τρόπος για να το κάνετε αυτό είναι να επαναλάβετε τα παραπάνω βήματα, αλλά απενεργοποιήστε τις μισές υπηρεσίες και προγράμματα .
Εάν αυτή η επιδιόρθωση δεν σας βοηθήσει, απλώς προχωρήστε στην επόμενη.
Επιδιόρθωση 6: Επανεγκαταστήστε πλήρως το Minecraft
Εάν καμία από τις παραπάνω επιδιορθώσεις δεν μπορεί να σταματήσει το σφάλμα, θα πρέπει να εξετάσετε το ενδεχόμενο επανεγκατάστασης του Minecraft εντελώς. Όταν το κάνετε αυτό, μπορείτε να δημιουργήσετε αντίγραφα ασφαλείας του .minecraft φάκελο στον οποίο μπορείτε να αποκτήσετε πρόσβαση πληκτρολογώντας %δεδομένα εφαρμογής% στη γραμμή διευθύνσεων στην Εξερεύνηση αρχείων. Παρεμπιπτόντως, βεβαιωθείτε ότι έχετε διαγράψει options.txt εμπιστευτείτε το .minecraft ντοσιέ.
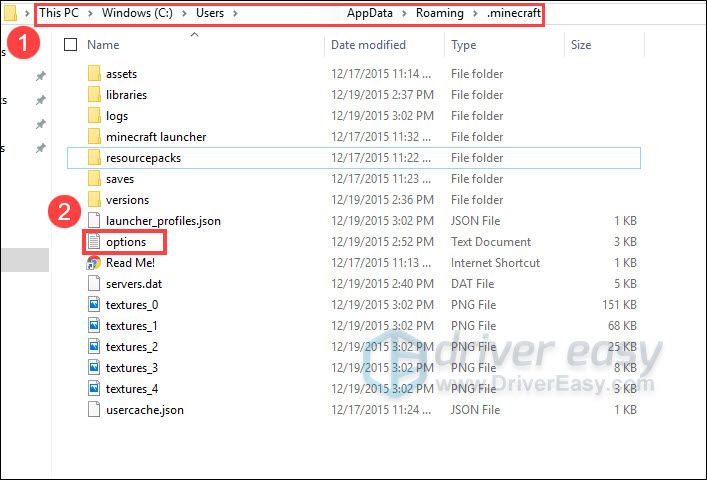
.minecraft Ντοσιέ
Αυτές είναι οι διορθώσεις για το σφάλμα Minecraft Exit Code 0. Εάν έχετε οποιεσδήποτε ερωτήσεις ή ιδέες, μη διστάσετε να τις σημειώσετε στα σχόλια.
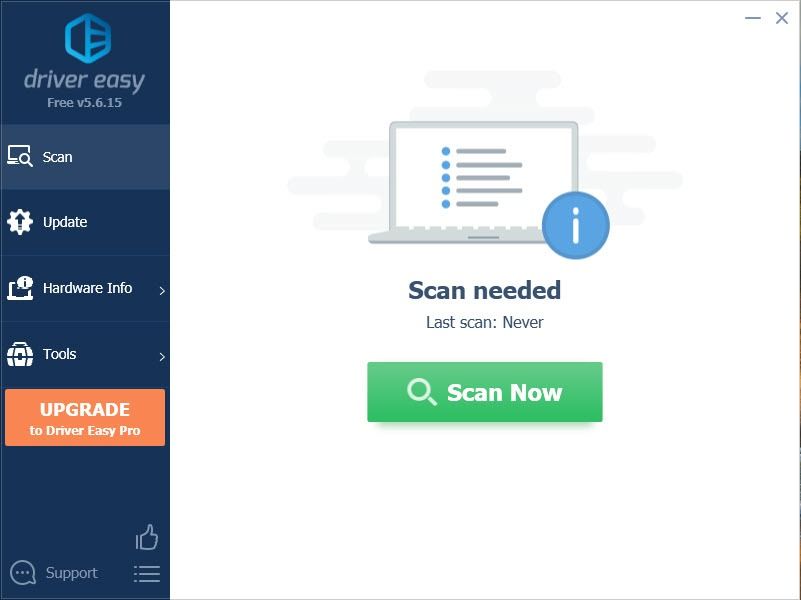
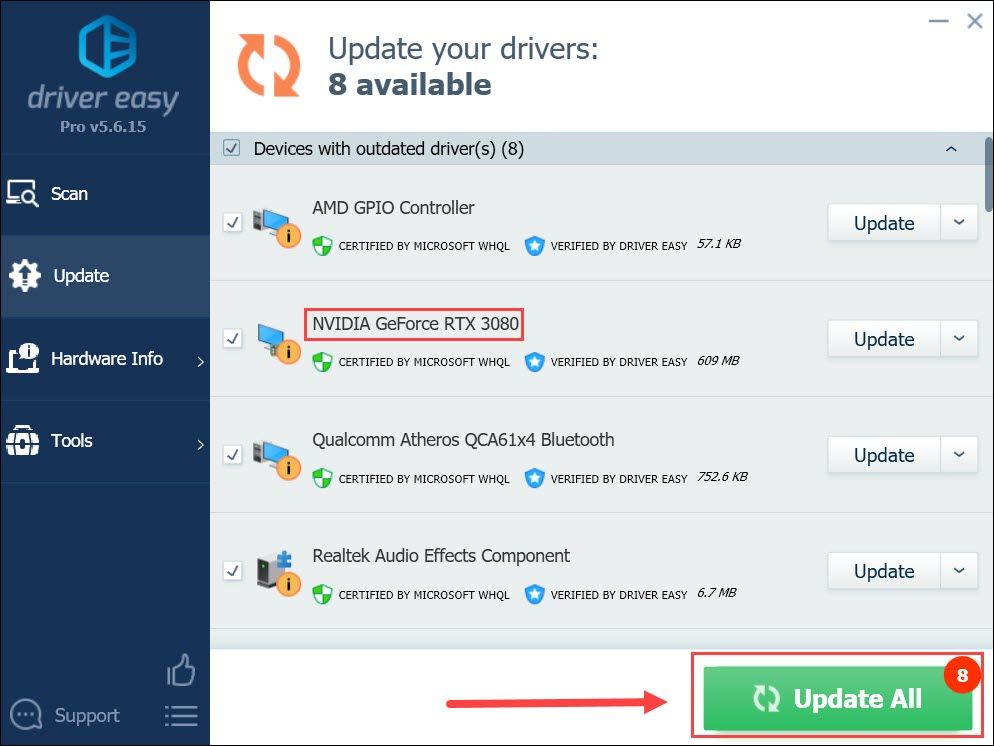
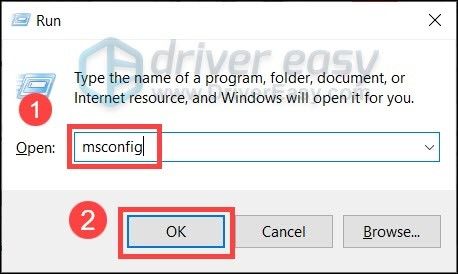
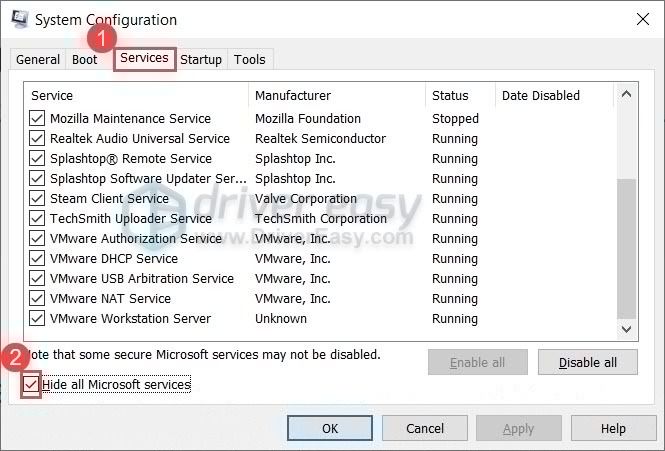
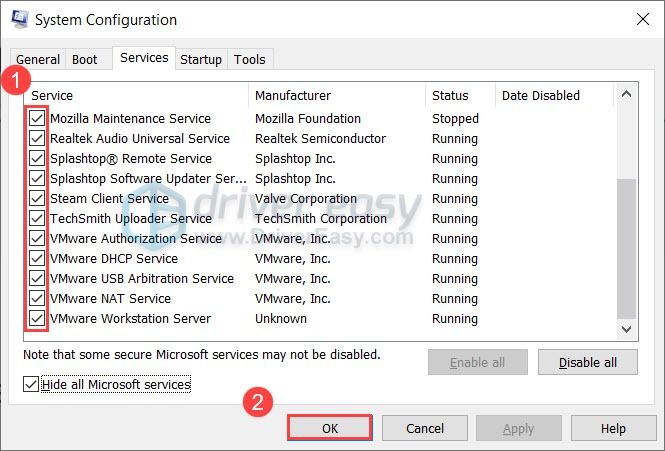
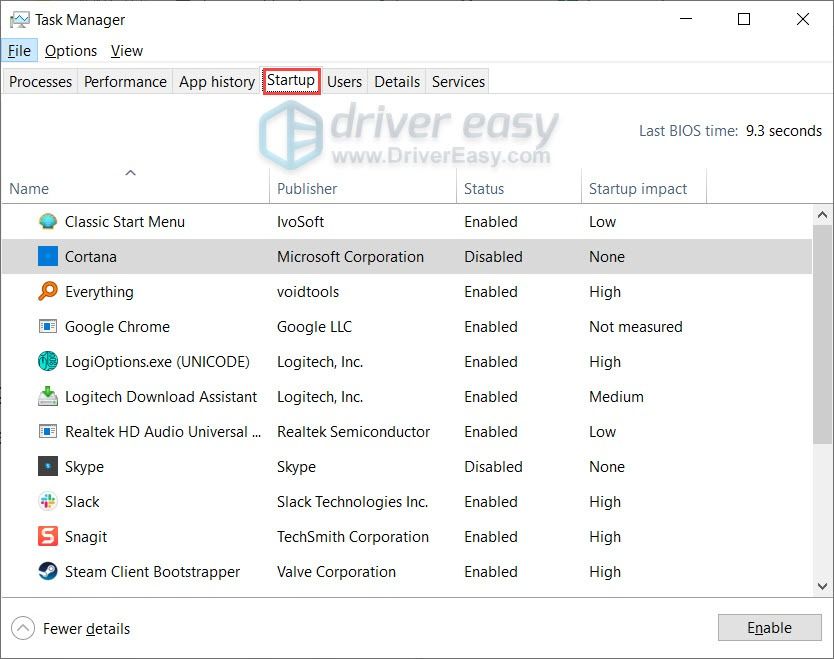
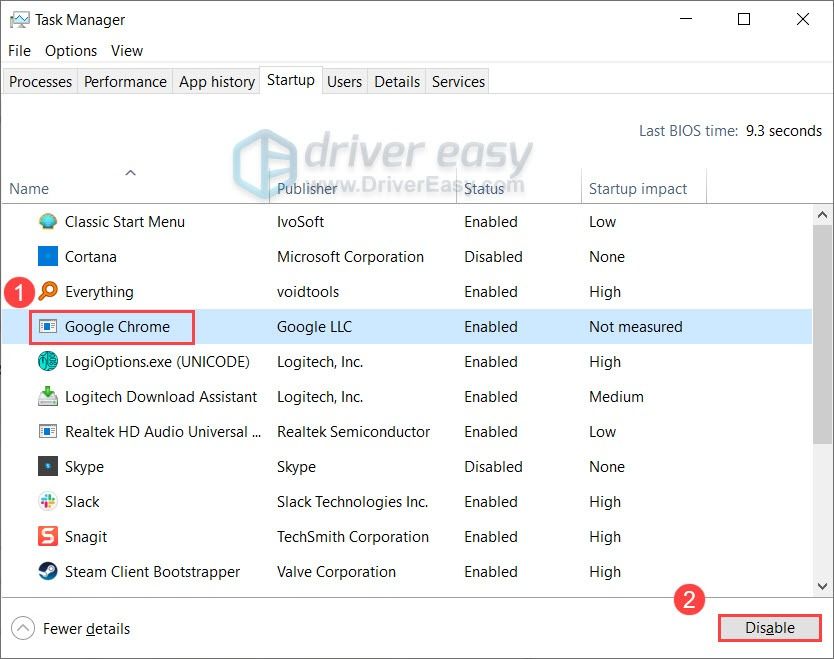

![[Solved] Το Assassin's Creed Shadows συντρίβει, δεν εκτοξεύει ή άλλα θέματα απόδοσης](https://letmeknow.ch/img/knowledge-base/1C/solved-assassin-s-creed-shadows-crashing-not-launching-or-other-performance-issues-1.png)




![[ΔΙΟΡΘΩΘΗΚΕ] MultiVersus Δεν εκκινείται | 7 καλύτερες λύσεις](https://letmeknow.ch/img/knowledge-base/BB/fixed-multiversus-not-launching-7-best-fixes-1.jpg)