'>
Πρόσφατα πολλοί παίκτες Fallout 76 έχουν πληγεί από το Το Fallout 76 αποσυνδέθηκε από το διακομιστή θέμα. Εάν βρίσκεστε επίσης στην ίδια κατάσταση, μην ανησυχείτε. Συχνά δεν είναι δύσκολο να διορθωθεί…
Πώς να διορθώσετε το Fallout 76 αποσυνδεδεμένο από διακομιστή στα Windows
Ακολουθούν επτά επιδιορθώσεις που βοήθησαν άλλους χρήστες να επιλύσουν το πρόβλημα Fallout 76 Disconnected From Server. Ίσως να μην χρειάζεται να τα δοκιμάσετε όλα. απλώς κατεβάστε τη λίστα μέχρι να βρείτε αυτό που σας ταιριάζει.
- Επαναφορά του Winsock
- Κλείστε τις εφαρμογές hogging εύρους ζώνης
- Βεβαιωθείτε ότι διαθέτετε τα πιο πρόσφατα προγράμματα οδήγησης δικτύου
- Επανεκκινήστε το δίκτυό σας
- Ξεπλύνετε το DNS και ανανεώστε το IP σας
- Εναλλαγή του διακομιστή DNS
- Μειώθηκε το Fallout 76;
Διόρθωση 1: Επαναφορά του Winsock
Το Winsock είναι μια εφαρμογή στα Windows που χειρίζεται τα δεδομένα στον υπολογιστή που χρησιμοποιούν τα προγράμματα για πρόσβαση στο Διαδίκτυο. Έτσι, όταν δεν μπορείτε να συνδέσετε το Fallout 76 στον διακομιστή του, μπορείτε να δοκιμάσετε το Winsock. Επαναφέρει τον Κατάλογο Winsock στις προεπιλεγμένες ρυθμίσεις του, κάτι που συχνά αποδεικνύεται χρήσιμο σε προβλήματα δικτύου.
Δείτε πώς μπορείτε να επαναφέρετε τα δεδομένα του Winsock:
1) Στο πληκτρολόγιό σας, πατήστε το κλειδί λογότυπου των Windows και πληκτρολογήστε cmd . Στη συνέχεια, κάντε δεξί κλικ στη γραμμή εντολών όταν εμφανιστεί ως αποτέλεσμα και επιλέξτε Εκτέλεση ως διαχειριστής .

2) Όταν σας ζητηθεί άδεια, κάντε κλικ στο Ναί για να εκτελέσετε τη γραμμή εντολών.
3) Στη γραμμή εντολών, πληκτρολογήστε Επαναφορά του netsh winsock και χτύπησε Εισαγω .

4) Επανεκκινήστε τον υπολογιστή σας.
5) Εκκινήστε το Fallout 76 για να δείτε αν μπορεί να συνδεθεί με τον διακομιστή παιχνιδιών. Εάν ναι, τότε υπέροχο! Εάν το πρόβλημα παραμένει, δοκιμάστε Επιδιόρθωση 2 , παρακάτω.
Διόρθωση 2: Κλείστε τις εφαρμογές hogging εύρους ζώνης
Εάν εκτελείτε άλλα προγράμματα όπως το OneDrive, το Dropbox ή το iCloud που χρησιμοποιούν μεγάλο εύρος ζώνης ή η οικογένειά σας μεταδίδει βίντεο στο YouTube ή στο Netflix, το Fallout 76 ενδέχεται να χάσει τη σύνδεση από τον διακομιστή παιχνιδιών του. Επομένως, θα πρέπει να κλείσετε αυτές τις εφαρμογές και υπηρεσίες που θέλουν εύρος ζώνης για να δείτε εάν μπορεί να διορθώσει το Το Fallout 76 αποσυνδέθηκε από το διακομιστή θέμα.
Εδώ είναι πώς να το κάνετε:
1) Στο πληκτρολόγιό σας, πατήστε το Ctrl , Μετατόπιση και Esc ταυτόχρονα για να ανοίξετε Διαχειριστής εργασιών .
2) Κάντε δεξί κλικ στο μια εφαρμογή hogging εύρους ζώνης και κάντε κλικ Τέλος εργασίας .
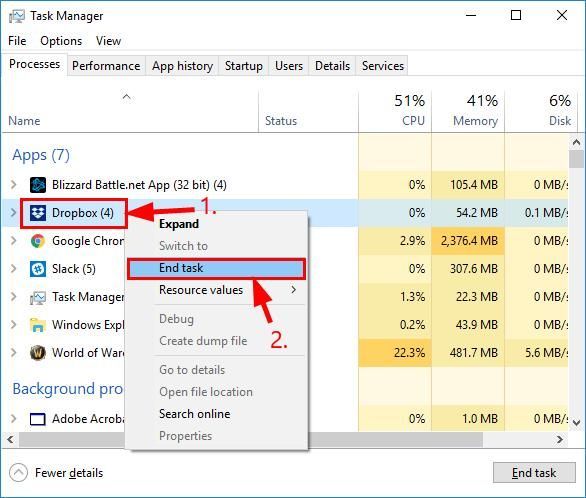
3) Επαναλάβετε το βήμα 2) σε όλα τα άλλα προγράμματα hogging εύρους ζώνης.
4) Εκκινήστε το Fallout 76 για να δείτε αν μπορεί να συνδεθεί στον διακομιστή. Εάν ναι, τότε συγχαρητήρια! Εάν το ζήτημα παραμένει, προχωρήστε στο Επιδιόρθωση 3 , παρακάτω.
Επιδιόρθωση 3: Βεβαιωθείτε ότι διαθέτετε τα πιο πρόσφατα προγράμματα οδήγησης δικτύου
Αυτό το πρόβλημα μπορεί να προκύψει εάν χρησιμοποιείτε λάθος ή ξεπερασμένο δίκτυο οδηγοί. Επομένως, πρέπει να ενημερώσετε το δίκτυό σας προγράμματα οδήγησης για να δουν αν επιλύει το πρόβλημά σας. Εάν δεν έχετε χρόνο, υπομονή ή δεξιότητες για να ενημερώσετε το πρόγραμμα οδήγησης με μη αυτόματο τρόπο, μπορείτε να το κάνετε αυτόματα με Εύκολο πρόγραμμα οδήγησης .
Το Driver Easy θα αναγνωρίσει αυτόματα το σύστημά σας και θα βρει τα σωστά προγράμματα οδήγησης για αυτό. Δεν χρειάζεται να γνωρίζετε ακριβώς ποιο σύστημα λειτουργεί ο υπολογιστής σας, δεν χρειάζεται να ανησυχείτε από το λάθος πρόγραμμα οδήγησης που θα κατεβάσατε και δεν χρειάζεται να ανησυχείτε για το να κάνετε λάθος κατά την εγκατάσταση. Το Driver Easy τα χειρίζεται όλα.
Μπορείτε να ενημερώσετε αυτόματα τα προγράμματα οδήγησης σας είτε με το ΕΛΕΥΘΕΡΟΣ ή το Pro έκδοση του οδηγού Easy. Αλλά με την έκδοση Pro χρειάζονται μόνο 2 βήματα (και έχετε πλήρη υποστήριξη και εγγύηση επιστροφής χρημάτων 30 ημερών):
1) Κατεβάστε και εγκαταστήστε το Driver Easy.
2) Εκτελέστε το πρόγραμμα οδήγησης Easy και κάντε κλικ στο Σάρωση τώρα κουμπί. Στη συνέχεια, το Driver Easy θα σαρώσει τον υπολογιστή σας και θα εντοπίσει τυχόν προβλήματα με τα προγράμματα οδήγησης.
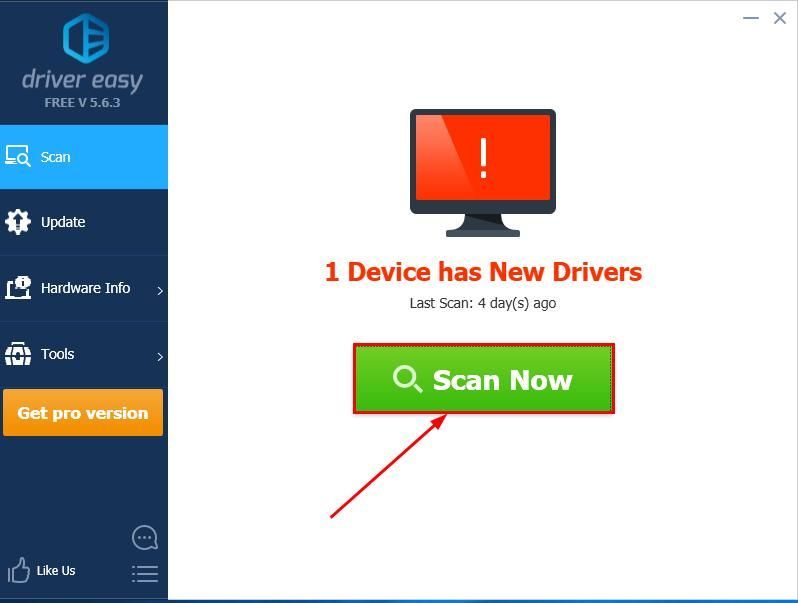
3) Κάντε κλικ Ενημέρωση όλων για αυτόματη λήψη και εγκατάσταση της σωστής έκδοσης του ΟΛΑ τα προγράμματα οδήγησης που λείπουν ή δεν είναι ενημερωμένα στο σύστημά σας (αυτό απαιτεί το Pro έκδοση - θα σας ζητηθεί να κάνετε αναβάθμιση όταν κάνετε κλικ στην Ενημέρωση όλων).
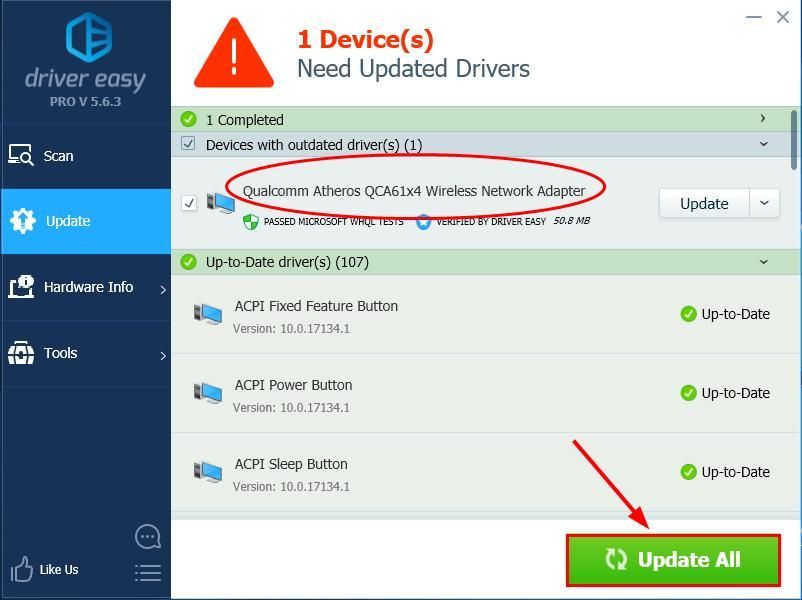
4) Επανεκκινήστε τον υπολογιστή σας για να εφαρμοστούν οι αλλαγές.
5) Εκτελέστε ξανά το Fallout 76 και δείτε εάν το Το Fallout 76 αποσυνδέθηκε από το διακομιστή επιλύθηκε. Εάν ναι, τότε συγχαρητήρια και απολαύστε το παιχνίδι! Εάν το πρόβλημα παραμένει, προχωρήστε στο Επιδιόρθωση 4 , παρακάτω.
Επιδιόρθωση 4: Επανεκκινήστε το δίκτυό σας
Το Fallout 76 δεν θα συνδεθεί με το πρόβλημα του διακομιστή μπορεί να είναι πρόβλημα που προκαλείται από το δρομολογητή σας. Έτσι, μπορείτε να κάνετε επανεκκίνηση του μόντεμ σας για να δείτε εάν επιλύει το πρόβλημα.
Δείτε πώς μπορείτε να κάνετε επανεκκίνηση του δικτύου σας:
1) Αποσυνδέστε το μόντεμ σας (και τον ασύρματο δρομολογητή σας, εάν είναι ξεχωριστή συσκευή) από την πρίζα.


2) Περιμένετε 60 δευτερόλεπτα για να κρυώσει το μόντεμ (και ο ασύρματος δρομολογητής σας).
3) Συνδέστε ξανά τις συσκευές δικτύου και περιμένετε έως ότου οι ενδεικτικές λυχνίες επανέλθουν στην κανονική κατάσταση.
3) Εκκινήστε το Fallout 76 για να δείτε αν συνδέεται σωστά με τους διακομιστές. Εάν ναι, τότε έχετε επιλύσει το πρόβλημα. Εάν εξακολουθεί να μην υπάρχει χαρά, δοκιμάστε Επιδιόρθωση 5 , παρακάτω.
Επιδιόρθωση 5: Ξεπλύνετε το DNS σας και ανανεώστε την IP σας
Τα ζητήματα DNS και IP ενδέχεται επίσης να προκαλέσουν αποσύνδεση του Fallout 76 από το διακομιστή. Έτσι, μπορείτε να εκκαθαρίσετε το DNS σας και να ανανεώσετε το IP σας για να δείτε εάν λύνει το πρόβλημα.
Για να εκκαθαρίσετε το DNS σας:
1) Στο πληκτρολόγιό σας, πατήστε το κλειδί λογότυπου των Windows και πληκτρολογήστε cmd . Στη συνέχεια, κάντε δεξί κλικ στη γραμμή εντολών όταν εμφανιστεί ως αποτέλεσμα και επιλέξτε Εκτέλεση ως διαχειριστής .

2) Όταν σας ζητηθεί άδεια, κάντε κλικ στο Ναί για να εκτελέσετε τη γραμμή εντολών.
3) Τύπος την ακόλουθη γραμμή εντολών και πατήστε Εισαγω στο πληκτρολόγιό σας. ipconfig / flushdns

Για να ανανεώσετε την IP σας:
1) Στο πληκτρολόγιό σας, πατήστε το κλειδί λογότυπου των Windows και πληκτρολογήστε cmd . Στη συνέχεια, κάντε δεξί κλικ στη γραμμή εντολών όταν εμφανιστεί ως αποτέλεσμα και επιλέξτε Εκτέλεση ως διαχειριστής .

2) Όταν σας ζητηθεί άδεια, κάντε κλικ στο Ναί για να εκτελέσετε τη γραμμή εντολών.
3) Τύπος την ακόλουθη γραμμή εντολών και πατήστε Εισαγω στο πληκτρολόγιό σας.
ipconfig / έκδοση

4) Τύπος την ακόλουθη γραμμή εντολών και πατήστε Εισαγω στο πληκτρολόγιό σας.
ipconfig / ανανέωση

5) Ξεκινήστε το Fallout 76.
Ελέγξτε για να δείτε εάν το πρόβλημα σύνδεσης Fallout 76 εξακολουθεί να παρουσιάζεται. Εάν εξακολουθεί να μην έχει διορθωθεί, δοκιμάστε Επιδιόρθωση 6 , παρακάτω.
Επιδιόρθωση 6: Εναλλαγή του διακομιστή DNS
Το Fallout 76 που δεν συνδέεται με το πρόβλημα του διακομιστή μπορεί επίσης να συμβεί εάν το DNS που παρέχει ο ISP σας δεν έχει ρυθμιστεί σωστά, τόσο αργό. Έτσι, μπορείτε να μεταβείτε στο Google Public DNS για να δείτε εάν μπορεί να επιταχύνει αποτελεσματικά το Διαδίκτυο και να διορθώσει το πρόβλημα του διακομιστή.
Δείτε πώς μπορείτε να αλλάξετε το διακομιστή DNS σε δημόσιο DNS Google:
1) Στο πληκτρολόγιό σας, πατήστε το κλειδί λογότυπου των Windows και Ρ ταυτόχρονα, στη συνέχεια πληκτρολογήστε έλεγχος και πατήστε Εισαγω για να ανοίξετε τον Πίνακα Ελέγχου.
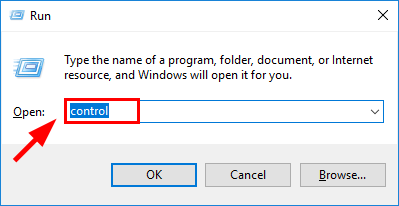
2) Σε Προβολή από , επιλέξτε Κατηγορία . Στη συνέχεια κάντε κλικ Προβολή κατάστασης και εργασιών δικτύου .
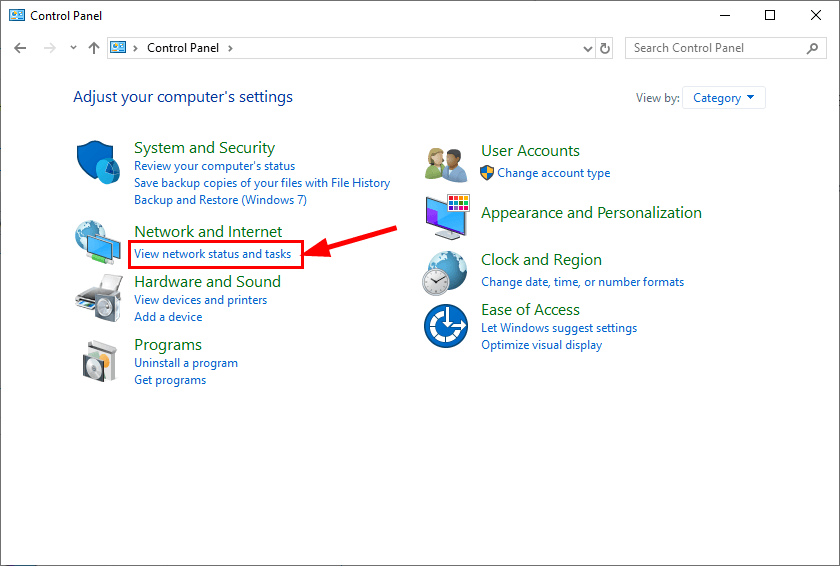
3) Στο αναδυόμενο παράθυρο, κάντε κλικ στο Αλλαγή ρυθμίσεων προσαρμογέα .
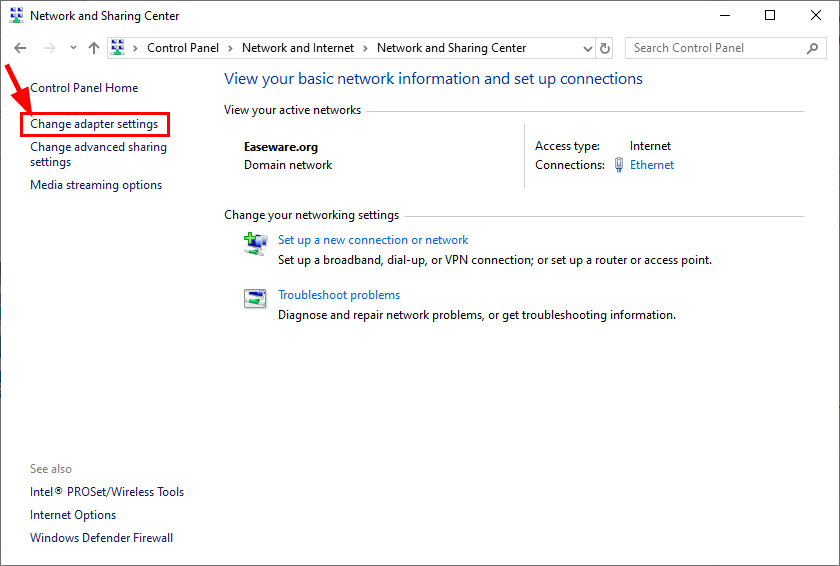
4) Κάντε δεξί κλικ στο το τρέχον δίκτυό σας και κάντε κλικ Ιδιότητες .
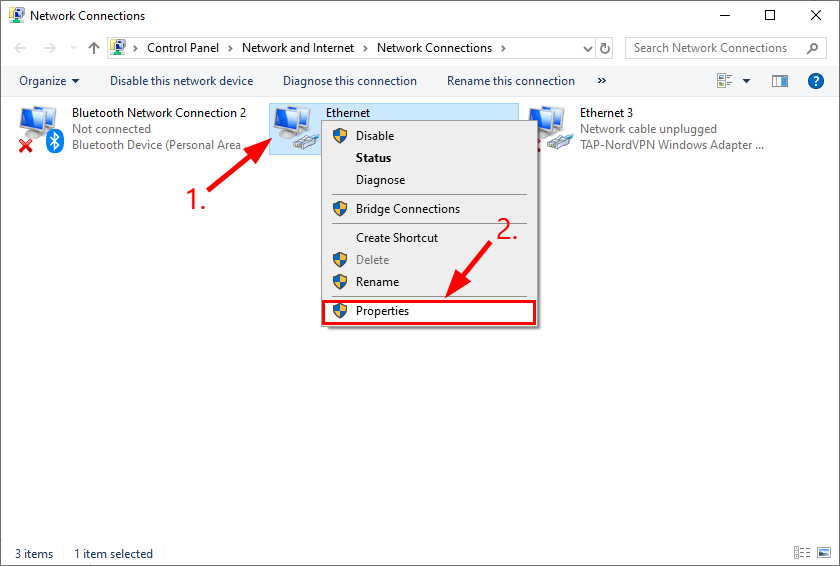
5) Κάντε διπλό κλικ Internet Protocol Version 4 (TCP / IPv4) για να δείτε τις ιδιότητές του.
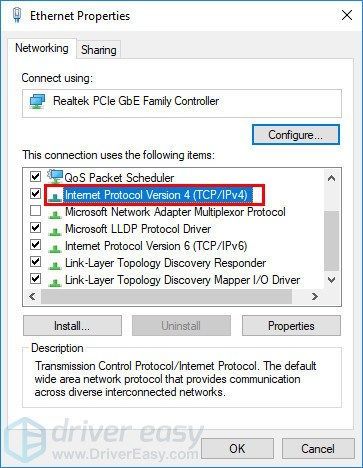
6) Επιλέξτε Αποκτήστε μια διεύθυνση IP αυτόματα και Χρησιμοποιήστε τις ακόλουθες διευθύνσεις διακομιστή DNS . Για ο προτιμώμενος διακομιστής DNS , εισαγάγετε τη διεύθυνση Google Public DNS: 8.8.8.8 ; για τον εναλλακτικό διακομιστή DNS , εισαγάγετε τη διεύθυνση Google Public DNS: 8.8.4.4 . Στη συνέχεια κάντε κλικ Εντάξει για να αποθηκεύσετε τις αλλαγές.
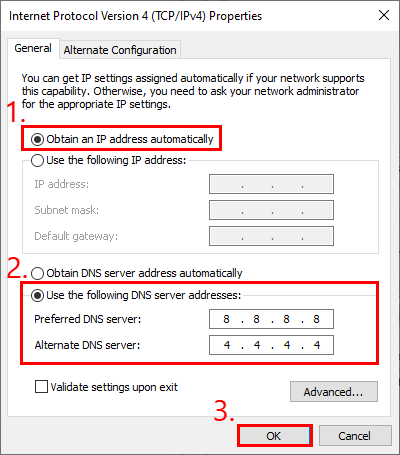
7) Επανεκκινήστε τον υπολογιστή σας για να εφαρμοστούν οι αλλαγές.
8) Εκκινήστε το Fallout 76 για να δείτε αν συνδέεται σωστά με τον διακομιστή παιχνιδιών.
Το πρόβλημα δεν έχει ακόμη λυθεί; Παρακαλώ προσπάθησε Επιδιόρθωση 7 , παρακάτω.
Επιδιόρθωση 7: Μειώθηκε το Fallout 76;
Εάν έχετε εξαντλήσει όλες τις παραπάνω λύσεις, αλλά το πρόβλημα εξακολουθεί να μην έχει επιλυθεί, τότε είναι πιθανώς διακοπή λειτουργίας του διακομιστή με το παιχνίδι. Μπορείτε να ελέγξετε το επίσημο Fallout 76 Facebook ή Κελάδημα για να δείτε αν είναι εκτός λειτουργίας και περιμένετε μέχρι να αποκατασταθεί πλήρως το παιχνίδι.
Ας ελπίσουμε ότι το άρθρο σας έδειξε τη σωστή κατεύθυνση στην αντιμετώπιση προβλημάτων του Fallout 76 αποσυνδεδεμένο από το πρόβλημα του διακομιστή. Εάν έχετε οποιεσδήποτε ερωτήσεις, ιδέες ή προτάσεις, ενημερώστε με στα σχόλια. Ευχαριστώ για την ανάγνωση!


![[Λύθηκε] Μαύρη οθόνη Resident Evil Village σε υπολογιστή](https://letmeknow.ch/img/knowledge/89/resident-evil-village-black-screen-pc.png)
![[SOLVED] Assassin’s Creed Valhalla Stuttering σε υπολογιστή](https://letmeknow.ch/img/program-issues/09/assassin-s-creed-valhalla-stuttering-pc.png)


