Εάν βλέπετε το μήνυμα σφάλματος όπως 0x887A0006 -
DXGI_ERROR_DEVICE_HUNG Η συσκευή της εφαρμογής απέτυχε λόγω κακώς σχηματισμένων εντολών που στάλθηκαν από την εφαρμογή. Αυτό είναι ένα ζήτημα χρόνου σχεδιασμού που πρέπει να διερευνηθεί και να διορθωθεί ή άλλα δύο παρόμοια μηνύματα σφάλματος στην επιλεγμένη εικόνα της ανάρτησης, μην ανησυχείτε…
Αν και είναι απίστευτα απογοητευτικό, σίγουρα δεν είστε το μόνο άτομο που αντιμετωπίζει αυτό το πρόβλημα. Χιλιάδες παίκτες ανέφεραν πρόσφατα το ίδιο θέμα. Το πιο σημαντικό, θα πρέπει να μπορείτε να το διορθώσετε πολύ εύκολα…
Δοκιμάστε αυτές τις διορθώσεις:
Ακολουθεί μια λίστα με επιδιορθώσεις που έχουν επιλύσει αυτό το πρόβλημα για άλλους παίκτες. Δεν χρειάζεται να τα δοκιμάσετε όλα. Απλώς προχωρήστε στη λίστα μέχρι να βρείτε αυτό που κάνει το κόλπο για εσάς.
- Εκτελέστε το Driver Easy και κάντε κλικ Σάρωση τώρα . Το Driver Easy θα σαρώσει τον υπολογιστή σας και θα εντοπίσει τυχόν προβλήματα προγραμμάτων οδήγησης.

- Κάντε κλικ Ενημέρωση όλων για αυτόματη λήψη και εγκατάσταση της σωστής έκδοσης όλων των προγραμμάτων οδήγησης που λείπουν ή δεν είναι ενημερωμένα στο σύστημά σας. Χρειάζεστε την έκδοση Pro του Driver Easy για να το κάνετε αυτό, οπότε θα σας ζητηθεί να κάνετε αναβάθμιση.
Μην ανησυχείτε. έρχεται με εγγύηση επιστροφής χρημάτων 30 ημερών, οπότε αν δεν σας αρέσει, μπορείτε να λάβετε πλήρη επιστροφή χρημάτων, χωρίς ερωτήσεις.

(Εναλλακτικά, εάν αισθάνεστε άνετα με τη μη αυτόματη εγκατάσταση προγραμμάτων οδήγησης, μπορείτε να κάνετε κλικ στην επιλογή 'Ενημέρωση' δίπλα σε κάθε συσκευή με σημαία στη δωρεάν έκδοση για αυτόματη λήψη του σωστού προγράμματος οδήγησης. Μόλις γίνει λήψη, μπορείτε να το εγκαταστήσετε με μη αυτόματο τρόπο.) Εάν χρειάζεστε βοήθεια, επικοινωνήστε Η ομάδα υποστήριξης του Driver Easy στο support@letmeknow.ch . - Στο πληκτρολόγιό σας, πατήστε το κλειδί με το λογότυπο των Windows και R ταυτόχρονα για να ανοίξετε το παράθυρο διαλόγου Εκτέλεση. Στη συνέχεια πληκτρολογήστε έλεγχος και πατήστε Εισαγω για να ανοίξετε τον Πίνακα Ελέγχου.

- Προβολή του Πίνακα Ελέγχου από Μεγάλα εικονίδια .

- Επιλέγω Πίνακας Ελέγχου NVIDIA να το ανοίξω.

- Κάντε κλικ Ρυθμίσεις 3D και επιλέξτε Προσαρμόστε τις ρυθμίσεις εικόνας με προεπισκόπηση . Στη συνέχεια επιλέξτε Χρησιμοποιήστε την προτίμησή μου δίνοντας έμφαση και σύρετε το ρυθμιστικό προς τα αριστερά .

- Στο πληκτρολόγιό σας, πατήστε το κλειδί με το λογότυπο των Windows και R ταυτόχρονα για να ανοίξετε το παράθυρο διαλόγου Εκτέλεση. Στη συνέχεια πληκτρολογήστε έλεγχος και πατήστε Εισαγω για να ανοίξετε τον Πίνακα Ελέγχου.

- Προβολή του Πίνακα Ελέγχου από Μεγάλα εικονίδια .

- Επιλέξτε το δικό σας Ρυθμίσεις AMD Radeon να το ανοίξω.
- Παω σε Παιχνίδι > Γενικές ρυθμίσεις . Στη συνέχεια, τροποποιήστε τις ρυθμίσεις με τον ίδιο τρόπο που βλέπετε στο παρακάτω στιγμιότυπο οθόνης.

- Στο πληκτρολόγιό σας, πατήστε το κλειδί με το λογότυπο των Windows και R ταυτόχρονα για να ανοίξετε το παράθυρο διαλόγου Εκτέλεση. Στη συνέχεια πληκτρολογήστε έλεγχος και πατήστε Εισαγω για να ανοίξετε τον Πίνακα Ελέγχου.

- Προβολή του Πίνακα Ελέγχου από Μεγάλα εικονίδια .

- Επιλέγω Ρυθμίσεις γραφικών Intel να το ανοίξω.

- Κάντε κλικ 3D για να ανοίξετε τις ρυθμίσεις 3D.

- Κάντε κλικ Σάρωση για να προσθέσετε το παιχνίδι στη λίστα εφαρμογών.

- Τροποποιήστε τις ρυθμίσεις με τον ίδιο τρόπο που βλέπετε στο παρακάτω στιγμιότυπο οθόνης.

- Κάντε κλικ Ισχύουν για να αποθηκεύσετε τις ρυθμίσεις.

- Στο πληκτρολόγιό σας, πατήστε το κλειδί με το λογότυπο των Windows και πληκτρολογήστε μπλοκ ΣΗΜΕΙΩΣΕΩΝ και μετά κάντε κλικ Ανοιξε για να ανοίξετε το Σημειωματάριο.

- Στη συνέχεια κάντε κλικ στο Αρχείο καρτέλα και επιλέξτε Αποθήκευση ως… .

- Αποθηκεύστε το αρχείο ως fix.reg στην επιφάνεια εργασίας. Βεβαιωθείτε ότι έχετε επιλέξει τον τύπο Αποθήκευση ως Ολα τα αρχεία και η κωδικοποίηση ως ANSI . Στη συνέχεια, κλείστε το Σημειωματάριο.

- Κάντε κλικ Εντάξει όταν τα Windows σας λένε ότι τα κλειδιά και οι τιμές έχουν προστεθεί με επιτυχία στο μητρώο.

- Εκκινήστε ξανά την προβληματική εφαρμογή για να δείτε αν λειτουργεί αυτή η επιδιόρθωση.
- Στο πληκτρολόγιό σας, πατήστε το κλειδί με το λογότυπο των Windows και R ταυτόχρονα για να καλέσετε το παράθυρο διαλόγου Εκτέλεση. Τύπος regedit και πατήστε Εισαγω για να ανοίξω Επεξεργαστής Μητρώου . Θα σας ζητηθεί άδεια, κάντε κλικ Ναί να συνεχίσει.

- Παω σε ΥπολογιστήςHKEY_LOCAL_MACHINESYSTEMCurrentControlSetControlGraphicsDrivers και εντοπίστε ένα κλειδί που ονομάζεται TdrDelay . Κάντε δεξί κλικ πάνω του και επιλέξτε Διαγράφω να το διαγράψετε.

- Κάντε επανεκκίνηση του υπολογιστή σας για να αποθηκεύσετε την αλλαγή.
- Στο πληκτρολόγιό σας, πατήστε το κλειδί με το λογότυπο των Windows και Εγώ ταυτόχρονα να ανοίξει Ρυθμίσεις των Windows . Στη συνέχεια κάντε κλικ Ενημέρωση & Ασφάλεια .

- Κάντε κλικ Ελεγχος για ενημερώσεις . Τα Windows θα ξεκινήσουν την αναζήτηση για διαθέσιμες ενημερώσεις. Εάν υπάρχουν, τα Windows θα πραγματοποιήσουν αυτόματη λήψη και εγκατάσταση των ενημερώσεων.

- Στο πληκτρολόγιό σας, πατήστε το κλειδί με το λογότυπο των Windows και R ταυτόχρονα, πληκτρολογήστε powercfg.cpl και πατήστε Εισαγω .

- Στο αναδυόμενο παράθυρο, αναπτύξτε το Απόκρυψη πρόσθετων σχεδίων και επιλέξτε Υψηλή απόδοση .

- Στο πληκτρολόγιό σας, πατήστε το κλειδί με το λογότυπο των Windows και R ταυτόχρονα για να ανοίξετε το παράθυρο διαλόγου Εκτέλεση. Τύπος έλεγχος sysdm.cpl και πατήστε Εισαγω να ανοίξει το Ιδιότητες συστήματος παράθυρο.

- Στο αναδυόμενο παράθυρο, μεταβείτε στην καρτέλα Για προχωρημένους και, στη συνέχεια, κάντε κλικ Ρυθμίσεις… στο Εκτέλεση Ενότητα.

- Επιλέγω Προσαρμόστε για καλύτερη απόδοση και κάντε κλικ Εντάξει .

Διόρθωση 1: Διακοπή υπερχρονισμού CPU/GPU
μπορεί να εμφανιστεί το μήνυμα σφάλματος Σφάλμα 0x887A0006 εάν κάνετε overclocking της CPU ή της GPU σας κατά τη διάρκεια του παιχνιδιού. Η αυξανόμενη ταχύτητα CPU/GPU μπορεί να καταστρέψει το παιχνίδι.
Εάν κάνετε overclocking της CPU ή της GPU σας, πρέπει να ρυθμίσετε την ταχύτητα του ρολογιού CPU/GPU στο κανονικό. Στη συνέχεια, επανεκκινήστε τον υπολογιστή σας για να δείτε εάν αυτό το ζήτημα λειτουργεί για εσάς.
Εάν αυτό το ζήτημα επιμένει, μην ανησυχείτε. Δοκιμάστε την επόμενη διόρθωση, παρακάτω.
Διόρθωση 2: Ενημερώστε το πρόγραμμα οδήγησης γραφικών
Κατεστραμμένα ή παλιά προγράμματα οδήγησης γραφικών ενδέχεται να ενεργοποιήσουν το Σφάλμα 0x887A0006. Για να διορθώσετε αυτό το ζήτημα, πρέπει να ενημερώσετε το πρόγραμμα οδήγησης γραφικών στην πιο πρόσφατη έκδοση. Η ενημέρωση του προγράμματος οδήγησης γραφικών σας στην πιο πρόσφατη έκδοση μπορεί να κάνει το παιχνίδι σας να τρέχει πιο ομαλά και να αποτρέψει πολλά προβλήματα ή σφάλματα.
Υπάρχουν δύο τρόποι για να αποκτήσετε τα σωστά προγράμματα οδήγησης για την κάρτα γραφικών σας: χειροκίνητα ή αυτομάτως .
Μη αυτόματη ενημέρωση προγράμματος οδήγησης – Μπορείτε να ενημερώσετε τα προγράμματα οδήγησης γραφικών με μη αυτόματο τρόπο μεταβαίνοντας στον ιστότοπο του κατασκευαστή για την κάρτα γραφικών σας και αναζητώντας το πιο πρόσφατο σωστό πρόγραμμα οδήγησης. Φροντίστε να επιλέξετε μόνο προγράμματα οδήγησης που είναι συμβατά με την έκδοση των Windows.
ΕΝΑ αυτόματη ενημέρωση προγραμμάτων οδήγησης – Εάν δεν έχετε τον χρόνο, την υπομονή ή τις δεξιότητες υπολογιστή για να ενημερώσετε τα προγράμματα οδήγησης βίντεο και οθόνης με μη αυτόματο τρόπο, μπορείτε, αντί αυτού, να το κάνετε αυτόματα με Driver Easy .
Το Driver Easy θα αναγνωρίσει αυτόματα το σύστημά σας και θα βρει τα σωστά προγράμματα οδήγησης για τις ακριβείς κάρτες γραφικών σας και την έκδοση των Windows, και θα τα κατεβάσει και θα τα εγκαταστήσει σωστά:
Διόρθωση 3: Τροποποιήστε τις ρυθμίσεις της κάρτας γραφικών σας
Εάν αυτό το μήνυμα σφάλματος εμφανιστεί ξανά αφού ενημερώσετε το πρόγραμμα οδήγησης γραφικών σας στην πιο πρόσφατη έκδοση, δοκιμάστε να τροποποιήσετε τις ρυθμίσεις της κάρτας γραφικών σας για να δείτε εάν μπορείτε να διορθώσετε αυτό το πρόβλημα. Εδώ είναι πώς να το κάνετε:
Τροποποιήστε τις ρυθμίσεις της κάρτας γραφικών NVIDIA:
Τροποποιήστε τις ρυθμίσεις της κάρτας γραφικών AMD:
Τροποποίηση κάρτας γραφικών Intel:
Εκκινήστε την εφαρμογή που διακόπηκε με Σφάλμα 0x887A0006 για να δείτε αν λειτουργεί αυτή η επιδιόρθωση. Εάν όχι, δοκιμάστε την επόμενη διόρθωση, παρακάτω.
Επιδιόρθωση 4: Τροποποίηση του μητρώου με το Σημειωματάριο
Ορισμένοι παίκτες ανέφεραν ότι αυτό το ζήτημα μπορεί να διορθωθεί τροποποιώντας το Μητρώο με το Σημειωματάριο. Για να το δοκιμάσετε, μπορείτε να ακολουθήσετε τα παρακάτω βήματα:
Εάν χρησιμοποιείτε σύστημα 64-bit , αντιγράψτε και επικολλήστε αυτό:
Windows Registry Editor Έκδοση 5.00
[HKEY_LOCAL_MACHINESYSTEMCurrentControlSetControlGraphicsDrivers]
TdrDelay=hex(b):08,00,00,00,00,00,00,00
Εάν χρησιμοποιείτε σύστημα 32-bit , αντιγράψτε και επικολλήστε αυτό:
Windows Registry Editor Έκδοση 5.00
[HKEY_LOCAL_MACHINESYSTEMCurrentControlSetControlGraphicsDrivers]
TdrDelay=dword:00000008
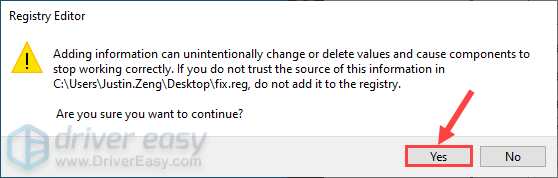
Εάν αυτή η ενημέρωση κώδικα δεν λειτουργεί ή εάν θέλετε να αναιρέσετε την αλλαγή στο μητρώο, κάντε τα εξής:
Εάν αυτή η διόρθωση δεν λειτουργεί για εσάς, δοκιμάστε την επόμενη διόρθωση, παρακάτω.
Επιδιόρθωση 5: Εκτελέστε μια ενημέρωση των Windows
Η Microsoft κυκλοφορεί ενημερώσεις των Windows για να διορθώσει σφάλματα και να βελτιώσει την απόδοση του συστήματος. Αυτό το μήνυμα σφάλματος μπορεί να εμφανιστεί λόγω των σφαλμάτων στο λειτουργικό σύστημα των Windows, επομένως μπορείτε να δοκιμάσετε να εγκαταστήσετε τις πιο πρόσφατες ενημερώσεις των Windows για να δείτε εάν μπορείτε να διορθώσετε αυτό το πρόβλημα. Εδώ είναι πώς να το κάνετε:
Δείτε εάν το Σφάλμα 0x887A0006 εμφανίζεται ξανά μετά την εγκατάσταση της πιο πρόσφατης ενημέρωσης των Windows. Εάν αυτό το ζήτημα παραμένει, δοκιμάστε την επόμενη επιδιόρθωση, παρακάτω.
Επίλυση 6: Αλλάξτε το σχέδιο παροχής ενέργειας του υπολογιστή σας
Οι περισσότεροι υπολογιστές έχουν ρυθμιστεί ως Ισορροπημένο , το οποίο μπορεί να περιορίσει τη λειτουργική ικανότητα της κάρτας γραφικών και της CPU σας. Εάν το σχέδιο παροχής ενέργειας του υπολογιστή σας είναι α Εξοικονομητής ενέργειας ή Ισορροπημένο , το παιχνίδι ενδέχεται να μην εκτελείται σωστά λόγω περιορισμένης απόδοσης και μπορεί ακόμη και να διακοπεί με Σφάλμα 0x887A0006.
Για να διορθώσετε αυτό το ζήτημα, δοκιμάστε να αλλάξετε το σχέδιο παροχής ενέργειας του υπολογιστή σας σε Υψηλή απόδοση . Εδώ είναι πώς να το κάνετε:
Διόρθωση 7: Προσαρμόστε το σύστημα Windows για την καλύτερη απόδοση
Εάν το Fix 6 δεν καταφέρει να επιλύσει αυτό το ζήτημα, μπορείτε επίσης να δοκιμάσετε να προσαρμόσετε το σύστημα Windows για την καλύτερη απόδοση για να δείτε εάν αυτό το μήνυμα σφάλματος εμφανίζεται ξανά. Εδώ είναι πώς να το κάνετε:
Εκτελέστε ξανά το παιχνίδι ή την εφαρμογή που διακόπηκε με Σφάλμα 0x887A0006 για να δείτε εάν αυτό το ζήτημα παραμένει. Αν όχι, συγχαρητήρια! Διορθώσατε αυτό το πρόβλημα. Εάν αυτό το ζήτημα παραμένει, δοκιμάστε να εγκαταστήσετε ξανά το παιχνίδι ή την προβληματική εφαρμογή.
Ας ελπίσουμε ότι μία από τις παραπάνω επιδιορθώσεις σας βοήθησε να διορθώσετε το Σφάλμα 0x887A0006. Εάν έχετε οποιεσδήποτε ερωτήσεις ή προτάσεις για την επίλυση αυτού του ζητήματος, μπορείτε να μας αφήσετε ένα σχόλιο παρακάτω. Ευχαριστώ για την ανάγνωση!


























![[Solved] Το Evil Genius 2 δεν θα ξεκινήσει](https://letmeknow.ch/img/program-issues/23/evil-genius-2-won-t-launch.jpg)

![Οι ημέρες δεν ξεκίνησαν στον υπολογιστή [ΛΥΣΗ]](https://letmeknow.ch/img/program-issues/93/days-gone-not-launching-pc.png)

![[ΛΥΘΗΚΕ] Το F1 2021 FPS πέφτει στον υπολογιστή](https://letmeknow.ch/img/knowledge/05/f1-2021-fps-drops-pc.jpg)
![[ΛΥΘΗΚΕ] Πτώση του Fortnite FPS – Ενημέρωση σεζόν 8](https://letmeknow.ch/img/knowledge/16/fortnite-fps-drops-season-8-update.jpg)
