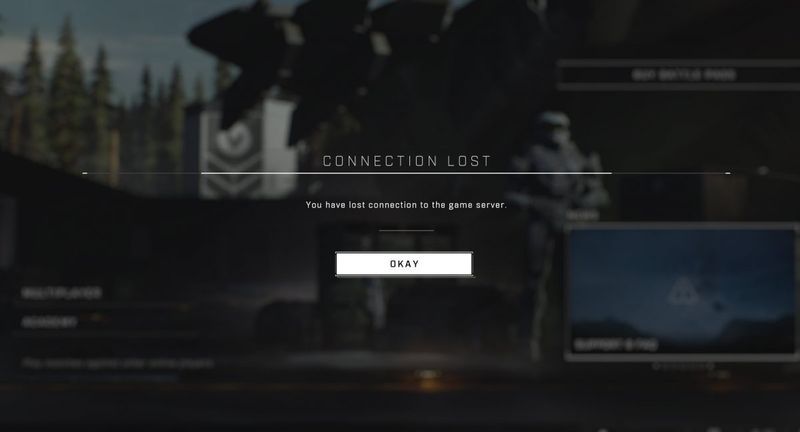
Πολλοί παίκτες του Halo Infinite αναφέρουν ότι λαμβάνουν το σφάλμα απώλειας σύνδεσης όταν προσπαθούν να συμμετάσχουν σε έναν αγώνα για πολλούς παίκτες. Εάν αντιμετωπίζετε το ίδιο πρόβλημα, μην ανησυχείτε. Εδώ θα σας καθοδηγήσουμε στα βήματα για να διορθώσετε το πρόβλημα σύνδεσης διακομιστή σας.
Δοκιμάστε αυτές τις επιδιορθώσεις
Δεν χρειάζεται να τα δοκιμάσετε όλα. Απλώς προχωρήστε στη λίστα μέχρι να βρείτε αυτόν που κάνει το κόλπο.
- Περιμένετε τουλάχιστον 30 δευτερόλεπτα.
- Εκτελέστε το Driver Easy και κάντε κλικ στο Σάρωση τώρα κουμπί. Το Driver Easy θα σαρώσει τον υπολογιστή σας και θα εντοπίσει τυχόν προβλήματα προγραμμάτων οδήγησης.

- Κάντε κλικ Ενημέρωση όλων για αυτόματη λήψη και εγκατάσταση της σωστής έκδοσης όλων των προγραμμάτων οδήγησης που λείπουν ή δεν είναι ενημερωμένα στο σύστημά σας. (Αυτό απαιτεί το Pro έκδοση — θα σας ζητηθεί να κάνετε αναβάθμιση όταν κάνετε κλικ στην Ενημέρωση όλων.)
Ή κάντε κλικ στο Εκσυγχρονίζω κουμπί δίπλα στο επισημασμένο πρόγραμμα οδήγησης δικτύου για αυτόματη λήψη της σωστής έκδοσης αυτού του προγράμματος οδήγησης και, στη συνέχεια, μπορείτε να το εγκαταστήσετε με μη αυτόματο τρόπο (μπορείτε να το κάνετε αυτό με τη ΔΩΡΕΑΝ έκδοση).
 Η Pro έκδοση του Driver Easy έρχεται με πλήρη τεχνική υποστήριξη. Εάν χρειάζεστε βοήθεια, επικοινωνήστε Η ομάδα υποστήριξης του Driver Easy στο support@drivereasy.com .
Η Pro έκδοση του Driver Easy έρχεται με πλήρη τεχνική υποστήριξη. Εάν χρειάζεστε βοήθεια, επικοινωνήστε Η ομάδα υποστήριξης του Driver Easy στο support@drivereasy.com . - Στο πληκτρολόγιό σας, πατήστε το Κλειδί με το λογότυπο των Windows και R ταυτόχρονα για να καλέσετε το παράθυρο διαλόγου Εκτέλεση. Στη συνέχεια πληκτρολογήστε ncpa.cpl και κάντε κλικ Εντάξει .

- Κάντε δεξί κλικ στο τρέχον δίκτυό σας και επιλέξτε Ιδιότητες .

- Επιλέγω Πρωτόκολλο Διαδικτύου Έκδοση 4 (TCP/IPv4) και κάντε κλικ Ιδιότητες .

- Επιλέγω Χρησιμοποιήστε τις ακόλουθες διευθύνσεις διακομιστή DNS: . Για Προτιμώμενος διακομιστής DNS , τύπος 8.8.8.8 ; και για Εναλλακτικός διακομιστής DNS , τύπος 8.8.4.4 . Κάντε κλικ Εντάξει για να αποθηκεύσετε τις αλλαγές.

- Στη συνέχεια, πρέπει να διαγράψετε την προσωρινή μνήμη DNS για να εφαρμοστούν οι αλλαγές. Στο πληκτρολόγιό σας, πατήστε το Κλειδί με το λογότυπο των Windows και πληκτρολογήστε cmd . Επιλέγω Εκτέλεση ως διαχειριστής .

- Στο αναδυόμενο παράθυρο, πληκτρολογήστε ipconfig /flushdns . Τύπος Εισαγω .

- Στο πληκτρολόγιό σας, πατήστε το Κλειδί με το λογότυπο των Windows και Εγώ μαζί για να ανοίξετε τις Ρυθμίσεις των Windows. Στη συνέχεια επιλέξτε Παιχνίδι .

- Κάντε κλικ Δικτύωση Xbox . Τα Windows θα αρχίσουν να ελέγχουν την κατάσταση της σύνδεσής σας.

- Στο Xbox Live multiplayer, μπορείτε να ελέγξετε το Τύπος NAT κατάσταση.

- Στο πληκτρολόγιό σας, πατήστε το Κλειδί με το λογότυπο των Windows και R ταυτόχρονα για να ανοίξετε το πλαίσιο διαλόγου Εκτέλεση. Τύπος cmd και πατήστε Ctrl + Shift + Enter για να εκτελέσετε τη γραμμή εντολών ως διαχειριστής.

- Στη γραμμή εντολών, πληκτρολογήστε την παρακάτω εντολή το ένα μετά το άλλο και πιέστε Εισαγω μετά από κάθε εντολή.
|_+_|
|_+_|
|_+_|
|_+_|

- φωτοστέφανο άπειρο
Διόρθωση 1: Ελέγξτε την κατάσταση του διακομιστή
Το σφάλμα απώλειας σύνδεσης Halo Infinite μπορεί να προκληθεί είτε από τους διακομιστές είτε από τη σύνδεσή σας στο Διαδίκτυο. Επομένως, προτού ξεκινήσετε την αντιμετώπιση του προβλήματος, βεβαιωθείτε ότι οι διακομιστές δεν είναι απενεργοποιημένοι. Μπορείτε να ελέγξετε την κατάσταση του διακομιστή στην επίσημη σελίδα υποστήριξης του Halo Infinite στο Twitter @HaloSupport ή Downdector ιστοσελίδα.
Εάν οι διακομιστές είναι εκτός λειτουργίας, δεν μπορείτε να κάνετε πολλά παρά να περιμένετε μέχρι η 343 Industries να διορθώσει τα πράγματα.
Αφού επιβεβαιώσετε ότι οι διακομιστές είναι ανοιχτοί, προχωρήστε στις ακόλουθες διορθώσεις.
Διόρθωση 2: Επανεκκινήστε το δίκτυό σας
Εάν αντιμετωπίζετε προβλήματα με τη σύνδεση με διακομιστές παιχνιδιών, ο πιο γρήγορος τρόπος που μπορείτε να κάνετε είναι να επανεκκινήσετε τις συσκευές δικτύου σας. Αυτό βοηθά στη δημιουργία μιας νέας σύνδεσης με τον πάροχο υπηρεσιών διαδικτύου (ISP). Να πώς:

μοντέμ

Μόλις οι ενδείξεις επανέλθουν στην κανονική τους κατάσταση, επανεκκινήστε τον υπολογιστή σας και ελέγξτε εάν μπορείτε να συνδεθείτε στον διακομιστή του παιχνιδιού.
Εάν το πρόβλημα παραμένει, προχωρήστε στην επόμενη επιδιόρθωση.
Διόρθωση 3: Ενημερώστε το πρόγραμμα οδήγησης του δικτύου σας
Εάν το πρόγραμμα οδήγησης του προσαρμογέα δικτύου σας είναι ελαττωματικό ή παλιό, πιθανόν να αντιμετωπίσετε το σφάλμα «Χάθηκε η σύνδεση» στο Halo Infinite. Για να διορθώσετε το πιθανό πρόβλημα και να απολαύσετε λιγότερη καθυστέρηση, θα πρέπει να εγκαταστήσετε το πιο πρόσφατο πρόγραμμα οδήγησης δικτύου στον υπολογιστή σας.
Ένας τρόπος για να το κάνετε αυτό είναι να επισκεφτείτε τον ιστότοπο του κατασκευαστή της μητρικής πλακέτας και να αναζητήσετε το μοντέλο σας και, στη συνέχεια, να πραγματοποιήσετε λήψη και εγκατάσταση του προγράμματος οδήγησης δικτύου με μη αυτόματο τρόπο. Αλλά αν δεν έχετε το χρόνο, την υπομονή ή τις δεξιότητες υπολογιστή για να ενημερώσετε το πρόγραμμα οδήγησης με μη αυτόματο τρόπο, μπορείτε να το κάνετε αυτόματα με Driver Easy .
Το Driver Easy θα αναγνωρίσει αυτόματα το σύστημά σας και θα βρει τα σωστά προγράμματα οδήγησης για την ακριβή κάρτα δικτύου σας και την έκδοση των Windows, και θα τα κατεβάσει και θα τα εγκαταστήσει σωστά:
Αφού ενημερώσετε το πρόγραμμα οδήγησης του δικτύου σας, επανεκκινήστε τον υπολογιστή σας και ελέγξτε εάν μπορείτε να συνδεθείτε στον διακομιστή του παιχνιδιού.
Εάν το πρόβλημά σας παραμένει, συνεχίστε με την επόμενη διόρθωση.
Διόρθωση 4: Χρησιμοποιήστε ένα VPN
Ο πάροχος υπηρεσιών διαδικτύου σας ενδέχεται να περιορίσει το εύρος ζώνης σας κατά τις ώρες αιχμής και να μην μπορείτε να συνδεθείτε στον διακομιστή του παιχνιδιού. Εάν συμβαίνει αυτό, σκεφτείτε να χρησιμοποιήσετε ένα VPN. Ένα VPN μπορεί να σας βοηθήσει να παρακάμψετε τον περιορισμό του εύρους ζώνης και να δημιουργήσετε μια σταθερή και γρήγορη σύνδεση μεταξύ του υπολογιστή σας και των διακομιστών παιχνιδιών.
Ακολουθούν μερικά gaming VPN που προτείνουμε:
Εάν έχετε ήδη χρησιμοποιήσει VPN και εξακολουθείτε να λαμβάνετε το μήνυμα σφάλματος «Η σύνδεση χάθηκε», δοκιμάστε την επόμενη διόρθωση.
Επιδιόρθωση 5: Δοκιμάστε ένα διαφορετικό DNS
Το Domain Name System ή DNS είναι ο τηλεφωνικός κατάλογος του Διαδικτύου σας, ο οποίος μπορεί να μετατρέψει τα ονόματα τομέα σε διευθύνσεις IP. Εάν κάτι πάει στραβά με το DNS που χρησιμοποιείτε, ενδέχεται να αντιμετωπίσετε προβλήματα με τη σύνδεση στο Διαδίκτυο. Για να το διορθώσετε, μπορείτε να αλλάξετε το DNS σας σε διαφορετικό, όπως το Google Public DNS. Να πώς:
Μόλις τελειώσετε, δοκιμάστε να εκκινήσετε ξανά το Halo Infinite και ελέγξτε εάν μπορείτε να συνδεθείτε στον διακομιστή του παιχνιδιού.
Εάν αυτή η μέθοδος δεν λύσει το πρόβλημά σας, ελέγξτε την τελευταία επιδιόρθωση.
Διόρθωση 6: Ελέγξτε την κατάσταση τύπου NAT
Ορισμένοι παίκτες διαπίστωσαν ότι ενδέχεται να αντιμετωπίσετε προβλήματα σύνδεσης διακομιστή στο Halo Infinite, εάν ο τύπος μετάφρασης διεύθυνσης δικτύου (NAT) λέει Ο Teredo δεν μπορεί να προκριθεί . Για να δείτε τον τύπο NAT, μπορείτε να ακολουθήσετε τα εξής βήματα:
Εάν η κατάσταση είναι Ανοιξε , το πρόβλημα που χάθηκε η σύνδεση πιθανότατα δεν σχετίζεται με το οικιακό σας δίκτυο. Αν λέει το status Ο Teredo δεν μπορεί να προκριθεί , ενδέχεται να μην μπορείτε να παίξετε παιχνίδια για πολλούς παίκτες. Για να διορθώσετε το πρόβλημα, μπορείτε να πατήσετε το Φτιάξτο κουμπί (μόνο για Windows 10). Τα Windows θα προσπαθήσουν να εντοπίσουν και να διορθώσουν γνωστά προβλήματα με το Teredo.

Μόλις ολοκληρωθεί η διαδικασία επιδιόρθωσης, επανεκκινήστε τον υπολογιστή σας για να τεθούν σε ισχύ οι αλλαγές.
Εάν το κουμπί Διόρθωση δεν βοηθά, μπορείτε να δοκιμάσετε την ακόλουθη μέθοδο.
Μόλις τελειώσετε, ελέγξτε ξανά την κατάσταση του τύπου NAT και δείτε εάν το πρόβλημα σύνδεσης διακομιστή σας έχει επιλυθεί.
Αυτό είναι. Ας ελπίσουμε ότι αυτή η ανάρτηση σας βοήθησε να διορθώσετε τα προβλήματα απώλειας σύνδεσης Halo Infinite. Εάν έχετε οποιεσδήποτε ερωτήσεις ή προτάσεις, μη διστάσετε να μας αφήσετε ένα σχόλιο παρακάτω.


















![[ΛΥΘΗΚΕ] Valorant Input Lag στον υπολογιστή 2022](https://letmeknow.ch/img/knowledge/86/valorant-input-lag-pc-2022.png)
