'>
Μετά την αναβάθμιση του συστήματος σε Windows 10 από τα Windows 7, 8 ή 8.1, εάν ο εκτυπωτής σας δεν λειτουργεί καθόλου ή δεν εκτυπώνει σωστά, το πρόγραμμα οδήγησης του εκτυπωτή πιθανότατα είναι κατεστραμμένο ή ασυμβίβαστο με τα Windows 10. Μπορείτε να διορθώσετε το πρόβλημα επανεγκαθιστώντας και ενημερώνοντας το πρόγραμμα οδήγησης του εκτυπωτή.

Η Microsoft υποδεικνύει ότι τα Windows 10 θα καταργήσουν ορισμένες εφαρμογές και λογισμικό που δεν είναι συμβατά με το νέο λειτουργικό σύστημα. Αυτό θα μπορούσε να συμβεί σε ορισμένα προγράμματα οδήγησης εκτυπωτή. Ορισμένοι κατασκευαστές εκτυπωτών όπως οι Canon, Brother, Dell, Epson έχουν ενημερώσει τα προγράμματα οδήγησης των Windows 10 για τη μεγάλη πλειονότητα των εκτυπωτών. Ορισμένοι κατασκευαστές όπως η Panasonic δεν έχουν ενημερώσει εγκαίρως τα προγράμματα οδήγησης, αναφέροντας ότι τα προγράμματα οδήγησης των Windows 10 για τους εκτυπωτές τους θα είναι διαθέσιμα στο εγγύς μέλλον.
Ακολουθούν τρεις τρόποι που μπορείτε να χρησιμοποιήσετε για να ενημερώσετε τα προγράμματα οδήγησης του εκτυπωτή στα Windows 10.
Τρόπος 1: Ενημερώστε μη αυτόματα το πρόγραμμα οδήγησης του εκτυπωτή σας
Τρόπος 2: Χρησιμοποιήστε το Windows Update για νέα προγράμματα οδήγησης
Τρόπος 3: Ενημερώστε αυτόματα το πρόγραμμα οδήγησης του εκτυπωτή σας
Τρόπος 1: Ενημερώστε μη αυτόματα το πρόγραμμα οδήγησης του εκτυπωτή σας
Μπορείτε να μεταβείτε στον ιστότοπο του κατασκευαστή του εκτυπωτή σας για να ελέγξετε αν το μοντέλο του εκτυπωτή σας υποστηρίζει Windows 10. Εάν ναι, μπορείτε να κάνετε λήψη και εγκατάσταση του προγράμματος οδήγησης των Windows 10 για τον εκτυπωτή σας. Εάν όχι, μπορείτε να κάνετε λήψη της πιο πρόσφατης έκδοσης που κυκλοφόρησε ο κατασκευαστήςΈκδοση Windows 8 ήΈκδοση των Windows 7. Ενδέχεται να είναι συμβατά με τα Windows 10.Η λήψη του προγράμματος οδήγησης συνήθως βρίσκεται στην ενότητα Υποστήριξη. Μετά τη λήψη του προγράμματος οδήγησης, μπορείτε πάντα να κάνετε διπλό κλικ στο αρχείο προγράμματος εγκατάστασης για να εγκαταστήσετε το πρόγραμμα οδήγησης.
Για ορισμένους εκτυπωτές, πρέπει να ενημερώσετε τα προγράμματα οδήγησης χειροκίνητα βήμα προς βήμα.
1) Άνοιγμα Πίνακας Ελέγχου .
2) Προβολή με μικρά εικονίδια. Κάντε κλικ Διαχειριστή της συσκευής .
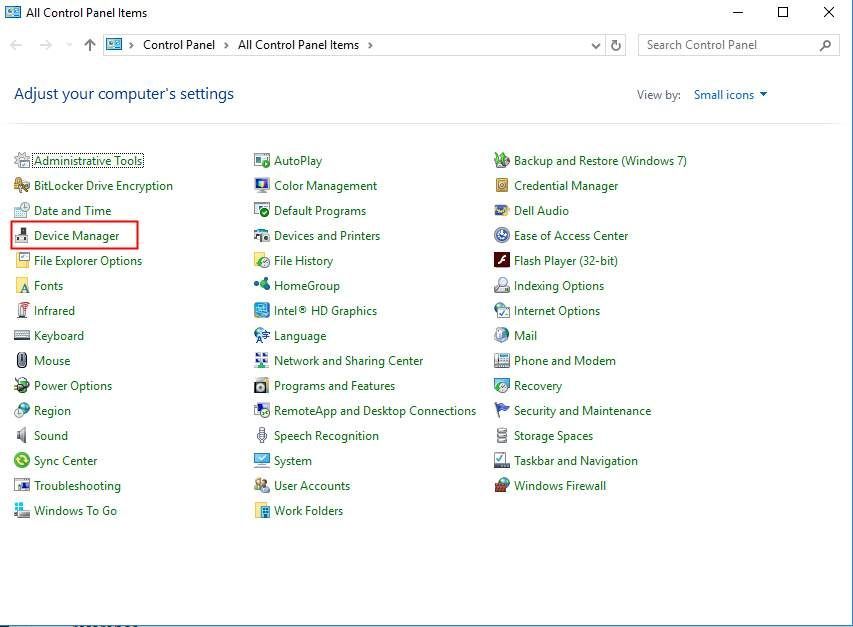
3) Στο παράθυρο Διαχείριση συσκευών, εντοπίστε τη συσκευή εκτυπωτή για την οποία θέλετε να ενημερώσετε το πρόγραμμα οδήγησης. Για προβληματική συσκευή, μπορείτε να δείτε ένα κίτρινο σημάδι δίπλα στο όνομα της συσκευής.
Το ακόλουθο στιγμιότυπο οθόνης είναι η προβληματική συσκευή με ένα κίτρινο σημάδι για την αναφορά σας.
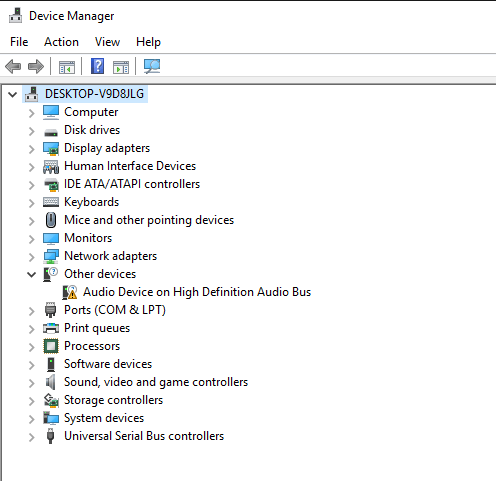
4) Κάντε δεξί κλικ στο όνομα της συσκευής και επιλέξτε Ενημέρωση λογισμικού προγράμματος οδήγησης…
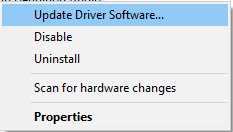
5) Στο αναδυόμενο παράθυρο, θα δείτε δύο επιλογές. Συνιστάται να κάνετε την πρώτη επιλογή Αναζήτηση αυτόματα για ενημερωμένο λογισμικό προγράμματος οδήγησης . Στη συνέχεια, ακολουθήστε τις οδηγίες για να εγκαταστήσετε τα προγράμματα οδήγησης. Εάν έχετε διαθέσιμα αρχεία προγράμματος οδήγησης στον υπολογιστή σας, μπορείτε να ορίσετε τη δεύτερη επιλογή Περιηγηθείτε στον υπολογιστή μου για λογισμικό προγράμματος οδήγησης.
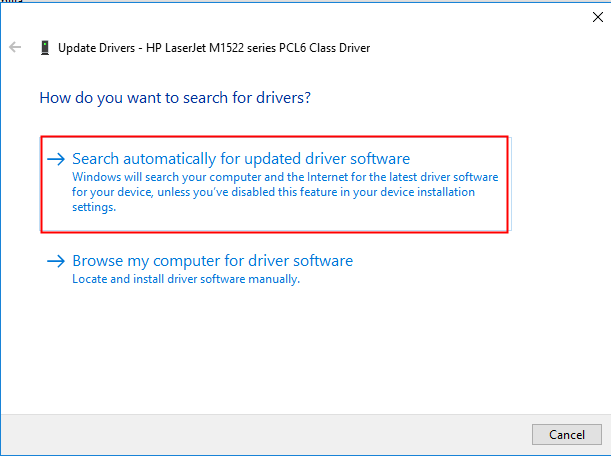
Τρόπος 2: Χρησιμοποιήστε το Windows Update για νέα προγράμματα οδήγησης
Ανατρέξτε στα παρακάτω βήματα σχετικά με τον τρόπο χρήσης του Windows Update στα Windows 10 για την ενημέρωση προγραμμάτων οδήγησης.
1) Κάντε κλικ Αρχή μενού και κάντε κλικ στο Ρυθμίσεις .
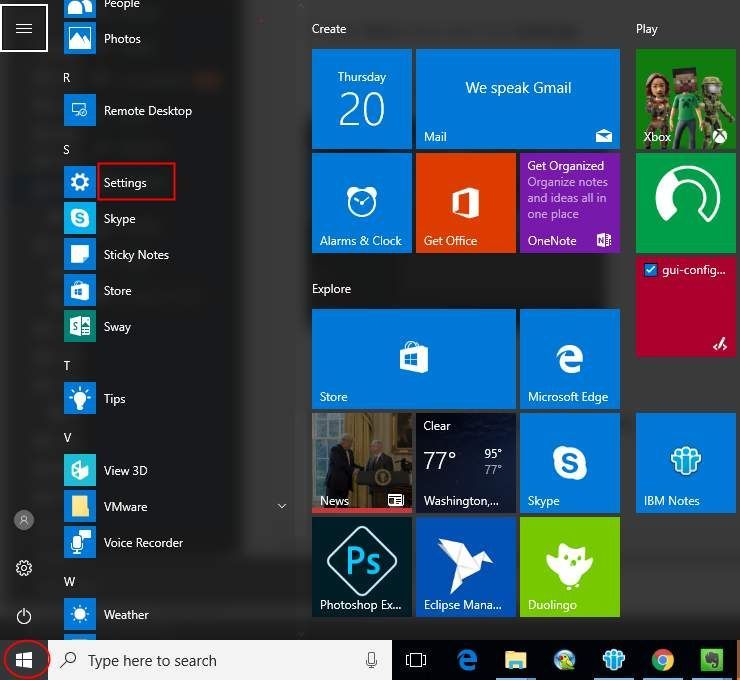
2) Στο παράθυρο Ρυθμίσεις, κάντε κλικ στο Ενημέρωση και ασφάλεια.
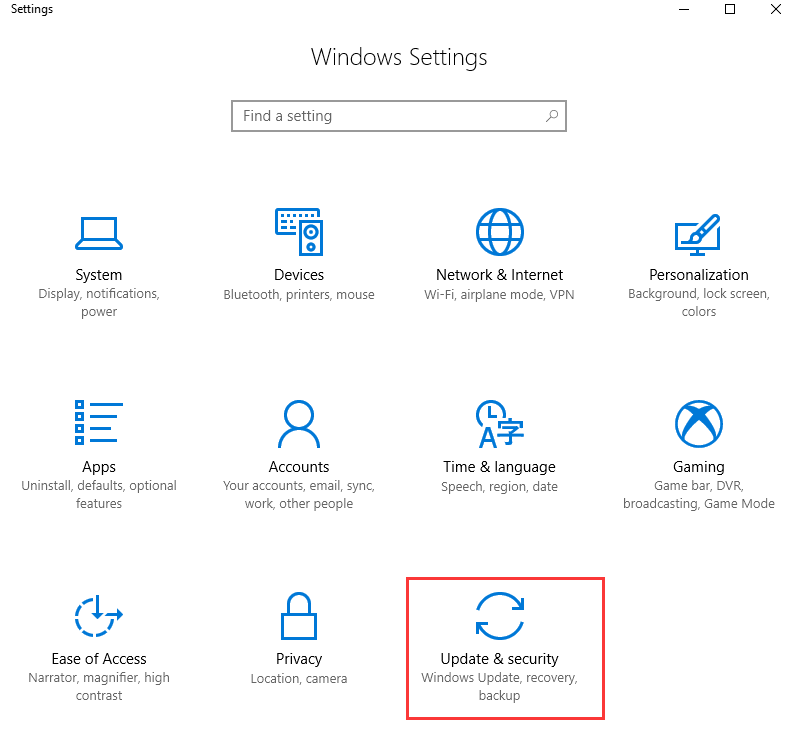
3) Σε ΕΝΗΜΕΡΩΣΗ & ΑΣΦΑΛΕΙΑ , Κάντε κλικ Ενημερωμένη έκδοση για Windows στο αριστερό παράθυρο.
Κάντε κλικ Ελεγχος για ενημερώσεις και, στη συνέχεια, περιμένετε όσο τα Windows αναζητούν τις πιο πρόσφατες ενημερώσεις για τον υπολογιστή σας.
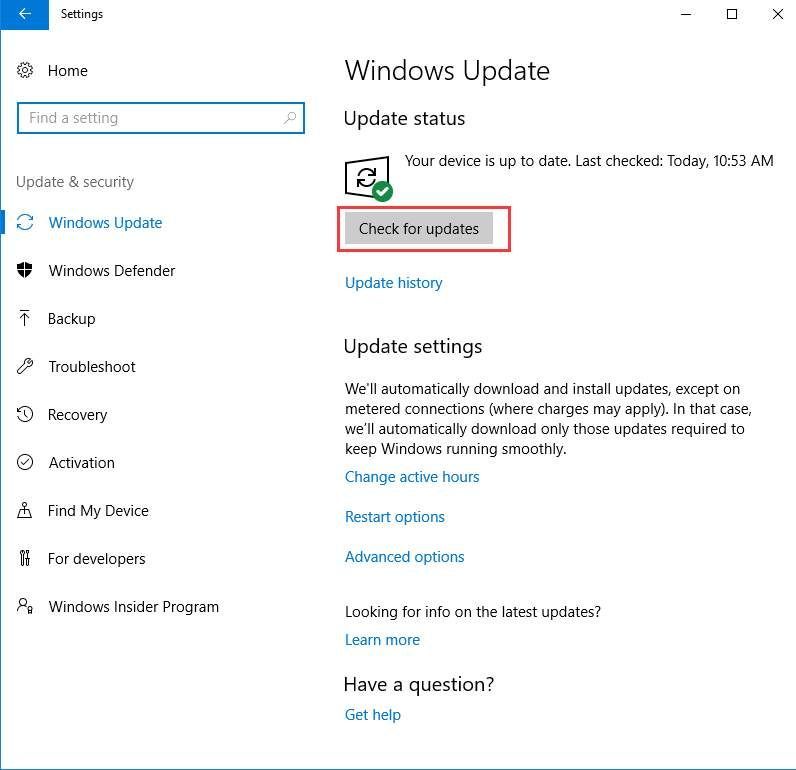
4) Κάντε κλικ στον σύνδεσμο που σας λέει ότι είναι διαθέσιμες προαιρετικές ενημερώσεις. (Εάν δεν βλέπετε αυτόν τον σύνδεσμο, αυτό σημαίνει ότι το Windows Update δεν βρήκε ενημερώσεις για τον υπολογιστή σας.)
5) Επιλέξτε το πρόγραμμα οδήγησης που θέλετε να εγκαταστήσετε, κάντε κλικ στο Εντάξει και, στη συνέχεια, κάντε κλικ Εγκαταστήστε ενημερώσεις .
Τρόπος 3: Ενημερώστε αυτόματα το πρόγραμμα οδήγησης του εκτυπωτή σας
Εάν δεν έχετε χρόνο, υπομονή και δεξιότητες υπολογιστή για να ενημερώσετε το πρόγραμμα οδήγησης με μη αυτόματο τρόπο, μπορείτε να το κάνετε αυτόματα με Εύκολο πρόγραμμα οδήγησης .
Το Driver Easy θα αναγνωρίσει αυτόματα το σύστημά σας και θα βρει τα σωστά προγράμματα οδήγησης για αυτό. Δεν χρειάζεται να γνωρίζετε ακριβώς ποιο σύστημα λειτουργεί ο υπολογιστής σας, δεν χρειάζεται να διακινδυνεύσετε τη λήψη και την εγκατάσταση λανθασμένου προγράμματος οδήγησης και δεν χρειάζεται να ανησυχείτε για να κάνετε λάθος κατά την εγκατάσταση.
Μπορείτε να ενημερώσετε αυτόματα τα προγράμματα οδήγησης σας είτε με τη ΔΩΡΕΑΝ είτε με την Pro έκδοση του Driver Easy. Αλλά με την έκδοση Pro χρειάζονται μόνο 2 κλικ (και έχετε πλήρη υποστήριξη και εγγύηση επιστροφής χρημάτων 30 ημερών):
1) Κατεβάστε και εγκαταστήστε το Driver Easy.
2) Εκτελέστε το πρόγραμμα οδήγησης Easy και κάντε κλικ Σάρωση τώρα κουμπί. Στη συνέχεια, το Driver Easy θα σαρώσει τον υπολογιστή σας και θα εντοπίσει τυχόν προβλήματα με τα προγράμματα οδήγησης.
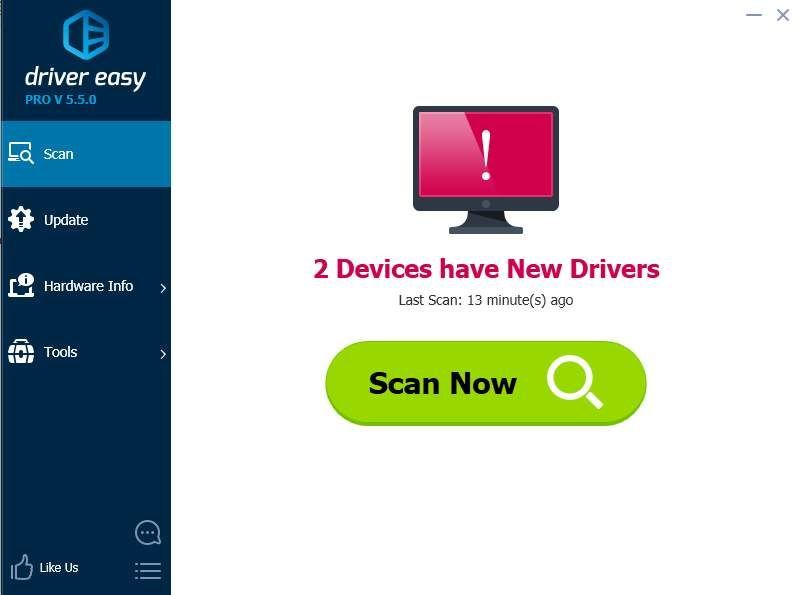
3) Κάντε κλικ στο Εκσυγχρονίζω κουμπί δίπλα στο πρόγραμμα οδήγησης του εκτυπωτή για αυτόματη λήψη, μπορείτε να εγκαταστήσετε με μη αυτόματο τρόπο τη σωστή έκδοση αυτού του προγράμματος οδήγησης (μπορείτε να το κάνετε αυτό με τη ΔΩΡΕΑΝ έκδοση).
Ή κάντε κλικ Ενημέρωση όλων για αυτόματη λήψη και εγκατάσταση της σωστής έκδοσης του όλα τα προγράμματα οδήγησης που λείπουν ή δεν είναι ενημερωμένα στο σύστημά σας (αυτό απαιτεί το Pro έκδοση - θα σας ζητηθεί να κάνετε αναβάθμιση όταν κάνετε κλικ στην Ενημέρωση όλων).
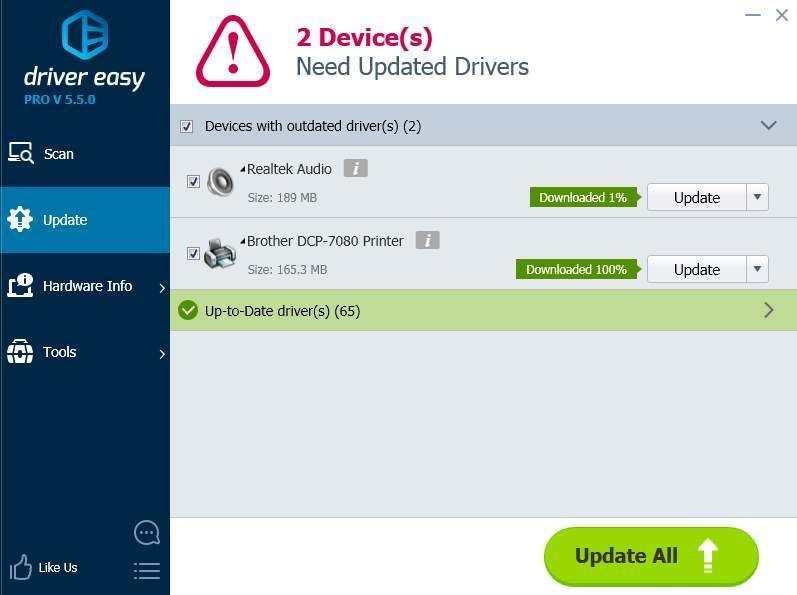
Ας ελπίσουμε ότι θα βρείτε αυτό το άρθρο χρήσιμο. Εάν έχετε οποιεσδήποτε ερωτήσεις, ιδέες ή προτάσεις, μη διστάσετε να αφήσετε ένα σχόλιο παρακάτω.

![Το Football Manager 2022 δεν ξεκινά [ΛΥΘΗΚΕ]](https://letmeknow.ch/img/knowledge/42/football-manager-2022-not-launching.jpeg)




