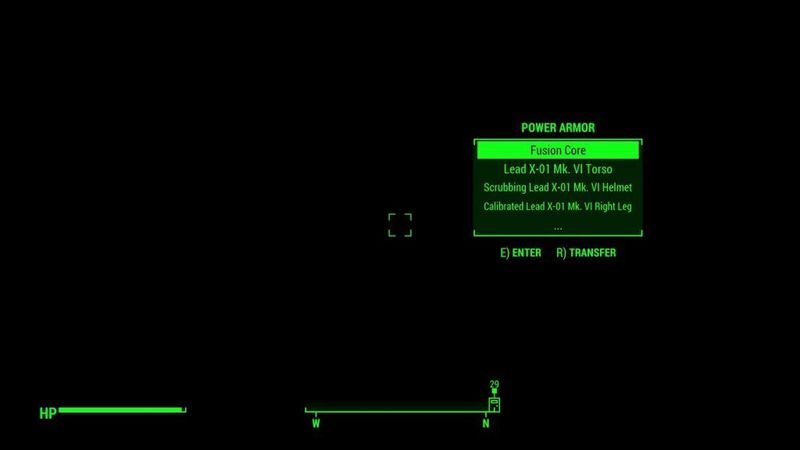
Όταν κάνετε κλικ στο Fallout 4 αλλά βλέπετε τη μαύρη οθόνη που δεν φορτώνει τίποτα, πρέπει να αισθάνεστε απογοητευμένοι. Μην ανησυχείτε, υπάρχουν συμβουλές που μπορούν να σας βοηθήσουν να το λύσετε πρόβλημα μαύρης οθόνης . Διαβάστε παρακάτω για να μάθετε πώς…
Δοκιμάστε αυτές τις διορθώσεις:
Ίσως να μην χρειαστεί να τα δοκιμάσετε όλα. απλά προχωρήστε στη λίστα μέχρι να βρείτε αυτό που σας ταιριάζει.
- Εκτελέστε το Fallout 4 ως λειτουργία συμβατότητας
- Ενημερώστε τα προγράμματα οδήγησης της κάρτας γραφικών
- Επεξεργασία αρχείων διαμόρφωσης
- Χαμηλώστε τις ρυθμίσεις γραφικών στο παιχνίδι
- Απενεργοποιήστε το λογισμικό προστασίας από ιούς
Επιδιόρθωση 1: Εκτελέστε το Fallout 4 ως λειτουργία συμβατότητας
Η εκτέλεση του Fallout 4 σε λειτουργία συμβατότητας είναι ένας τρόπος επίλυσης πολλών προβλημάτων. Αυτό το σφάλμα μαύρης οθόνης του Fallout 4 μπορεί να οφείλεται στην ασυμβατότητα με το σύστημα. Επομένως, η αλλαγή της λειτουργίας συμβατότητας μπορεί να σας βοηθήσει να λύσετε το πρόβλημα.
- Κάντε δεξί κλικ στο Fallout 4 και κάντε κλικ Ιδιότητες .
- Στην καρτέλα Συμβατότητα, κάντε κλικ Εκτελέστε αυτό το πρόγραμμα σε λειτουργία συμβατότητας για . Στη συνέχεια, επιλέξτε το σύστημα στο αναπτυσσόμενο μενού.
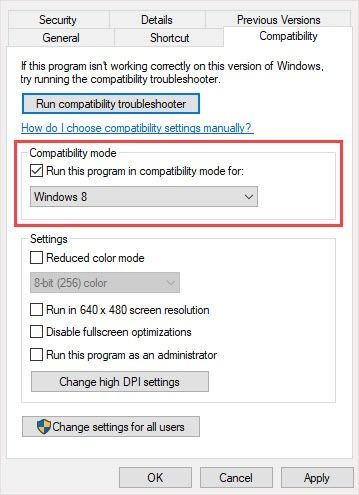
- Κάντε κλικ Εντάξει στη συνέχεια εκτελέστε το Fallout 4 για έλεγχο.
Διόρθωση 2: Ενημέρωση προγραμμάτων οδήγησης κάρτας γραφικών
Τα παλιά προγράμματα οδήγησης γραφικών ενδέχεται να προκαλέσουν το πρόβλημα της μαύρης οθόνης του Fallout 4. Επομένως, μπορείτε να προσπαθήσετε να ενημερώσετε το πρόγραμμα οδήγησης γραφικών για να διορθώσετε το πρόβλημα.
Εάν δεν έχετε τον χρόνο, την υπομονή ή τις δεξιότητες υπολογιστή για να ενημερώσετε το πρόγραμμα οδήγησης με μη αυτόματο τρόπο, μπορείτε να το κάνετε αυτόματα με Driver Easy .
Το Driver Easy θα αναγνωρίσει αυτόματα το σύστημά σας και θα βρει τα σωστά προγράμματα οδήγησης για αυτό. Δεν χρειάζεται να γνωρίζετε ακριβώς ποιο σύστημα εκτελεί ο υπολογιστής σας, δεν χρειάζεται να διακινδυνεύσετε να κατεβάσετε και να εγκαταστήσετε το λάθος πρόγραμμα οδήγησης και δεν χρειάζεται να ανησυχείτε μήπως κάνετε κάποιο λάθος κατά την εγκατάσταση.
Μπορείτε να ενημερώσετε αυτόματα τα προγράμματα οδήγησης είτε με τη ΔΩΡΕΑΝ είτε με την Pro έκδοση του Driver Easy. Αλλά με την έκδοση Pro χρειάζονται μόνο 2 κλικ (και λαμβάνετε πλήρη υποστήριξη και εγγύηση επιστροφής χρημάτων 30 ημερών):
- Εκτελέστε το Driver Easy και κάντε κλικ Σάρωση τώρα κουμπί. Το Driver Easy θα σαρώσει τον υπολογιστή σας και θα εντοπίσει τυχόν προβλήματα προγραμμάτων οδήγησης.
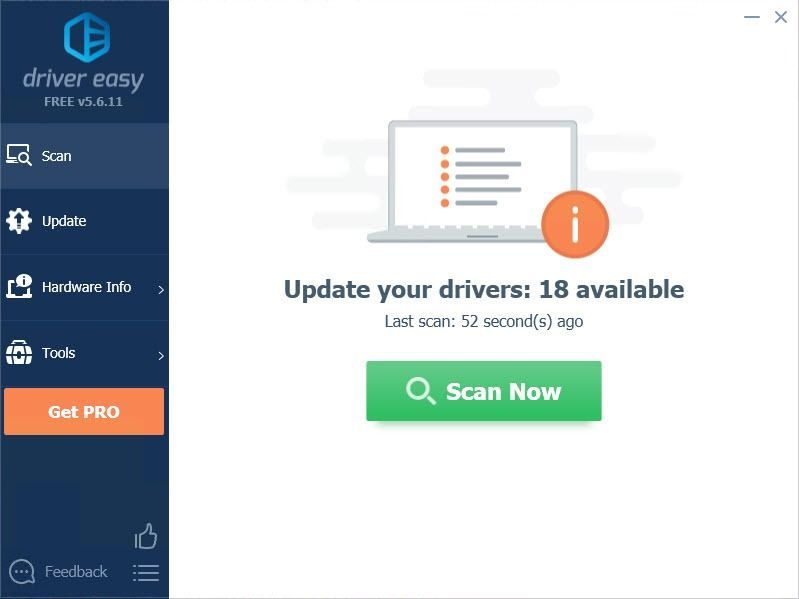
- Κάντε κλικ στο Εκσυγχρονίζω κουμπί δίπλα στο πρόγραμμα οδήγησης για αυτόματη λήψη και εγκατάσταση της σωστής έκδοσης αυτού του προγράμματος οδήγησης (μπορείτε να το κάνετε αυτό με τη δωρεάν έκδοση). Ή κάντε κλικ Ενημέρωση όλων για αυτόματη λήψη και εγκατάσταση της σωστής έκδοσης του όλα τα προγράμματα οδήγησης που λείπουν ή δεν είναι ενημερωμένα στο σύστημά σας (αυτό απαιτεί το Pro έκδοση – θα σας ζητηθεί να κάνετε αναβάθμιση όταν κάνετε κλικ στην Ενημέρωση όλων).
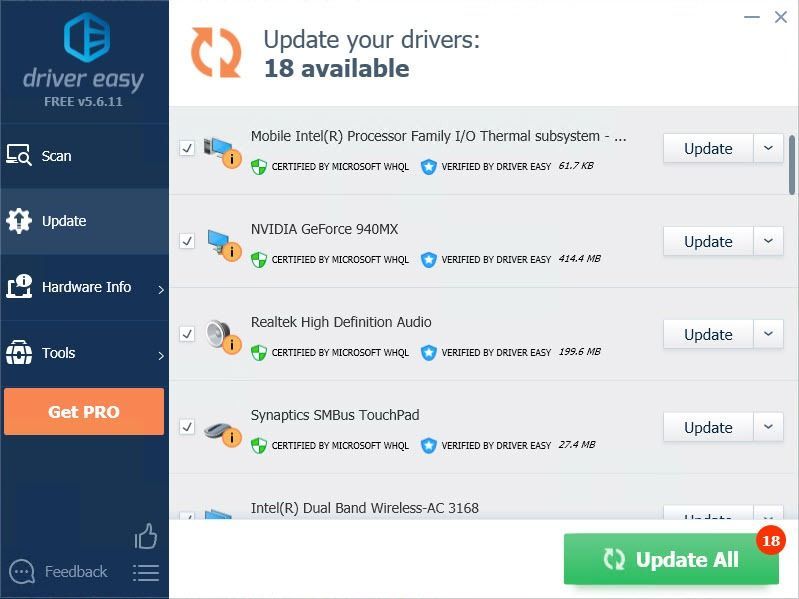
- Μεταβείτε στο C:UsersusernameDocumentsmygamesfallout4.
- Ανοιξε fallout4prefs.ini. αρχείο.
- Βρείτε αυτές τις μεταβλητές και αλλάξτε τις σε αυτές τις δεδομένες τιμές.
bMaximizeWindow=0
bBorderless=1
bΠλήρης οθόνη=0
iSize H = 1080
iSize W = 1920 - Αποθηκεύστε τις αλλαγές και εκτελέστε το παιχνίδι.
- Κάντε κλικ στο Παίζω κουμπί στο Steam για να τρέξετε το παιχνίδι.
- Κάντε κλικ Επιλογές .

- Σημειώστε το Λειτουργία παραθύρου και Χωρίς σύνορα .
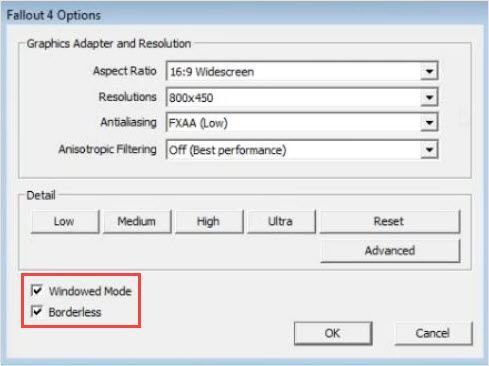
- Κάντε κλικ Προχωρημένος . Χαμηλώστε τις ρυθμίσεις και κάντε κλικ Εντάξει .
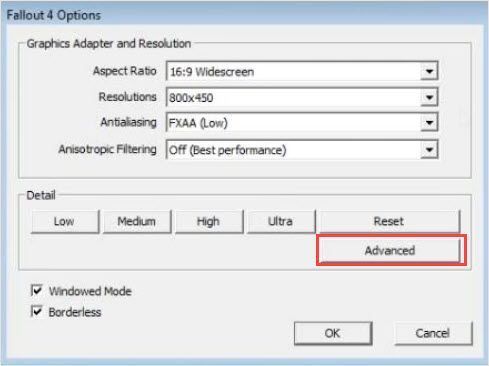
- Εκτελέστε το παιχνίδι για να ελέγξετε εάν το πρόβλημα θα εμφανιστεί ή όχι.
- Παιχνίδια
Διόρθωση 3: Επεξεργασία αρχείων διαμόρφωσης
Για να διορθώσετε το πρόβλημα της μαύρης οθόνης, μπορείτε να επεξεργαστείτε τα αρχεία για να το διορθώσετε. Αυτή η μέθοδος έχει αποδειχθεί από πολλούς χρήστες. Ακολουθήστε τα παρακάτω βήματα.
Διόρθωση 4: Χαμηλώστε τις ρυθμίσεις γραφικών στο παιχνίδι
Είναι πιθανό το παιχνίδι να καταρρεύσει επειδή η κάρτα γραφικών σας δεν μπορεί να κάνει τις υψηλές ρυθμίσεις στο παιχνίδι. Επομένως, εάν χρησιμοποιείτε μια παλιά κάρτα γραφικών, μπορείτε να δοκιμάσετε αυτήν τη μέθοδο για να διορθώσετε το πρόβλημα.
Επιδιόρθωση 5: Απενεργοποιήστε το λογισμικό προστασίας από ιούς
Κάποιο λογισμικό προστασίας από ιούς ενδέχεται να μπλοκάρει ορισμένες δυνατότητες στο Minecraft, έτσι ώστε να αντιμετωπίσετε το παγκόσμιο πρόβλημα Unable to connect. Εάν έχετε εγκαταστήσει λογισμικό προστασίας από ιούς στον υπολογιστή σας, μπορείτε να το απενεργοποιήσετε προσωρινά και να ελέγξετε εάν το πρόβλημα έχει επιλυθεί.
ΣΠΟΥΔΑΙΟΣ : Να είστε ιδιαίτερα προσεκτικοί σχετικά με το ποιους ιστότοπους επισκέπτεστε, ποια μηνύματα ηλεκτρονικού ταχυδρομείου ανοίγετε και ποια αρχεία κατεβάζετε όταν το πρόγραμμα προστασίας από ιούς είναι απενεργοποιημένο.Ας ελπίσουμε ότι οι παραπάνω μέθοδοι μπορούν να βοηθήσουν. Εάν έχετε οποιεσδήποτε ερωτήσεις, ιδέες ή προτάσεις, μη διστάσετε να αφήσετε τα σχόλιά σας.
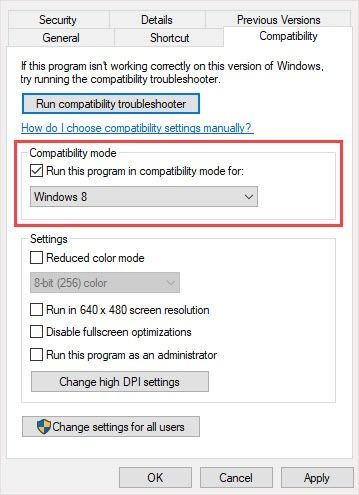
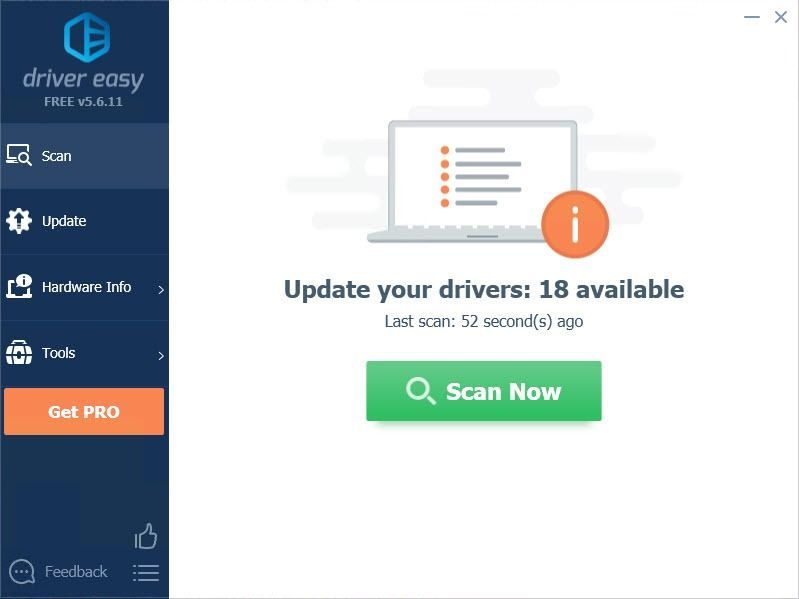
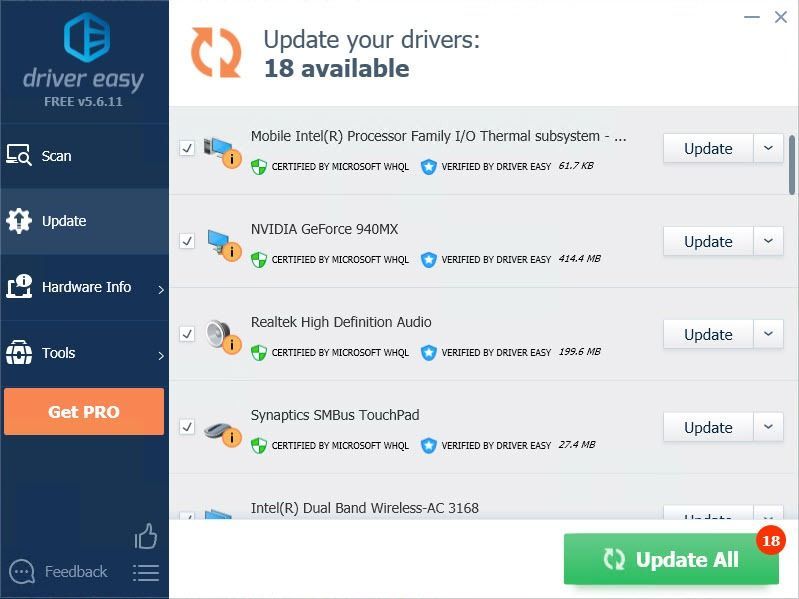

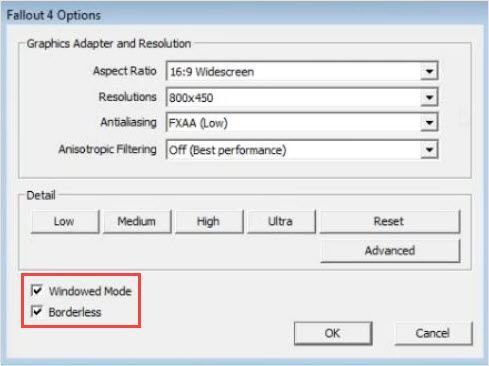
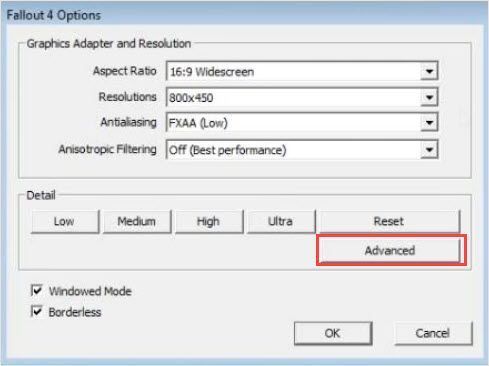


![[ΛΥΘΗΚΕ] Το Path Of Exile απέτυχε να συνδεθεί με το παράδειγμα – Οδηγός 2022](https://letmeknow.ch/img/knowledge/74/path-exile-failed-connect-instance-2022-guide.png)



