Δεν θα είστε ευχαριστημένοι όταν παίζετε το Dragon Quest 11 με ένα τυχαίο πρόβλημα συντριβής. Τα σφάλματα μπορεί να συμβούν όταν περνάτε από μια σκηνή, περιμένετε για τη φόρτωση της οθόνης ή ακόμα και κατά την εκκίνηση. Μην ανησυχείτε, δεν είστε μόνοι. Ακολουθούν ορισμένες διορθώσεις που μπορείτε να δοκιμάσετε.
Πριν ξεκινήσετε, ελέγξτε πρώτα τις απαιτήσεις του συστήματός σας. Εάν ο υπολογιστής σας δεν πληροί τις ελάχιστες απαιτήσεις, ενδέχεται να αντιμετωπίσετε σφάλματα.
DRAGON QUEST XI Ελάχιστες Απαιτήσεις
| ΕΣΥ | Windows 7 SP1/ Windows 8.1 / Windows 10 64-bit |
| Επεξεργαστής | Intel Core i3-2105 / AMD A10-5800K |
| Μνήμη | 8 GB RAM |
| Γραφικά | NVIDIA GeForce GTX 750Ti / AMD Radeon RX 470 |
| Αποθήκευση | 32 GB διαθέσιμος χώρος |
DRAGON QUEST XI Προτεινόμενες Απαιτήσεις
| ΕΣΥ | Windows 7 SP1/ Windows 8.1 / Windows 10 64-bit |
| Επεξεργαστής | Intel Core i5-6600 / AMD Ryzen 7 1800X |
| Μνήμη | 8 GB RAM |
| Γραφικά | NVIDIA GeForce GTX 1060 / AMD Radeon RX Vega 56 |
| Αποθήκευση | 32 GB διαθέσιμος χώρος |
Δοκιμάστε αυτές τις διορθώσεις:
- Κατεβάστε την πιο πρόσφατη ενημέρωση κώδικα
- Διαχείριση εικονικής μνήμης
- Διαγράψτε συγκεκριμένα αρχεία από το φάκελο αποθήκευσης
- Χαμηλώστε την ταχύτητα του ρολογιού σας
Διόρθωση 1: Κάντε λήψη της πιο πρόσφατης ενημέρωσης κώδικα
Εάν δεν έχετε ενημερώσει το παιχνίδι σας για λίγο, μπορείτε να ενημερώσετε το παιχνίδι σας. Ο επίσημος συνεχίζει να κυκλοφορεί νέες ενημερώσεις κώδικα, η πιο πρόσφατη έκδοση μπορεί να λύσει το πρόβλημα κατάρρευσης.
Επιδιόρθωση 2: Διαχείριση εικονικής μνήμης
Εάν το παιχνίδι κολλάει στην οθόνη φόρτωσης, μπορείτε να δοκιμάσετε αυτήν την επιδιόρθωση. Με την αλλαγή της ρύθμισης της εικονικής μνήμης, η συντριβή θα πρέπει να εξαφανιστεί.
- Πάτα το Πλήκτρο με το λογότυπο των Windows + Παύση για να ανοίξετε το σύστημα.
- Κάντε κλικ Προηγμένες ρυθμίσεις συστήματος.
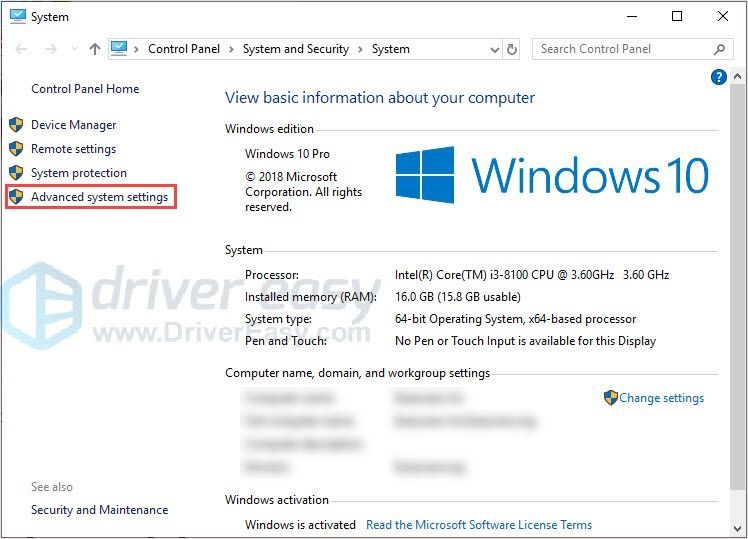
- Σύμφωνα με το Προχωρημένος καρτέλα, κάντε κλικ Ρυθμίσεις .
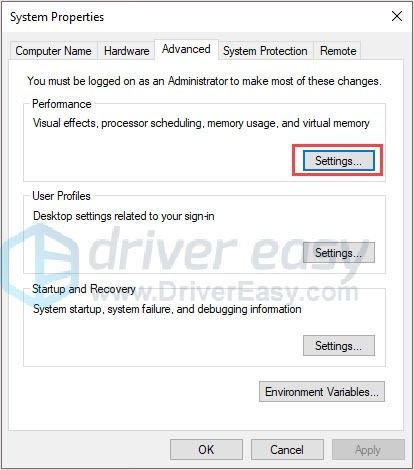
- Κάτω από Εικονική μνήμη , Κάντε κλικ Αλλαγή .
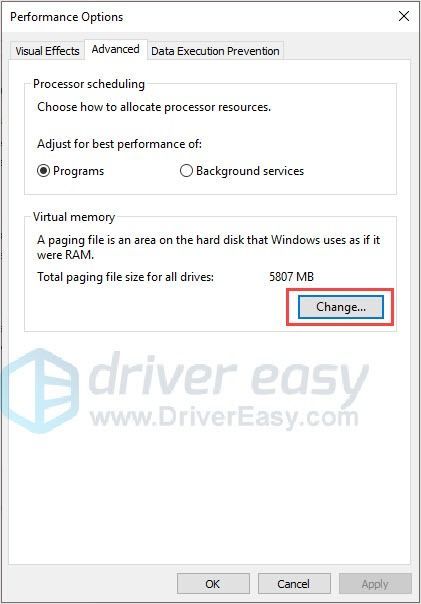
- Καταργήστε την επιλογή Αυτόματη διαχείριση του μεγέθους του αρχείου σελιδοποίησης για όλες τις μονάδες δίσκου και βεβαιωθείτε ότι έχετε ελέγξει Διαχειριζόμενο μέγεθος συστήματος .
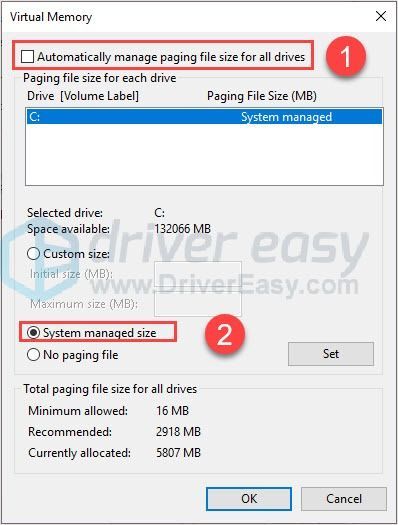
- Κάντε κλικ Ρύθμιση > ΟΚ .
- Επανεκκινήστε τον υπολογιστή σας, μπορείτε να ελέγξετε αν θα εμφανιστεί η συντριβή ή όχι.
Διόρθωση 3: Διαγραφή συγκεκριμένων αρχείων από τον φάκελο αποθήκευσης
Είναι πιθανό ορισμένα από τα αρχεία στο φάκελο του παιχνιδιού σας να είναι κατεστραμμένα, μπορείτε να διαγράψετε τα συγκεκριμένα αρχεία για να απαλλαγείτε από σφάλματα.
Σημείωση : Εάν ανησυχείτε για απώλεια δεδομένων, μπορείτε να αντιγράψετε όλα τα αρχεία σε ξεχωριστό φάκελο.
- Εκτελέστε το Steam.
- Στη ΒΙΒΛΙΟΘΗΚΗ, κάντε δεξί κλικ στο παιχνίδι και κάντε κλικ Ιδιότητες .
- Επιλέγω ΤΟΠΙΚΑ ΑΡΧΕΙΑ και κάντε κλικ ΠΕΡΙΗΓΗΣΤΕ ΤΑ ΤΟΠΙΚΑ ΑΡΧΕΙΑ .
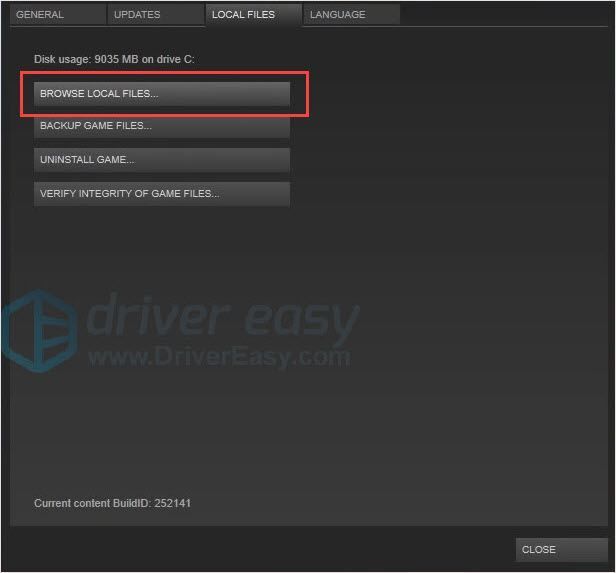
- Μεταβείτε στο φάκελο αποθήκευσης, διαγράψτε Data(999).sav & Data(999).bak.
- Κάντε επανεκκίνηση του υπολογιστή σας και ελέγξτε ότι το πρόβλημα έχει λυθεί ή όχι.
Επιδιόρθωση 4: Υποχρονίστε την ταχύτητα του ρολογιού σας
Το παιχνίδι είναι χτισμένο με μια παλιά έκδοση Unreal Engine. Αυτός μπορεί να είναι ο λόγος για τα τυχαία σφάλματα. Μπορείτε να υποχρονίσετε την ταχύτητα της CPU σας κατά 100 MHz ή 150 MHz για να δείτε αν βοηθάει ή όχι.
Μπόνους: Ενημερώστε τα προγράμματα οδήγησης
Για να έχετε καλύτερη εμπειρία παιχνιδιού, είναι πολύ σημαντικό να διατηρείτε ενημερωμένα τα προγράμματα οδήγησης. Υπάρχουν δύο τρόποι με τους οποίους μπορείτε να κάνετε λήψη των προγραμμάτων οδήγησης γραφικών και κάρτας ήχου.
Επιλογή 1 – Χειροκίνητα – Θα χρειαστείτε κάποιες γνώσεις υπολογιστή και υπομονή για να ενημερώσετε τα προγράμματα οδήγησης σας με αυτόν τον τρόπο, επειδή πρέπει να βρείτε ακριβώς το σωστό πρόγραμμα οδήγησης στο διαδίκτυο, να το κατεβάσετε και να το εγκαταστήσετε βήμα προς βήμα.
Ή
Επιλογή 2 – Αυτόματα (Συνιστάται) – Αυτή είναι η πιο γρήγορη και εύκολη επιλογή. Όλα γίνονται με μερικά μόνο κλικ του ποντικιού – εύκολο ακόμα κι αν είστε αρχάριος υπολογιστής.
Επιλογή 1 - Κατεβάστε και εγκαταστήστε το πρόγραμμα οδήγησης με μη αυτόματο τρόπο
Μπορείτε να κατεβάσετε προγράμματα οδήγησης από τις επίσημες ιστοσελίδες τους. Εισαγάγετε το όνομα του μοντέλου σας για να βρείτε το σωστό μοντέλο και επιλέξτε τη συγκεκριμένη γεύση του συστήματος Windows (Window 10 64-bit ή κ.λπ.) Στη συνέχεια πραγματοποιήστε λήψη του προγράμματος οδήγησης με μη αυτόματο τρόπο.
Επιλογή 2 – Αυτόματη ενημέρωση προγραμμάτων οδήγησης
Εάν δεν έχετε τον χρόνο, την υπομονή ή τις δεξιότητες υπολογιστή για να ενημερώσετε το πρόγραμμα οδήγησης Aura με μη αυτόματο τρόπο, μπορείτε να το κάνετε αυτόματα με το Driver Easy.
Το Driver Easy θα αναγνωρίσει αυτόματα το σύστημά σας και θα βρει τα σωστά προγράμματα οδήγησης για αυτό. Δεν χρειάζεται να γνωρίζετε ακριβώς ποιο σύστημα εκτελεί ο υπολογιστής σας, δεν χρειάζεται να διακινδυνεύσετε να κατεβάσετε και να εγκαταστήσετε το λάθος πρόγραμμα οδήγησης και δεν χρειάζεται να ανησυχείτε μήπως κάνετε κάποιο λάθος κατά την εγκατάσταση.
Μπορείτε να ενημερώσετε αυτόματα τα προγράμματα οδήγησης είτε με τη ΔΩΡΕΑΝ είτε με την Pro έκδοση του Driver Easy. Αλλά με την έκδοση Pro χρειάζονται μόνο 2 κλικ (και λαμβάνετε πλήρη υποστήριξη και εγγύηση επιστροφής χρημάτων 30 ημερών):
- Κατεβάστε και εγκαταστήστε το Driver Easy.
- Εκτελέστε το Driver Easy και κάντε κλικ Σάρωση τώρα κουμπί. Το Driver Easy θα σαρώσει τον υπολογιστή σας και θα εντοπίσει τυχόν προβλήματα προγραμμάτων οδήγησης.
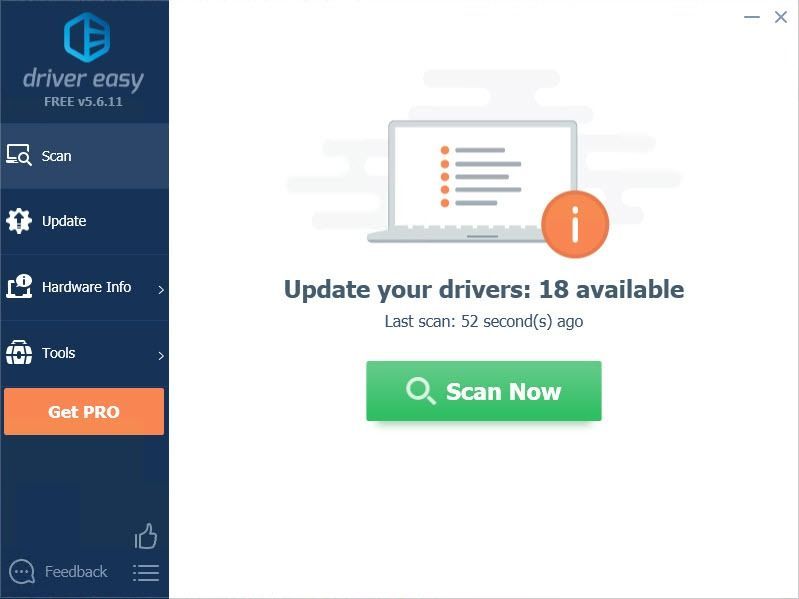
- Κάντε κλικ στο Εκσυγχρονίζω κουμπί δίπλα στο πρόγραμμα οδήγησης για αυτόματη λήψη και εγκατάσταση της σωστής έκδοσης αυτού του προγράμματος οδήγησης (μπορείτε να το κάνετε αυτό με τη δωρεάν έκδοση). Ή κάντε κλικ Ενημέρωση όλων για αυτόματη λήψη και εγκατάσταση της σωστής έκδοσης του όλα τα προγράμματα οδήγησης που λείπουν ή δεν είναι ενημερωμένα στο σύστημά σας (αυτό απαιτεί το Pro έκδοση – θα σας ζητηθεί να κάνετε αναβάθμιση όταν κάνετε κλικ στην Ενημέρωση όλων).
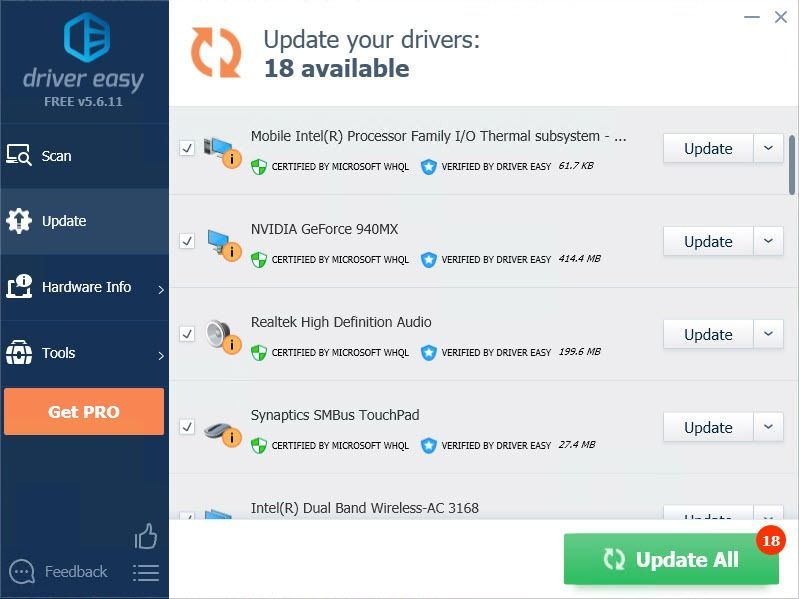
Ευχαριστώ για την ανάγνωση. Ελπίζουμε ότι αυτό το άρθρο ανταποκρίνεται στις ανάγκες σας. Και είστε ευπρόσδεκτοι να αφήσετε σχόλια παρακάτω.
- Παιχνίδια
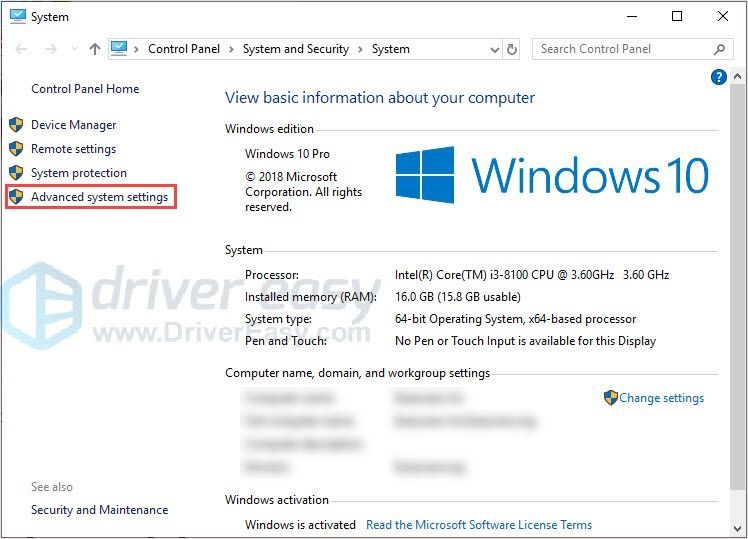
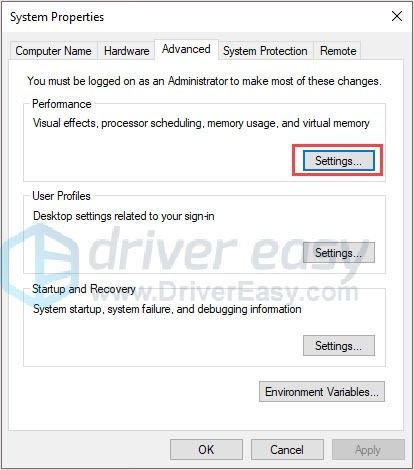
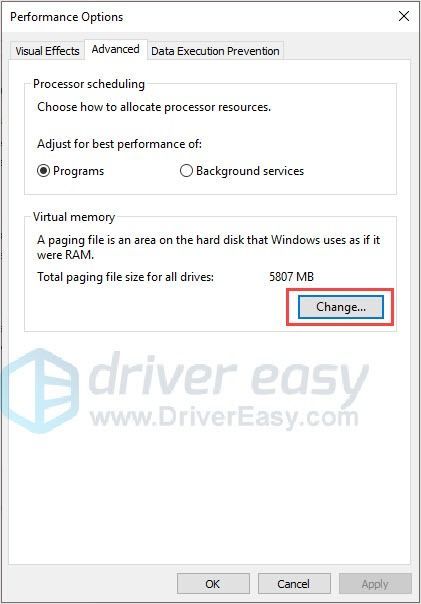
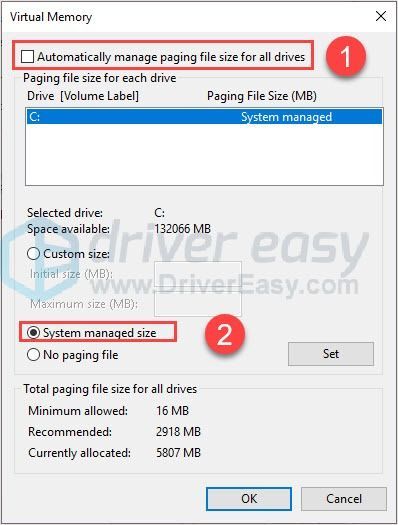
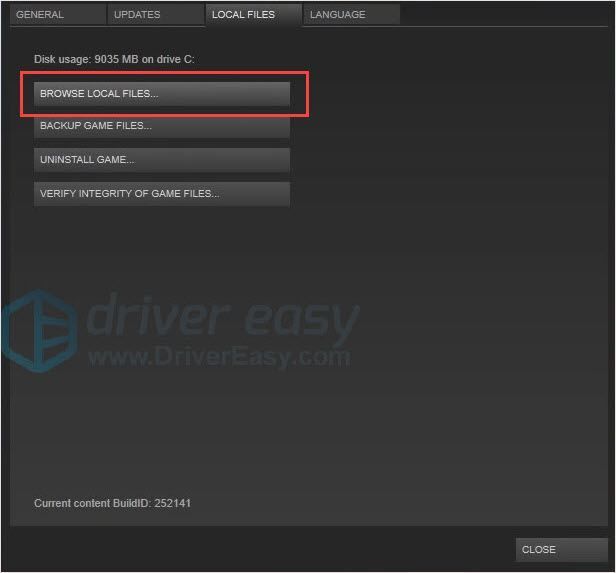
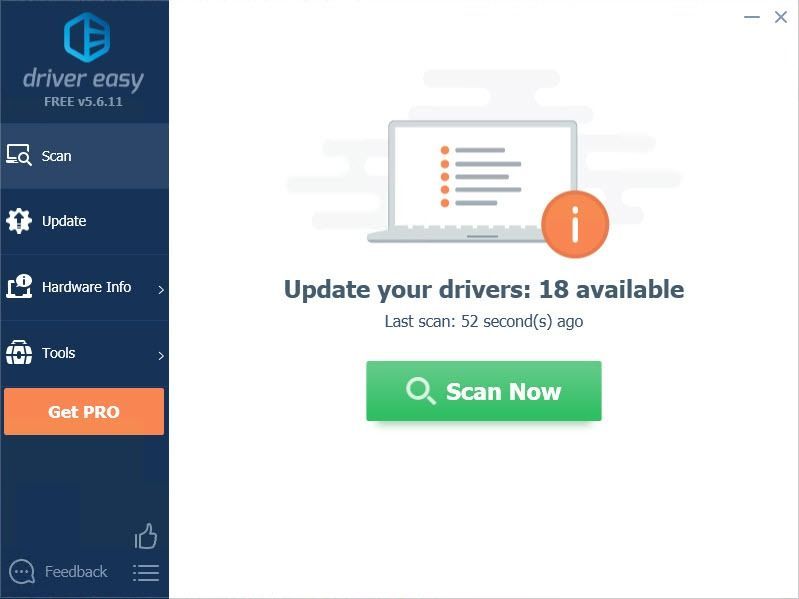
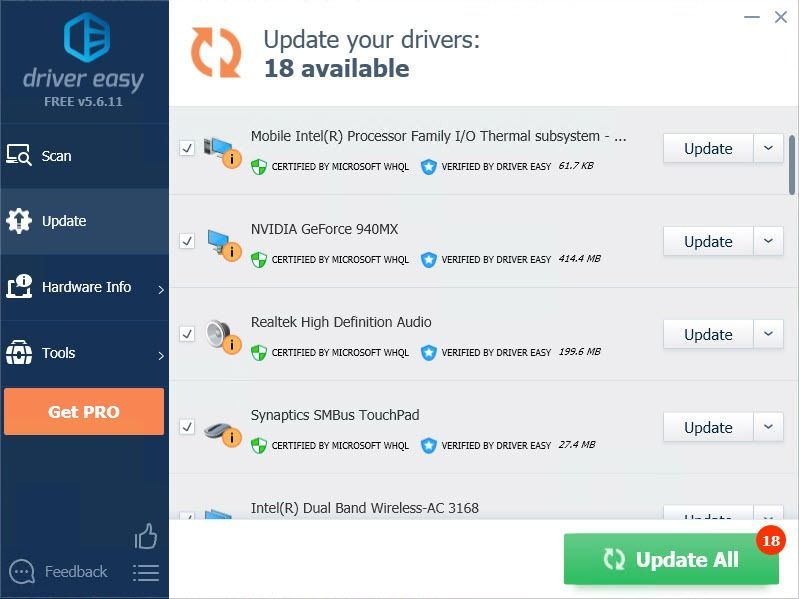

![[ΔΙΟΡΘΩΘΗΚΕ] Η οθόνη USB AOC δεν λειτουργεί στα Windows 10](https://letmeknow.ch/img/knowledge/49/aoc-usb-monitor-not-working-windows-10.jpg)



![[ΛΥΘΗΚΕ] Valorant Input Lag στον υπολογιστή 2022](https://letmeknow.ch/img/knowledge/86/valorant-input-lag-pc-2022.png)
