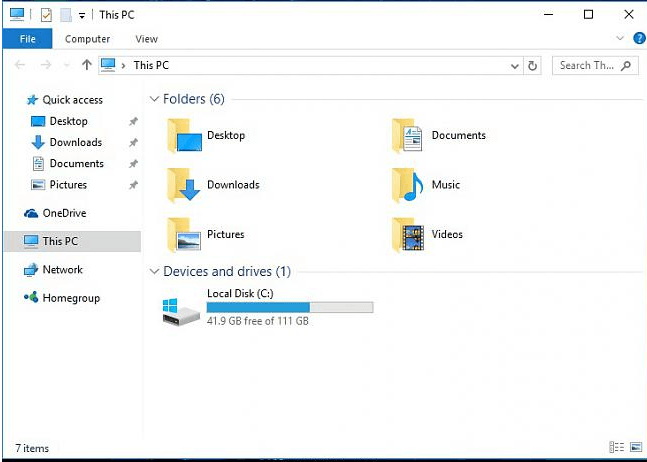
Χρησιμοποιήστε το Driver Easy για να διορθώσετε αμέσως τις μονάδες δίσκου, DVD ή CD που δεν εμφανίζονται!
Εάν κάνατε πρόσφατα αναβάθμιση σε Windows 10 και δεν μπορείτε να το βρείτε Μονάδα DVD επιλογή σε Αυτό το PC (Windows 10 OS), δεν είστε μόνοι. Μερικοί από εσάς μπορεί να μην βλέπετε καν την επιλογή DVD/CD ROM στη Διαχείριση Συσκευών. Δεν χρειάζεται να ανησυχείτε πολύ για αυτό, είναι δυνατό να το διορθώσετε. Ακολουθούν 4 επιδιορθώσεις που μπορείτε να δοκιμάσετε. Ίσως να μην χρειαστεί να τα δοκιμάσετε όλα. απλά κατεβείτε μέχρι να βρείτε αυτό που σας ταιριάζει. Μέθοδος 1: Απεγκαταστήστε τους ελεγκτές IDE ATA/ ATAPI Μέθοδος 2: Ενημέρωση προγραμμάτων οδήγησης Μέθοδος 3: Μη αυτόματη διόρθωση κατεστραμμένων καταχωρίσεων μητρώου Μέθοδος 4: Δημιουργήστε ένα δευτερεύον κλειδί μητρώου
1: Απεγκαταστήστε τους ελεγκτές IDE ATA/ ATAPI
Ένας από τους λόγους για τους οποίους δεν μπορείτε να δείτε DVD/CD-ROM στον υπολογιστή σας με Windows 10 μπορεί να είναι ελαττωματικά προγράμματα οδήγησης συσκευών. Μπορείτε να εγκαταστήσετε ξανά τα προγράμματα οδήγησης για να το διορθώσετε. Δείτε πώς: 1) Στο πληκτρολόγιό σας, πατήστε το Κλειδί με το λογότυπο των Windows και R ταυτόχρονα, κάντε κλικ Διαχειριστή της συσκευής . 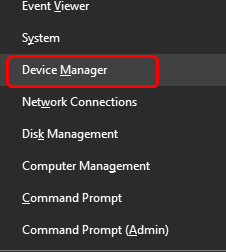
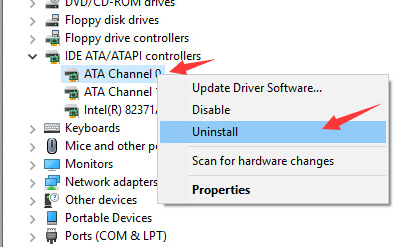 4) Κάντε δεξί κλικ ΑΤΑ Κανάλι 1 και κάντε κλικ Απεγκατάσταση .
4) Κάντε δεξί κλικ ΑΤΑ Κανάλι 1 και κάντε κλικ Απεγκατάσταση . 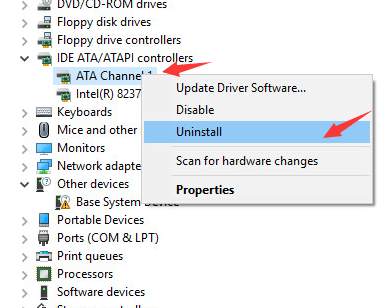 5) Εάν έχετε περισσότερες επιλογές κάτω από Ελεγκτές IDE/ ATAPI κατηγορία, κάντε δεξί κλικ σε αυτά και κάντε κλικ Απεγκατάσταση σύμφωνα με τις παραπάνω διαδικασίες. 6) Επανεκκινήστε τον υπολογιστή σας μετά από αυτές τις αλλαγές. 7) Ο υπολογιστής σας θα μπορεί να σας βοηθήσει με τον εντοπισμό του DVD για Windows 10.
5) Εάν έχετε περισσότερες επιλογές κάτω από Ελεγκτές IDE/ ATAPI κατηγορία, κάντε δεξί κλικ σε αυτά και κάντε κλικ Απεγκατάσταση σύμφωνα με τις παραπάνω διαδικασίες. 6) Επανεκκινήστε τον υπολογιστή σας μετά από αυτές τις αλλαγές. 7) Ο υπολογιστής σας θα μπορεί να σας βοηθήσει με τον εντοπισμό του DVD για Windows 10.2: Ενημέρωση προγραμμάτων οδήγησης
Εάν η απεγκατάσταση των προγραμμάτων οδήγησης ελεγκτή IDE ATA/ ATAPI δεν λύσει το πρόβλημα για εσάς, είναι πιθανό να χρησιμοποιείτε εντελώς λάθος πρόγραμμα οδήγησης. Υπάρχουν δύο τρόποι με τους οποίους μπορείτε να αποκτήσετε τα σωστά προγράμματα οδήγησης για τη μονάδα δίσκου/DVD: μη αυτόματα ή αυτόματα. Μη αυτόματη ενημέρωση προγράμματος οδήγησης – Μπορείτε να ενημερώσετε το πρόγραμμα οδήγησης της μονάδας δίσκου με μη αυτόματο τρόπο μεταβαίνοντας στον ιστότοπο του κατασκευαστή για τον υπολογιστή σας και αναζητώντας το πιο πρόσφατο σωστό πρόγραμμα οδήγησης για αυτόν. Φροντίστε να επιλέξετε μόνο πρόγραμμα οδήγησης που είναι συμβατό με την παραλλαγή των Windows 10 που διαθέτετε. Αυτόματη ενημέρωση προγράμματος οδήγησης –Εάν δεν έχετε τον χρόνο, την υπομονή ή τις δεξιότητες υπολογιστή για να ενημερώσετε τα προγράμματα οδήγησης με μη αυτόματο τρόπο, μπορείτε να το κάνετε αυτόματα με Driver Easy .Το Driver Easy θα αναγνωρίσει αυτόματα το σύστημά σας και θα βρει το σωστό πρόγραμμα οδήγησης για την ακριβή μονάδα δίσκου και την παραλλαγή των Windows 10, και θα το κατεβάσει και θα το εγκαταστήσει σωστά:ένας) Κατεβάστε και εγκαταστήστε το Driver Easy. 2) Εκτελέστε το Driver Easy και κάντε κλικ στο Σάρωση τώρα κουμπί. Το Driver Easy θα σαρώσει τον υπολογιστή σας και θα εντοπίσει τυχόν προβλήματα προγραμμάτων οδήγησης. 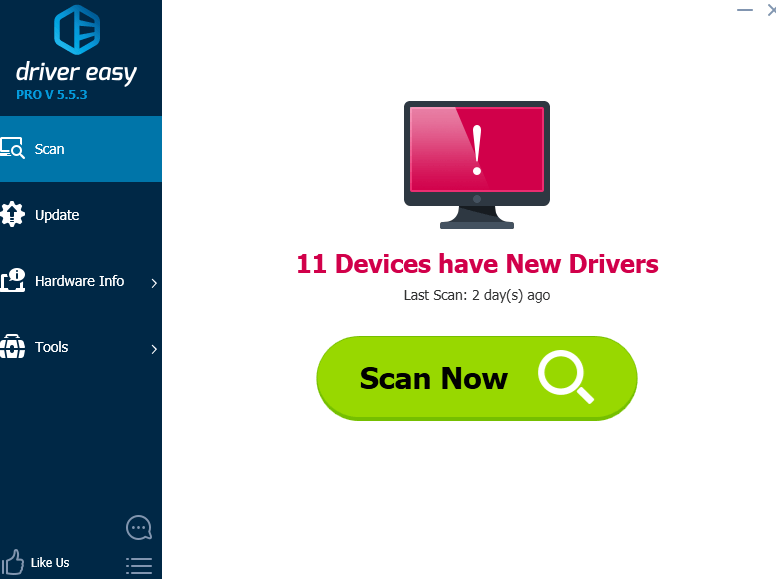
3) Κάντε κλικ στο Εκσυγχρονίζω κουμπί δίπλα σε όλες τις συσκευές με σημαία για αυτόματη λήψη και εγκατάσταση της σωστής έκδοσης των προγραμμάτων οδήγησης (μπορείτε να το κάνετε αυτό με τη ΔΩΡΕΑΝ έκδοση). Ή κάντε κλικ Ενημέρωση όλων για αυτόματη λήψη και εγκατάσταση της σωστής έκδοσης όλων των προγραμμάτων οδήγησης που λείπουν ή δεν είναι ενημερωμένα στο σύστημά σας (αυτό απαιτεί Pro έκδοση – θα σας ζητηθεί να κάνετε αναβάθμιση όταν κάνετε κλικ στην Ενημέρωση όλων).
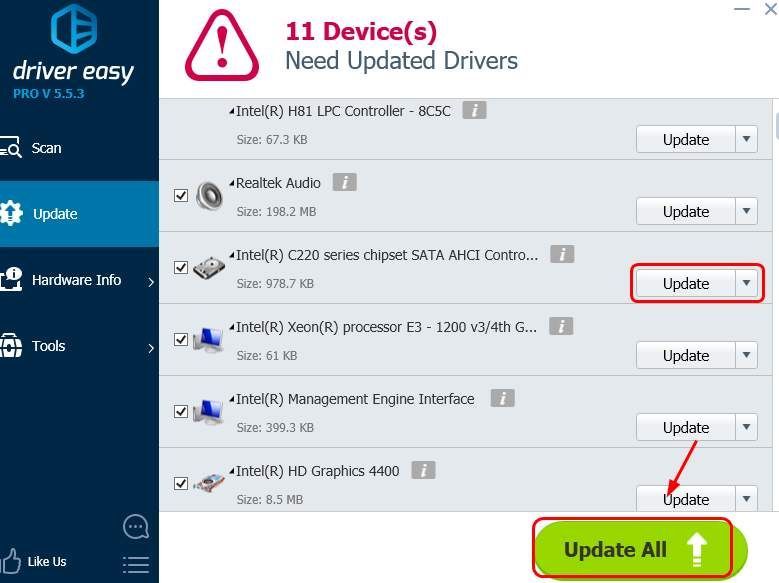
3: Μη αυτόματη διόρθωση κατεστραμμένων καταχωρίσεων μητρώου
ΣΠΟΥΔΑΙΟΣ : Προτού προχωρήσουμε, συνιστάται να δημιουργήσετε αντίγραφα ασφαλείας και να επαναφέρετε πρώτα το μητρώο σας. Εάν η καταχώρισή σας στο μητρώο είναι απενεργοποιημένη, δεν θα μπορείτε να δείτε συγκεκριμένη συσκευή στον υπολογιστή σας. Για να το διορθώσετε: 1) Στο πληκτρολόγιό σας, πατήστε το Κλειδί με το λογότυπο των Windows και R ταυτόχρονα να επικαλεστεί α Τρέξιμο εντολή. Τύπος regedit και πατήστε Εισαγω . 2) Ακολουθήστε το μονοπάτι: HKEY_LOCAL_MACHINESYSTEMCurrentControlSetControlClass {4D36E965-E325-11CE-BFC1-08002BE10318}
2) Ακολουθήστε το μονοπάτι: HKEY_LOCAL_MACHINESYSTEMCurrentControlSetControlClass {4D36E965-E325-11CE-BFC1-08002BE10318} 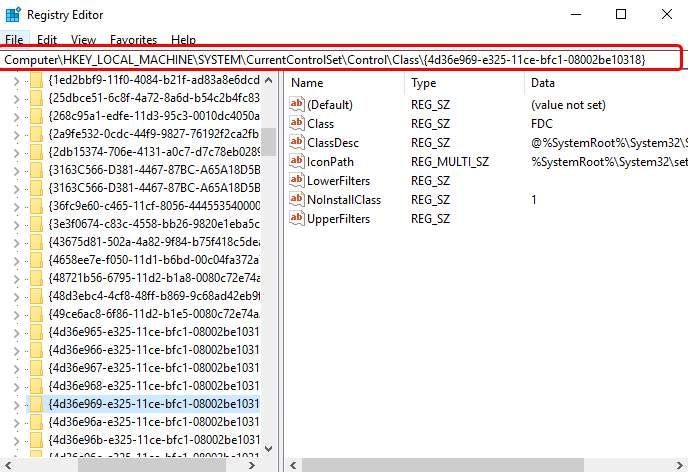 3) Ψάξτε για Άνω Φίλτρα και Κάτω Φίλτρα χορδές στη δεξιά πλευρά. Εάν δεν μπορείτε να δείτε αυτά τα δύο στοιχεία, προχωρήστε στη Μέθοδο 2.
3) Ψάξτε για Άνω Φίλτρα και Κάτω Φίλτρα χορδές στη δεξιά πλευρά. Εάν δεν μπορείτε να δείτε αυτά τα δύο στοιχεία, προχωρήστε στη Μέθοδο 2. 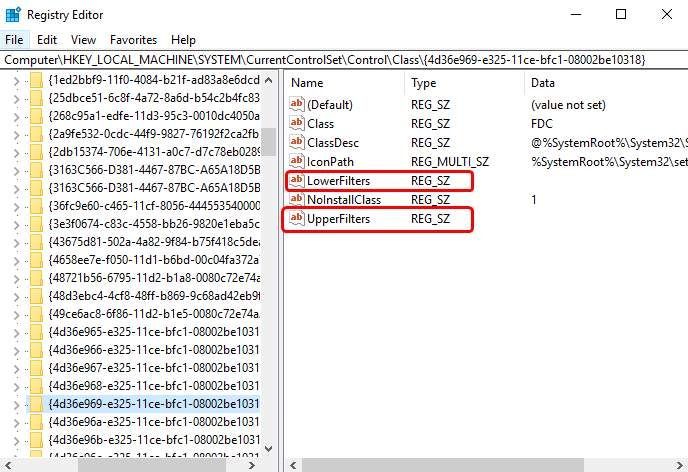 4) Διαγράφω τους.
4) Διαγράφω τους. 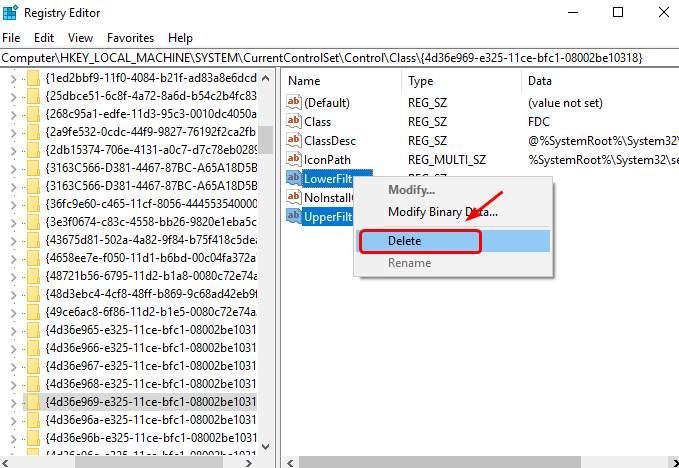
4: Δημιουργήστε ένα δευτερεύον κλειδί μητρώου
Εάν δεν μπορείτε να δείτε Άνω Φίλτρα και Κάτω Φίλτρα στο παράθυρο Μητρώο, ακολουθήστε τα παρακάτω βήματα.
1) Στο πληκτρολόγιό σας, πατήστε το Κλειδί με το λογότυπο των Windows και R ταυτόχρονα να επικαλεστεί α Τρέξιμο εντολή. Τύπος regedit και πατήστε Εισαγω . 2) Ακολουθήστε το μονοπάτι: HKEY_LOCAL_MACHINESYSTEMCurrentControlSetServicesatapi
2) Ακολουθήστε το μονοπάτι: HKEY_LOCAL_MACHINESYSTEMCurrentControlSetServicesatapi 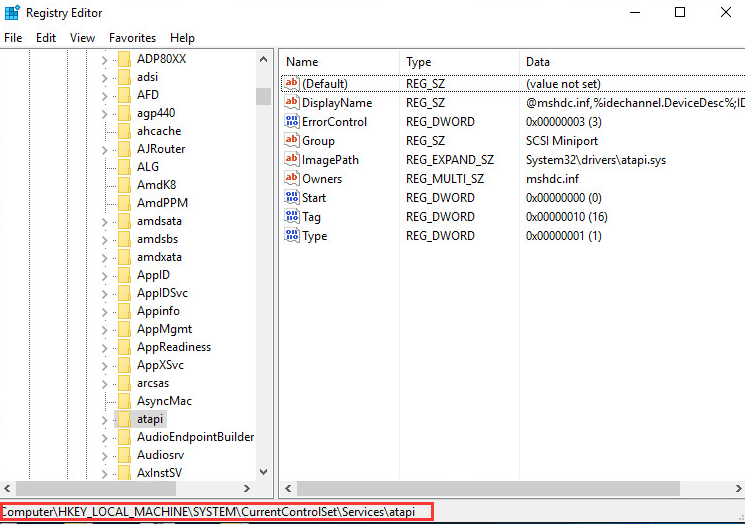 3) Κάντε δεξί κλικ στον κενό χώρο στον δεξιό πίνακα, όταν το Νέος εμφανίζεται η επιλογή, κάντε κλικ Κλειδί .
3) Κάντε δεξί κλικ στον κενό χώρο στον δεξιό πίνακα, όταν το Νέος εμφανίζεται η επιλογή, κάντε κλικ Κλειδί . 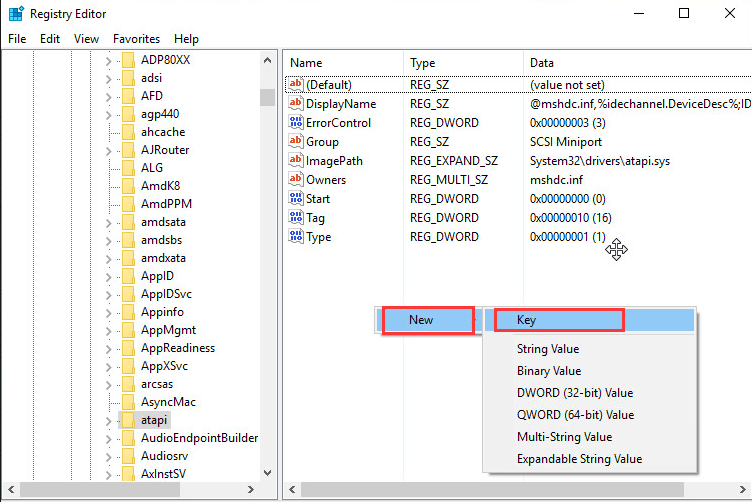 4) Δημιουργήστε ένα νέο Ελεγκτής 0 κλειδί κάτω αταπί κλειδί.
4) Δημιουργήστε ένα νέο Ελεγκτής 0 κλειδί κάτω αταπί κλειδί. 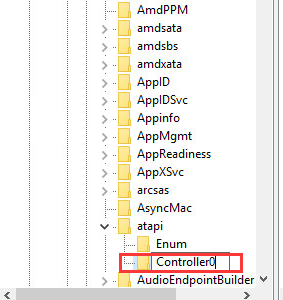 5) Πηγαίνετε στο νέο Ελεγκτής 0 κλειδί. Στη δεξιά πλευρά του παραθύρου, κάντε δεξί κλικ στον κενό χώρο και κάντε κλικ Τιμή DWORD (32-bit). .
5) Πηγαίνετε στο νέο Ελεγκτής 0 κλειδί. Στη δεξιά πλευρά του παραθύρου, κάντε δεξί κλικ στον κενό χώρο και κάντε κλικ Τιμή DWORD (32-bit). . 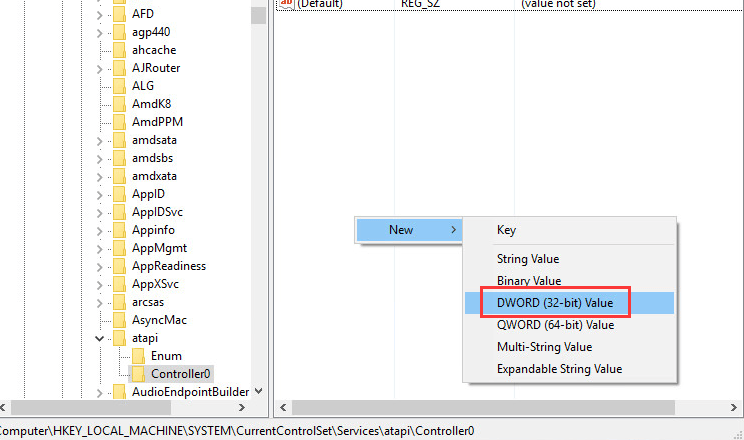 6) Ορίστε το όνομα ως EnumDevice1 και πατήστε Εισαγω . Κάντε διπλό κλικ για να ορίσετε το Δεδομένα αξίας όπως και ένας . Τύπος Εντάξει να σώσω.
6) Ορίστε το όνομα ως EnumDevice1 και πατήστε Εισαγω . Κάντε διπλό κλικ για να ορίσετε το Δεδομένα αξίας όπως και ένας . Τύπος Εντάξει να σώσω. 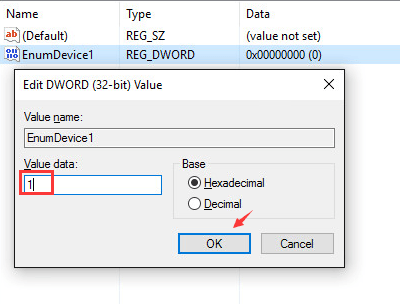 7) Κλείστε τον Επεξεργαστή Μητρώου. 8) Κάντε επανεκκίνηση του υπολογιστή σας.
7) Κλείστε τον Επεξεργαστή Μητρώου. 8) Κάντε επανεκκίνηση του υπολογιστή σας.


![[Λήψη] Πρόγραμμα οδήγησης γραφικών Intel Iris Xe για Windows 10, 11](https://letmeknow.ch/img/knowledge/24/intel-iris-xe-graphics-driver.jpg)
![Επιδιόρθωση του Godfall Crashing σε υπολογιστή [Πλήρης οδηγός]](https://letmeknow.ch/img/program-issues/57/fix-godfall-crashing-pc.jpg)

