Τα εξωτερικά ηχεία όπως τα ηχεία Creative Pebble έχουν σχεδιαστεί με καθαρή επεξεργασία ήχου διαλόγου για να μας προσφέρουν πλούσιο και καθαρό διάλογο. Αλλά μερικές φορές μπορεί να αντιμετωπίσετε το πρόβλημα που τα ηχεία σας δεν λειτουργούν. Αυτό είναι πράγματι απογοητευτικό, αλλά μπορεί να διορθωθεί. Σε αυτήν την ανάρτηση, θα σας δείξουμε πώς.

Πριν επιχειρήσετε τα άλλα βήματα αντιμετώπισης προβλημάτων σε αυτό το άρθρο, σας προτείνουμε να επανεκκινήσετε τον υπολογιστή σας και να ελέγξετε τον ήχο για να ελέγξετε εάν το πρόβλημα έχει επιλυθεί. Επειδή είναι πιθανό, μια εφαρμογή μπορεί να ελέγχει τη συσκευή σας ή να αποτρέπει τη χρήση της από άλλες εφαρμογές.
Εάν όμως η επανεκκίνηση του συστήματος δεν σας απαλλάξει από το πρόβλημα, δοκιμάστε τις διορθώσεις που αναφέρονται παρακάτω.
- Εγκαταστήστε όλες τις ενημερώσεις των Windows
- Ορίστε τα ηχεία σας ως προεπιλογή
- Ενημερώστε το πρόγραμμα οδήγησης ήχου
- Εκτελέστε το εργαλείο αντιμετώπισης προβλημάτων ήχου
- Επικοινωνήστε με την εξυπηρέτηση πελατών
1. Εγκαταστήστε όλες τις ενημερώσεις των Windows
Οι ενημερώσεις των Windows χρησιμοποιούνται για την ενημέρωση των Microsoft Windows και πολλών άλλων προγραμμάτων της Microsoft. Περιλαμβάνουν συχνά βελτιώσεις λειτουργιών και ενημερώσεις ασφαλείας για την προστασία των Windows από επιθέσεις κακόβουλου λογισμικού που πιθανόν να οδηγήσουν σε ηχητικές αστοχίες. Επομένως, πρέπει να πραγματοποιήσετε λήψη και εγκατάσταση των πιο πρόσφατων ενημερώσεων των Windows για να ελέγξετε εάν αυτό σας βοηθά να διορθώσετε το πρόβλημα.
Δείτε πώς μπορείτε να το κάνετε αυτό:
1) Στο πλαίσιο Αναζήτηση, πληκτρολογήστε έλεγχος για ενημερώσεις . Κάντε κλικ Ελεγχος για ενημερώσεις από τα αποτελέσματα.
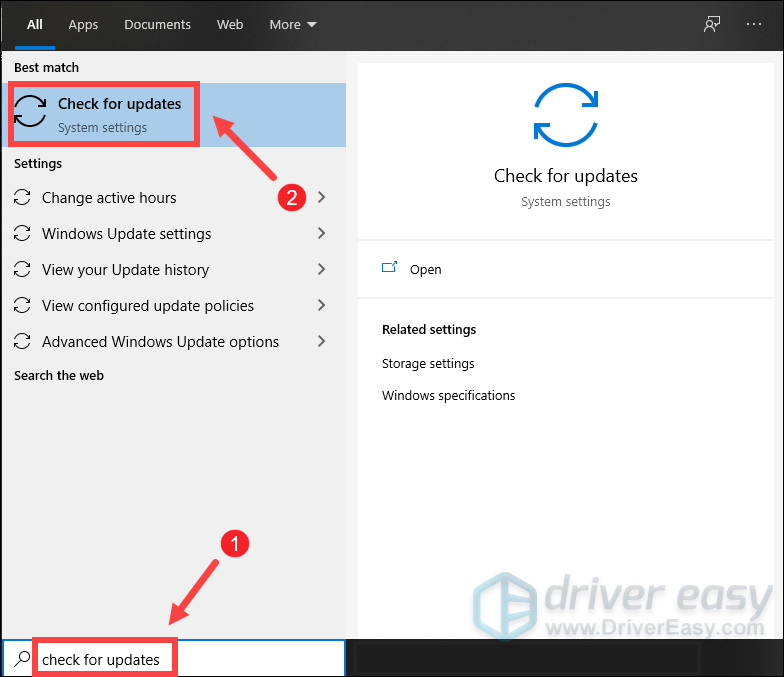
2) Κάντε κλικ στο Ελεγχος για ενημερώσεις αυτί. Εάν υπάρχουν διαθέσιμες ενημερώσεις, θα ξεκινήσει αυτόματα η λήψη και η εγκατάστασή της. Απλώς περιμένετε να ολοκληρωθεί και θα σας ζητηθεί να κάνετε επανεκκίνηση του υπολογιστή σας.
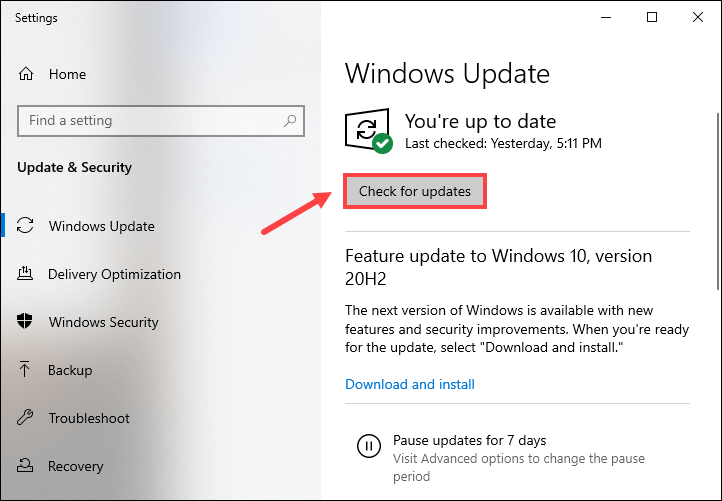
Μόλις εγκαταστήσετε τις πιο πρόσφατες ενημερώσεις των Windows, δοκιμάστε να παίξετε ένα τραγούδι για να ελέγξετε αν τα ηχεία σας λειτουργούν σωστά. Εάν όχι, δοκιμάστε την επόμενη επιδιόρθωση παρακάτω.
2. Ορίστε τα ηχεία σας ως προεπιλογή
Όταν συνδέετε τα εξωτερικά ηχεία στον υπολογιστή σας, το σύστημά σας θα το αναγνωρίζει. Ωστόσο, υπάρχουν ορισμένες καταστάσεις όπου ο ήχος μπορεί να μην προέρχεται από τα εξωτερικά ηχεία σας. Αυτό συμβαίνει επειδή η συσκευή σας δεν έχει οριστεί ως η προεπιλεγμένη συσκευή αναπαραγωγής ήχου που χρησιμοποιεί τα Windows για την παραγωγή ήχου. Σε αυτήν την περίπτωση, πρέπει να ορίσετε χειροκίνητα τα ηχεία σας ως προεπιλογή:
1) Από την κάτω δεξιά γωνία της οθόνης σας, κάντε δεξί κλικ στο εικονίδιο ηχείου και επιλέξτε Ανοίξτε τις ρυθμίσεις ήχου .
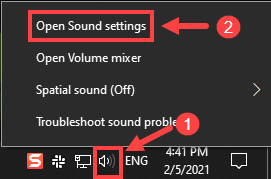
2) Κάντε κλικ Πίνακας ελέγχου ήχου .
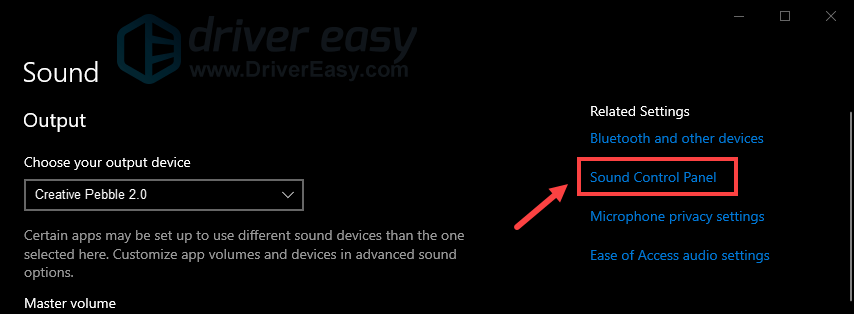
3) Κάτω από το Αναπαραγωγή καρτέλα, κάντε κλικ στα ηχεία Creative Pebble και κάντε κλικ Ορισμός προεπιλογής .
Μόλις το κάνετε αυτό, επαληθεύστε μέσω του εικονιδίου ηχείου στη γραμμή εργασιών ότι ο ήχος δεν έχει τεθεί σε σίγαση και ότι έχει ενεργοποιηθεί. Στη συνέχεια, μπορείτε να δοκιμάσετε παίζοντας ένα τραγούδι. Εάν τα ηχεία Creative Pebble εξακολουθούν να μην παράγουν ήχο, μην ανησυχείτε, υπάρχουν μερικές άλλες διορθώσεις που μπορείτε να δοκιμάσετε.
3. Ενημερώστε το πρόγραμμα οδήγησης ήχου
Εάν αντιμετωπίζετε προβλήματα ήχου, ίσως χρειαστεί να ελέγξετε εάν το πρόγραμμα οδήγησης της κάρτας ήχου σας είναι ξεπερασμένο ή ελαττωματικό. Η χρήση ξεπερασμένων προγραμμάτων οδήγησης μπορεί να επηρεάσει την απόδοση και ενδέχεται να μην έχετε συγκεκριμένες δυνατότητες που απαιτούνται για τη σωστή λειτουργία των ηχείων. Επομένως, πρέπει να ενημερώσετε το πρόγραμμα οδήγησης ήχου, καθώς αυτό μπορεί να λύσει το πρόβλημά σας αμέσως.
Εάν είστε εξοικειωμένοι με το υλικό του υπολογιστή, μπορείτε να μεταβείτε στον ιστότοπο του κατασκευαστή για να πραγματοποιήσετε λήψη και εγκατάσταση του τελευταίου προγράμματος οδήγησης που αντιστοιχεί στο σύστημά σας.
Αλλά αν δεν έχετε χρόνο ή υπομονή να ενημερώσετε τα προγράμματα οδήγησης σας με μη αυτόματο τρόπο, μπορείτε να το κάνετε αυτόματα με Εύκολο πρόγραμμα οδήγησης . Θα εντοπίσει αυτόματα όλες τις συσκευές στον υπολογιστή σας που χρειάζονται νέα προγράμματα οδήγησης και θα τις εγκαταστήσει για εσάς.
Δείτε πώς μπορείτε να ενημερώσετε προγράμματα οδήγησης με το Driver Easy:
1) Κατεβάστε και εγκαταστήστε το Driver Easy.
2) Εκτελέστε το πρόγραμμα οδήγησης Easy και κάντε κλικ στο Σάρωση τώρα κουμπί. Το Driver Easy θα σαρώσει τον υπολογιστή σας και θα εντοπίσει τυχόν προβλήματα με τα προγράμματα οδήγησης.
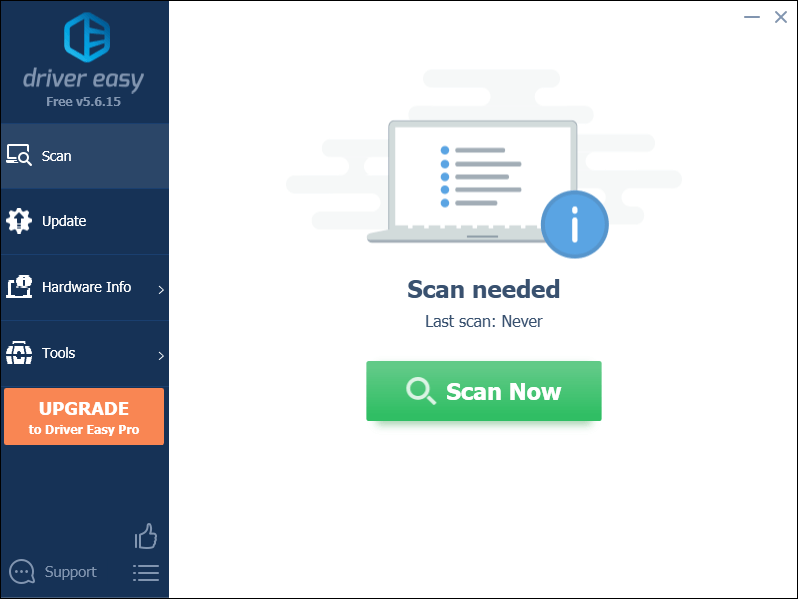
3) Κάντε κλικ Ενημέρωση όλων για αυτόματη λήψη και εγκατάσταση της σωστής έκδοσης του όλα τα προγράμματα οδήγησης που λείπουν ή δεν είναι ενημερωμένα στο σύστημά σας.
(Αυτό απαιτεί το Pro έκδοση που συνοδεύει πλήρης υποστήριξη και ένα Επιστροφή χρημάτων 30 ημερών εγγύηση. Θα σας ζητηθεί να κάνετε αναβάθμιση όταν κάνετε κλικ στην Ενημέρωση όλων. Εάν δεν θέλετε να κάνετε αναβάθμιση στην έκδοση Pro, μπορείτε επίσης να ενημερώσετε τα προγράμματα οδήγησης με τη ΔΩΡΕΑΝ έκδοση. Το μόνο που χρειάζεται να κάνετε είναι να τα κατεβάσετε ένα κάθε φορά και να τα εγκαταστήσετε χειροκίνητα.)
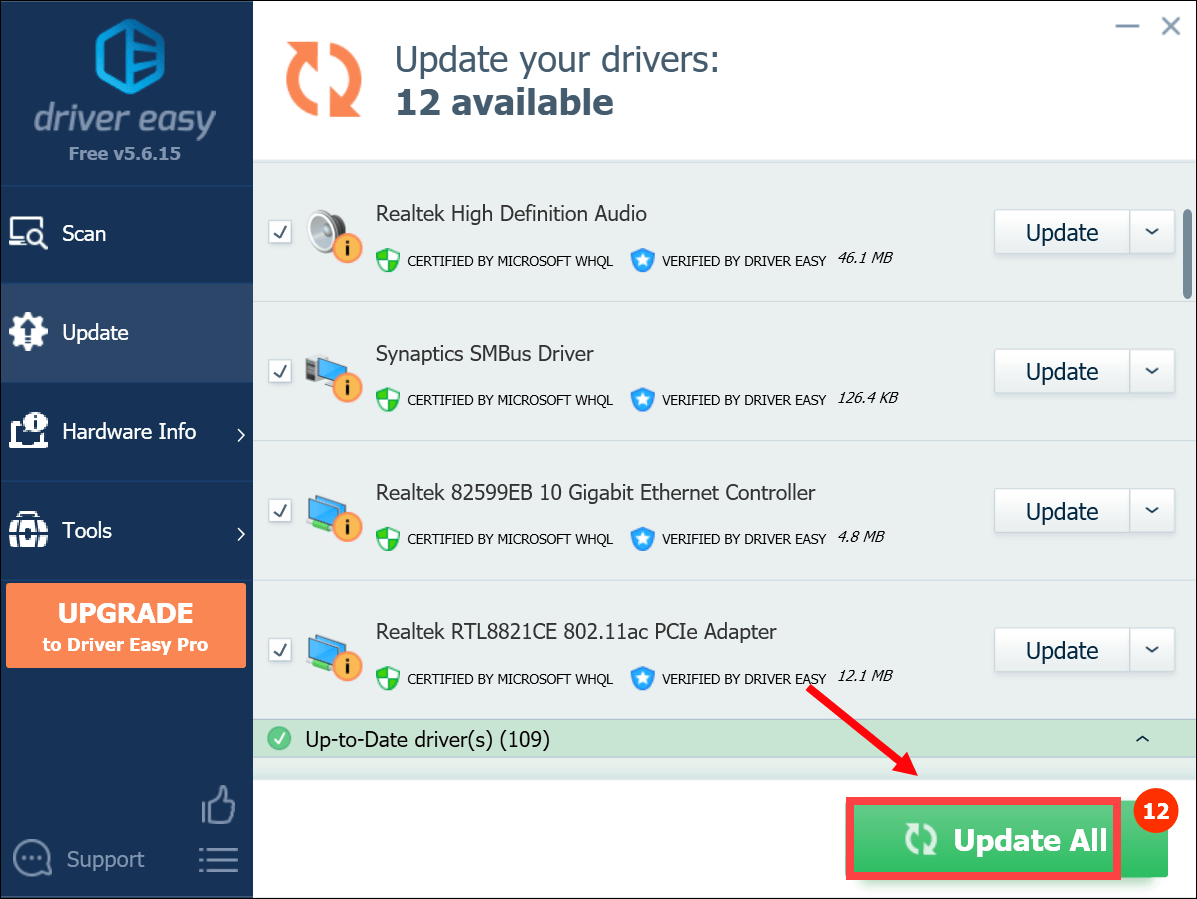 Η Pro έκδοση του Driver Easy έρχεται με πλήρη τεχνική υποστήριξη. Εάν χρειάζεστε βοήθεια, επικοινωνήστε με Η ομάδα υποστήριξης του Driver Easy στο support@letmeknow.ch .
Η Pro έκδοση του Driver Easy έρχεται με πλήρη τεχνική υποστήριξη. Εάν χρειάζεστε βοήθεια, επικοινωνήστε με Η ομάδα υποστήριξης του Driver Easy στο support@letmeknow.ch . Αφού ενημερώσετε τα προγράμματα οδήγησης, επανεκκινήστε τον υπολογιστή σας και ελέγξτε τον ήχο για να ελέγξετε αν αυτή η ενέργεια έκανε το κόλπο. Εάν τα ηχεία σας εξακολουθούν να μην λειτουργούν, δοκιμάστε την επόμενη επιδιόρθωση παρακάτω.
4. Εκτελέστε την αντιμετώπιση προβλημάτων ήχου
Τα Windows προσφέρουν ένα ενσωματωμένο εργαλείο αντιμετώπισης προβλημάτων ήχου που σαρώνει το σύστημά σας και βοηθά στον εντοπισμό και την επίλυση διαφόρων κοινών προβλημάτων ήχου. Για να το χρησιμοποιήσετε, ακολουθήστε τα εξής βήματα:
1) Στο πλαίσιο αναζήτησης στη γραμμή εργασιών, πληκτρολογήστε εργαλείο αντιμετώπισης προβλημάτων ήχου . Στη συνέχεια κάντε κλικ Βρείτε και διορθώστε προβλήματα με την αναπαραγωγή ήχου από τα αποτελέσματα.
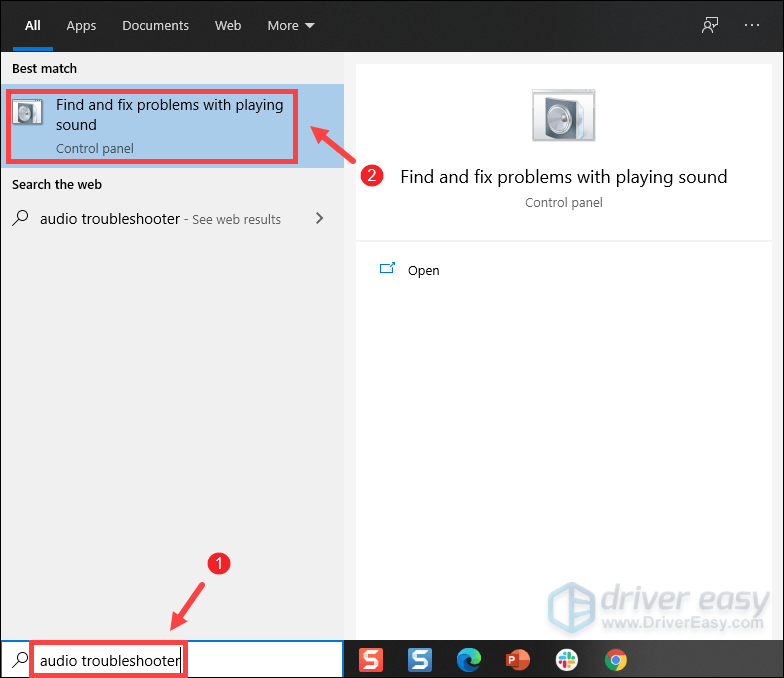
2) Επιλέξτε τη συσκευή σας και κάντε κλικ Επόμενο για να ξεκινήσετε τη διαδικασία αντιμετώπισης προβλημάτων. Στη συνέχεια, περιμένετε να ολοκληρωθεί και ενδέχεται να σας ζητηθεί να κάνετε επανεκκίνηση του υπολογιστή σας.
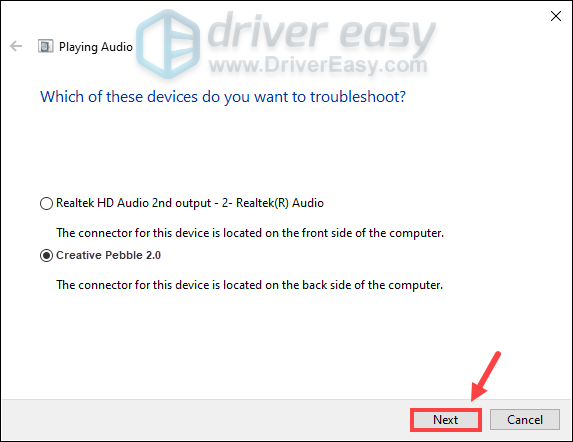
Αφού ολοκληρωθούν όλα, δοκιμάστε να χρησιμοποιήσετε τα ηχεία σας για να ελέγξετε αν μπορούν να λειτουργούν καλά. Εάν εξακολουθείτε να αντιμετωπίζετε ηχητικές αστοχίες, προχωρήστε στην επόμενη επιδιόρθωση.
5. Επικοινωνήστε με την εξυπηρέτηση πελατών
Εάν, δυστυχώς, καμία από τις μεθόδους που αναφέρονται παραπάνω δεν λειτούργησε για εσάς, αλλά άλλα ηχεία λειτουργούν κανονικά στον υπολογιστή σας, τότε τα δημιουργικά σας ηχεία με βότσαλα ενδέχεται να είναι σπασμένα. Σε αυτήν την περίπτωση, πρέπει Επικοινωνία την εξυπηρέτηση πελατών για αντικατάσταση ή επισκευή εάν η συσκευή σας εξακολουθεί να είναι εντός εγγύησης. Διαφορετικά, ίσως χρειαστεί να επενδύσετε στα νέα ηχεία.
Ας ελπίσουμε ότι αυτή η ανάρτηση βοηθά. Εάν έχετε οποιεσδήποτε ιδέες ή ερωτήσεις, μην διστάσετε να μας ρίξετε μια γραμμή στην παρακάτω ενότητα σχολίων.






