Λαμβάνετε συνεχώς αυτό το μήνυμα σφάλματος ' Η σύνδεση με τον διακομιστή παιχνιδιών Battle.net χάθηκε. Βγείτε και δοκιμάστε ξανά. ' ? Δεν είσαι μόνος εκεί. Πολλοί παίκτες του Call of Duty βρίσκουν αυτή την τυχαία αποσύνδεση αρκετά ενοχλητική και δυσκολεύονται να βρουν μια πραγματική λύση. Αλλά εδώ σε αυτήν την ανάρτηση, θα μάθετε κάθε πιθανό τρόπο που έχει αποδειχθεί χρήσιμος σε άλλους παίκτες.
Γιατί λαμβάνω αυτό το μήνυμα σφάλματος;
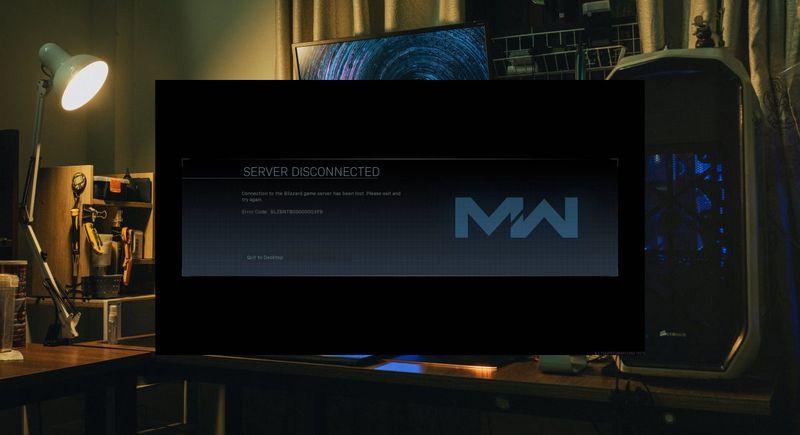
Αυτό το σφάλμα παρουσιάζεται όταν αντιμετωπίζετε πρόβλημα με τη σύνδεσή σας με τους διακομιστές Call of Duty. Είτε ο διακομιστής είναι εκτός λειτουργίας είτε υπάρχει κάποιο πρόβλημα με τη σύνδεσή σας στο Διαδίκτυο ή τις ρυθμίσεις δικτύου.
Οι πιο πιθανές αιτίες του « Η σύνδεση με τον διακομιστή παιχνιδιών Battle.net χάθηκε ‘ είναι οι εξής:
- Ο διακομιστής είναι εκτός λειτουργίας
- Διακοπή τείχους προστασίας / προστασίας από ιούς
- Ανεπαρκές εύρος ζώνης
- Ασταθής σύνδεση στο Διαδίκτυο
- Ξεπερασμένα προγράμματα οδήγησης συσκευών
- Διένεξη λογισμικού
- και τα λοιπά.
Πώς να φτιάξεις ' Η σύνδεση με τον διακομιστή παιχνιδιών Battle.net χάθηκε ';
Πριν δοκιμάσετε οποιαδήποτε από αυτές τις παρακάτω επιδιορθώσεις, βεβαιωθείτε ότι το κάνετε ελέγξτε την κατάσταση του διακομιστή του παιχνιδιού και επανεκκινήστε το μόντεμ και τον δρομολογητή σας για να αποκλείσετε τυχόν προβλήματα σύνδεσης.
Εάν οι διακομιστές παιχνιδιών λειτουργούν μια χαρά αλλά το « Η σύνδεση με τον διακομιστή παιχνιδιών Battle.net χάθηκε Το σφάλμα παραμένει μετά την επανεκκίνηση του δικτύου σας, ίσως θέλετε να δοκιμάσετε τις ακόλουθες διορθώσεις.
- Επιτρέψτε στο παιχνίδι σας να εκτελείται μέσω του Τείχους προστασίας των Windows
- Εκτελέστε επαναφορά δικτύου
- Αλλάξτε τον διακομιστή DNS σας
- Ενημερώστε τα προγράμματα οδήγησης της συσκευής σας
- Χρησιμοποιήστε ένα VPN
Διόρθωση 1. Επιτρέψτε στο παιχνίδι σας να εκτελείται μέσω του Τείχους προστασίας των Windows
Ελέγξτε για τυχόν περιορισμούς τείχους προστασίας και προστασίας από ιούς που ενδέχεται να εμποδίσουν τη σύνδεσή σας. Όπως αναφέρθηκε από ορισμένους παίκτες, η απενεργοποίηση των περιορισμών στο τείχος προστασίας και η απεγκατάσταση του λογισμικού προστασίας από ιούς λειτούργησαν αμέσως για αυτούς.
Αρχικά, απεγκαταστήστε το λογισμικό προστασίας από ιούς σε περίπτωση που η απλή απενεργοποίησή τους ενδέχεται να μην λειτουργήσει. Μόλις ολοκληρωθεί, δοκιμάστε να επανεκκινήσετε το παιχνίδι σας για να ελέγξετε εάν το σφάλμα ' Η σύνδεση με τον διακομιστή παιχνιδιών Battle.net χάθηκε «εξαφανίζεται.
Εάν αυτή η μέθοδος δεν λειτουργεί για εσάς, μπορεί να είναι οι ρυθμίσεις του τείχους προστασίας των Windows που εμποδίζουν τη σωστή λειτουργία του παιχνιδιού σας. Δείτε πώς μπορείτε να επιτρέψετε στο παιχνίδι σας να εκτελείται μέσω του Τείχους προστασίας των Windows:
- Στο πληκτρολόγιό σας, πατήστε το Windows + R πλήκτρο για να ανοίξετε το πλαίσιο διαλόγου Εκτέλεση.
- Πληκτρολογήστε firewall.cpl και πατήστε Εισαγω .

- Από τον αριστερό πίνακα, κάντε κλικ Επιτρέψτε μια εφαρμογή ή δυνατότητα μέσω του τείχους προστασίας του Windows Defender .

- Αναζητήστε το παιχνίδι σας π.χ. Call of Duty: Black Ops Cold War , και βεβαιωθείτε ότι είναι επιλεγμένο το πλαίσιο στα αριστερά του, καθώς και τα δύο πλαίσια στα δεξιά, π.χ. Ιδιωτικός & Δημόσιο .
Εάν το παιχνίδι σας δεν περιλαμβάνεται στη λίστα, ακολουθήστε τα παρακάτω βήματα:
- Κάντε κλικ στο Αλλαγή ρυθμίσεων > Να επιτρέπεται μια άλλη εφαρμογή…

- Κάντε κλικ Ξεφυλλίζω για να εντοπίσετε το παιχνίδι σας ( BlackOpsColdWar.exe ) και κάντε κλικ Προσθήκη μόλις επιλεγεί.
- Μόλις προσθέσετε, σημειώστε και τα δύο Ιδιωτικός και Δημόσιο κουτιά για την εφαρμογή.
- Επανεκκινήστε το Battle.net και παίξτε ξανά το παιχνίδι για να δοκιμάσετε το πρόβλημα.
Διόρθωση 2. Εκτελέστε επαναφορά δικτύου
Εάν η παραπάνω επιδιόρθωση δεν διόρθωσε το πρόβλημά σας, το πρόβλημα δεν προκαλείται από το λογισμικό προστασίας από ιούς ή τη διακοπή του τείχους προστασίας. Ίσως θελήσετε να ακολουθήσετε αυτά τα βήματα για να επαναφέρετε γρήγορα το δίκτυό σας:
- Στο πλαίσιο αναζήτησης των Windows, πληκτρολογήστε cmd . Κάτω από Γραμμή εντολών , επιλέξτε Εκτελέστε ως διαχειριστής .

- Κάντε κλικ Εντάξει για να επιβεβαιώσετε την ενέργειά σας.
- Μόλις ανοίξει το παράθυρο της γραμμής εντολών, πληκτρολογήστε τις ακόλουθες 5 γραμμές εντολών (πατήστε Εισαγω αφού εισαγάγετε κάθε γραμμή εντολών):
|_+_|
|_+_|
|_+_|
|_+_|
|_+_|

- Κάντε επανεκκίνηση του υπολογιστή σας για να τεθούν σε ισχύ οι αλλαγές.
Διόρθωση 3. Αλλάξτε τον διακομιστή DNS
- Στο πληκτρολόγιό σας, πατήστε το Windows + R πληκτρολογήστε ταυτόχρονα για να ανοίξετε το πλαίσιο διαλόγου Εκτέλεση.
- Πληκτρολογήστε ncpa.cpl και πατήστε Εισαγω .

- Κάντε δεξί κλικ στην τρέχουσα σύνδεση δικτύου και επιλέξτε Ιδιότητες .

- Διπλό κλικ Πρωτόκολλο Διαδικτύου Έκδοση 4 (TCP/IPv4) .

- Επιλέγω Χρησιμοποιήστε τις ακόλουθες διευθύνσεις διακομιστή DNS και συμπληρώστε τους διακομιστές Google DNS:
Προτιμώμενος διακομιστής DNS: 8.8.8.8
Εναλλακτικός διακομιστής DNS: 8.8.4.4

- Κάντε κλικ Εντάξει να εφαρμόσει.
Διόρθωση 4. Ενημερώστε τα προγράμματα οδήγησης της συσκευής σας
Συνιστάται επίσης από Activision ότι πρέπει να ενημερώσετε τα προγράμματα οδήγησης της συσκευής σας (συμπεριλαμβανομένου του προγράμματος οδήγησης του προσαρμογέα δικτύου) για να ελέγξετε εάν το ' Η σύνδεση με τον διακομιστή παιχνιδιών Battle.net χάθηκε Το πρόβλημα προκαλείται από κατεστραμμένα/παλαιωμένα προγράμματα οδήγησης.
Εάν δεν έχετε τον χρόνο, την υπομονή ή τις δεξιότητες υπολογιστή για να ενημερώσετε τα προγράμματα οδήγησης με μη αυτόματο τρόπο, μπορείτε να το κάνετε αυτόματα με Οδηγός Εας και .
Το Driver Easy θα αναγνωρίσει αυτόματα το σύστημά σας και θα βρει τα σωστά προγράμματα οδήγησης για αυτό. Δεν χρειάζεται να γνωρίζετε ακριβώς ποιο σύστημα εκτελεί ο υπολογιστής σας, δεν χρειάζεται να διακινδυνεύσετε να κατεβάσετε και να εγκαταστήσετε το λάθος πρόγραμμα οδήγησης και δεν χρειάζεται να ανησυχείτε μήπως κάνετε κάποιο λάθος κατά την εγκατάσταση. Το Driver Easy τα χειρίζεται όλα.
Μπορείτε να ενημερώσετε αυτόματα τα προγράμματα οδήγησης είτε με το Ελεύθερος ή το Pro έκδοση του Driver Easy. Αλλά με την έκδοση Pro χρειάζονται μόνο 2 κλικ (και λαμβάνετε πλήρη υποστήριξη και εγγύηση επιστροφής χρημάτων 30 ημερών):
- Εκτελέστε το Driver Easy και κάντε κλικ στο Σάρωση τώρα κουμπί. Το Driver Easy θα σαρώσει τον υπολογιστή σας και θα εντοπίσει τυχόν προβλήματα προγραμμάτων οδήγησης.

- Κάντε κλικ στο Εκσυγχρονίζω κουμπί δίπλα στο επισημασμένο πρόγραμμα οδήγησης του προσαρμογέα δικτύου για αυτόματη λήψη της σωστής έκδοσης αυτού του προγράμματος οδήγησης και, στη συνέχεια, μπορείτε να το εγκαταστήσετε με μη αυτόματο τρόπο (μπορείτε να το κάνετε αυτό με τη ΔΩΡΕΑΝ έκδοση).

Ή κάντε κλικ στην Ενημέρωση όλων για αυτόματη λήψη και εγκατάσταση της σωστής έκδοσης όλων των προγραμμάτων οδήγησης που λείπουν ή δεν είναι ενημερωμένα στο σύστημά σας. (Αυτό απαιτεί το Pro έκδοση που συνοδεύεται από πλήρη υποστήριξη και εγγύηση επιστροφής χρημάτων 30 ημερών. Θα σας ζητηθεί να κάνετε αναβάθμιση όταν κάνετε κλικ στην Ενημέρωση όλων.) - Μόλις ενημερωθούν τα προγράμματα οδήγησης, επανεκκινήστε τον υπολογιστή σας για να τεθούν σε πλήρη ισχύ οι αλλαγές.
- Nord VPN (5.000+ διακομιστές, επί πληρωμή) Κουπόνι έκπτωσης 85%.
- Hotspot Shield (3.200 διακομιστές, 500 MB δωρεάν δεδομένων ανά ημέρα)
- Surfshark VPN (3.200 διακομιστές, επί πληρωμή)
- Χιονοθύελλα
- σφάλμα παιχνιδιού
- Παιχνίδια
- Windows
Διόρθωση 5. Χρησιμοποιήστε ένα VPN
Έχει πλέον επιβεβαιωθεί ότι ορισμένοι πάροχοι υπηρεσιών Διαδικτύου αντιμετωπίζουν προβλήματα με τη δρομολόγηση σε διακομιστές Blizzard και Battle.net. Είναι πολύ απίθανο να μεταβείτε σε διαφορετικό ISP, αλλά υπάρχει ακόμα τρόπος να αλλάξετε τη δρομολόγηση – χρησιμοποιώντας ένα VPN.
Κάθε VPN έχει ως αποτέλεσμα πολύ υψηλότερο λανθάνοντα χρόνο και πιο αργές ταχύτητες (τόσο μεταφόρτωση όσο και λήψη). Ο υψηλότερος λανθάνων χρόνος είναι το πρωταρχικό ζήτημα για τα περισσότερα διαδικτυακά παιχνίδια, καθώς θα υπάρξει μια αξιοσημείωτη καθυστέρηση από την εισαγωγή σας μέχρι τη στιγμή που ο διακομιστής το αναγνωρίσει.
Προφανώς, όσο πιο μακριά είναι ο διακομιστής VPN από εσάς και από τον διακομιστή του παιχνιδιού, τόσο μεγαλύτερη είναι η καθυστέρηση. Έτσι, όταν ψάχνετε για ένα εξαιρετικό VPN με λιγότερο λανθάνοντα χρόνο, πηγαίνετε με αυτά με περισσότερους διακομιστές στη χώρα σας.
Αν ψάχνετε για μερικά υπέροχα VPN που λειτουργούν τέλεια με τα παιχνίδια σας, προτείνουμε ένα VPN επί πληρωμή, καθώς έχει πιο σταθερούς διακομιστές και πολλά δωρεάν VPN διαθέτουν όριο δεδομένων, επομένως επιλέξτε ένα VPN ανάλογα με την προσωπική σας χρήση:
Ας ελπίσουμε ότι έχετε ήδη διορθώσει το πρόβλημα «Σύνδεση με το διακομιστή παιχνιδιών της Blizzard που χάθηκε». Αλλά εάν το σφάλμα σύνδεσης παραμένει, μπορείτε να επικοινωνήσετε Activision για περαιτέρω βοήθεια.















![[ΕΠΙΛΥΘΗΚΕ] Καθυστέρηση ασύρματου πληκτρολογίου στα Windows 10](https://letmeknow.ch/img/knowledge/61/wireless-keyboard-lagging-windows-10.jpg)

