
Μετά από πολύωρη αναμονή, το διάσημο shooter video game Call of Duty Black Ops Ψυχρός Πόλεμος είναι επιτέλους εδώ! ! Ωστόσο, πρόσφατα ορισμένοι παίκτες ανέφεραν κάποια προβλήματα με το παιχνίδι, τα πιο δημοφιλή από τα οποία: σταθερές συντριβής .
Εάν αντιμετωπίζετε και εσείς αυτό το πρόβλημα, έχουμε παρουσιάσει ορισμένες λύσεις σε αυτό το άρθρο, οι οποίες έχουν φανεί χρήσιμες για πολλούς παίκτες για να σας βοηθήσουν να διορθώσετε τη συντριβή του παιχνιδιού σε σύντομο χρονικό διάστημα.
6 λύσεις για να διορθώσετε τη συντριβή του Black Ops Cold War
Δεν θα χρειαστεί να δοκιμάσετε όλες τις παρακάτω λύσεις, απλώς ακολουθήστε τη σειρά του άρθρου μας μέχρι να βρείτε αυτή που σας ταιριάζει.
- Παιχνίδια
Λύση 1: Ελέγξτε την ακεραιότητα των αρχείων του παιχνιδιού σας
Εάν τα αρχεία του παιχνιδιού σας είναι κατεστραμμένα, το παιχνίδι σας δεν θα μπορεί να λειτουργήσει κανονικά. Ακολουθήστε τα επόμενα βήματα για να εκτελέσετε πρώτα μια σάρωση στα αρχεία παιχνιδιών Call of Duty Black Ops Cold War.
1) Συνδεθείτε στο Χιονοθύελλα battle.net . Στην ενότητα ΠΑΙΧΝΙΔΙΑ , κάντε κλικ στο παιχνίδι σας Call of Duty: BOCW .
2) Κάντε κλικ στο κουμπί Επιλογές και επιλέξτε Έλεγχος και επισκευή .
3) Κάντε κλικ Έναρξη επαλήθευσης , στη συνέχεια περιμένετε να ολοκληρωθεί η διαδικασία επιδιόρθωσης των αρχείων του παιχνιδιού σας.
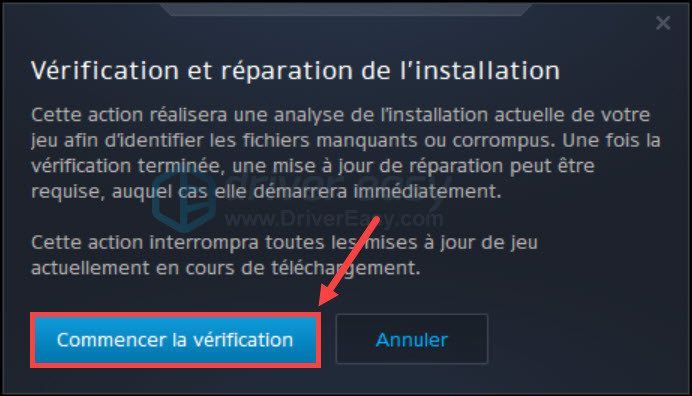
3) Μετά από αυτές τις λειτουργίες, επανεκκινήστε το παιχνίδι σας και ελέγξτε αν μπορεί να λειτουργήσει κανονικά.
Λύση 2: Εκτελέστε το παιχνίδι σας στο DirectX 11
Εάν αντιμετωπίσατε το παιχνίδι να κολλάει στο DirectX 12, μπορείτε να ρυθμίσετε το DirectX 11 να εκτελεί αυτό το παιχνίδι, καθώς ορισμένες λειτουργίες μπορούν να ενεργοποιηθούν μόνο στο DirectX 11 αντί για το DirectX 12.
1) Συνδεθείτε στο Χιονοθύελλα battle.net . Στην ενότητα ΠΑΙΧΝΙΔΙΑ , κάντε κλικ στο Call of Duty: BOCW .
2) Κάντε κλικ Επιλογές και επιλέξτε Ρυθμίσεις παιχνιδιού .
3) Στην ενότητα Ψυχρός πόλεμος Black Ops , τσιμπούρι το πλαίσιο επιλογής Πρόσθετα ορίσματα γραμμής εντολών . Τύπος -D3D11 στο πλαίσιο για να αναγκάσετε το παιχνίδι να εκτελεστεί σε λειτουργία DirectX 11.
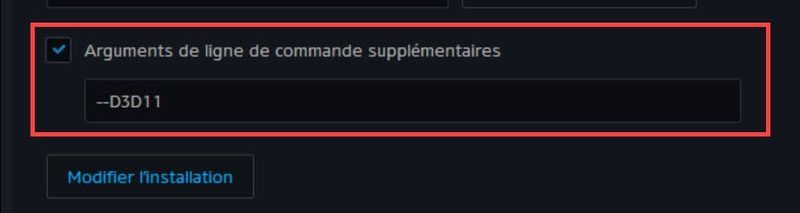
4) Επανεκκινήστε το παιχνίδι σας και παρατηρήστε αν μπορεί τώρα να τρέξει κανονικά.
Λύση 3: Ενημερώστε το πρόγραμμα οδήγησης γραφικών
Το σφάλμα παιχνιδιού σχετίζεται συχνά με ζητήματα γραφικών, όταν το πρόγραμμα οδήγησης γραφικών σας είναι κατεστραμμένο, παλιό ή λείπει, η συσκευή γραφικών σας δεν θα μπορεί να λειτουργήσει κανονικά και το παιχνίδι σας μπορεί να διακοπεί.
Αν έχει περάσει καιρός από την τελευταία φορά που ενημερώσατε το πρόγραμμα οδήγησης GPU, ήρθε η ώρα να το κάνετε και συνήθως έχετε 2 επιλογές: χειροκίνητα Που αυτομάτως .
Επιλογή 1: Ενημερώστε το πρόγραμμα οδήγησης γραφικών με μη αυτόματο τρόπο
Μπορείτε να αποκτήσετε απευθείας πρόσβαση στον επίσημο ιστότοπο του κατασκευαστή της κάρτας γραφικών σας, να πραγματοποιήσετε αναζήτηση και λήψη του πιο πρόσφατου προγράμματος οδήγησης γραφικών. Βεβαιωθείτε ότι το πρόγραμμα οδήγησης που κατεβάσατε πρέπει να είναι συμβατό με το σύστημά σας.
Μόλις γίνει λήψη του αρχείου εγκατάστασης του προγράμματος οδήγησης, κάντε διπλό κλικ σε αυτό το αρχείο και εγκαταστήστε το ακολουθώντας τις οδηγίες στην οθόνη σας.
Επιλογή 2: Ενημερώστε αυτόματα το πρόγραμμα οδήγησης γραφικών
Εάν δεν έχετε τον χρόνο, την υπομονή ή τις δεξιότητες υπολογιστή για να ενημερώσετε το πρόγραμμα οδήγησης με μη αυτόματο τρόπο, μπορείτε να το κάνετε αυτόματα με Driver Easy .
Driver Easy θα αναγνωρίσει αυτόματα το σύστημά σας και θα βρει τα πιο πρόσφατα προγράμματα οδήγησης για εσάς. Δεν χρειάζεται να γνωρίζετε ακριβώς ποιο σύστημα εκτελείται στον υπολογιστή σας και δεν κινδυνεύετε πλέον να κάνετε λήψη και εγκατάσταση του λάθος προγράμματος οδήγησης ή να κάνετε σφάλματα κατά την εγκατάσταση του προγράμματος οδήγησης.
Μπορείτε να ενημερώσετε τα προγράμματα οδήγησης αυτόματα με την έκδοση ΕΛΕΥΘΕΡΟΣ Που Για από το Driver Easy. Αλλά με το έκδοση Pro , χρειάζονται μόνο 2 κλικ (και μπορείτε να απολαύσετε ένα πλήρης τεχνική υποστήριξη και ένα Εγγύηση επιστροφής χρημάτων 30 ημερών ) :
ένας) Κατεβάστε και εγκαταστήστε το Driver Easy.
δύο) Τρέξιμο Πρόγραμμα οδήγησης Εύκολα και κάντε κλικ Αναλύστε τώρα . Το Driver Easy θα σαρώσει τον υπολογιστή σας και θα εντοπίσει όλα τα προβληματικά προγράμματα οδήγησης.
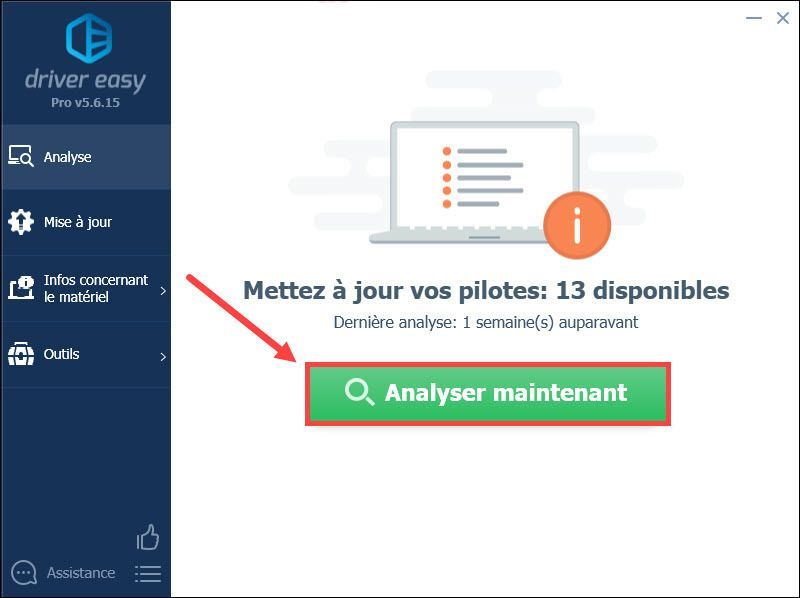
3) Κάντε κλικ Εκσυγχρονίζω δίπλα στην κάρτα γραφικών σας αναφέρθηκε ότι κατεβάζει αυτόματα το πιο πρόσφατο πρόγραμμα οδήγησης και, στη συνέχεια, πρέπει να το εγκαταστήσετε με μη αυτόματο τρόπο.
Ή κάντε κλικ στο βάλε όλα στο ημέρα για να ενημερώσετε τυχόν προγράμματα οδήγησης που λείπουν, είναι κατεστραμμένα ή παλιά στο σύστημά σας. (Αυτό απαιτεί το έκδοση PRO από το Driver Easy – θα σας ζητηθεί να αναβαθμίσετε το Driver Easy όταν κάνετε κλικ Βάλτε τα πάντα ημέρα . )
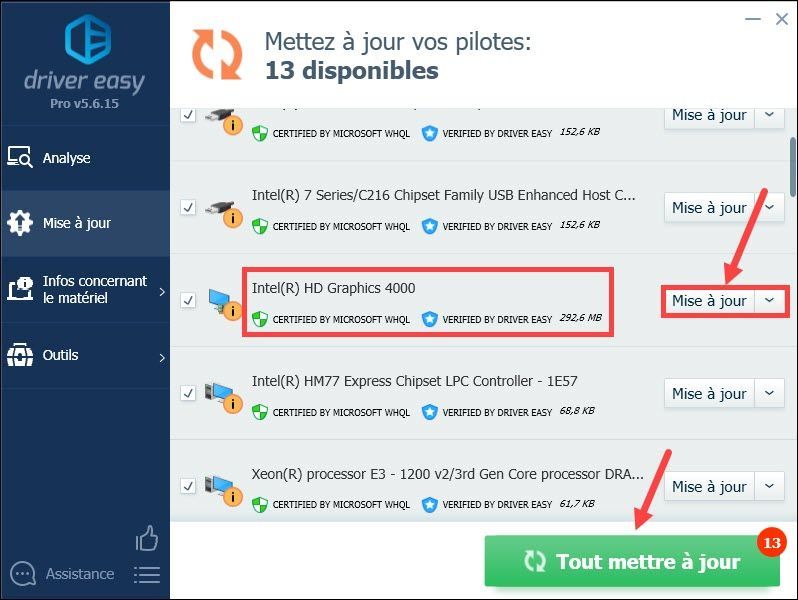 Εάν χρειάζεστε βοήθεια χρησιμοποιώντας Driver Easy Pro , Μπορείτε να επικοινωνήσετε Ομάδα υποστήριξης Driver Easy στο .
Εάν χρειάζεστε βοήθεια χρησιμοποιώντας Driver Easy Pro , Μπορείτε να επικοινωνήσετε Ομάδα υποστήριξης Driver Easy στο . 4) Μετά την ενημέρωση των προγραμμάτων οδήγησης, επανεκκινήστε τον υπολογιστή σας για να τεθούν σε ισχύ όλες οι αλλαγές. Στη συνέχεια, επανεκκινήστε το παιχνίδι σας και ελέγξτε αν μπορεί να τρέξει κανονικά.
Λύση 4: Διαγραφή αρχείων προσωρινής μνήμης Χιονοθύελλα battle.net
Η καταστροφή των αρχείων προσωρινής μνήμης του προγράμματος εκκίνησης παιχνιδιών μπορεί επίσης να προκαλέσει διακοπή λειτουργίας του παιχνιδιού, επομένως είναι σημαντικό να διαγράψετε την προσωρινή μνήμη του Battle.net ακολουθώντας τα παρακάτω βήματα.
1) Κλείστε όλα τα παιχνίδια σας Χιονοθύελλα battle.net .
2) Πατήστε ταυτόχρονα τα πλήκτρα Windows + R στο πληκτρολόγιό σας, εισάγετε %δεδομένα του προγράμματος% και κάντε κλικ στο Εντάξει .
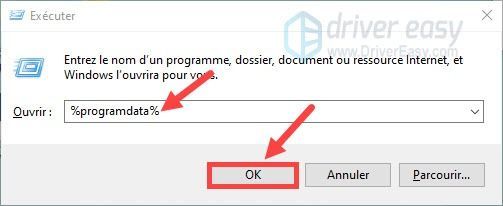
3) Κάντε κλικ στο φάκελο Blizzard Entertainment , μετά κάντε κλικ Χιονοθύελλα battle.net και επάνω Κρύπτη .
4) Πατήστε ταυτόχρονα τα πλήκτρα Ctrl+A για να επιλέξετε όλα τα αρχεία σε αυτόν τον φάκελο και, στη συνέχεια, κάντε ένα κάντε δεξί κλικ στα αρχεία και επιλέξτε Να διαγράψω .
5) Επανεκκινήστε το παιχνίδι σας και δείτε αν μπορεί να λειτουργήσει κανονικά.
Λύση 5: Μετάβαση σε λειτουργία παραθύρου
Η εκτέλεση του παιχνιδιού σας σε πλήρη οθόνη καταναλώνει πολλούς πόρους και επιβαρύνει τον υπολογιστή σας. Όταν εμφανιστεί η συντριβή, συνιστάται να αλλάξετε το παιχνίδι σας σε λειτουργία παραθύρου. Εάν βρίσκεστε ήδη σε αυτήν τη λειτουργία, μπορείτε να μεταβείτε στην επόμενη λύση.
Λύση 6: Εγκαταστήστε τις πιο πρόσφατες ενημερώσεις των Windows
Η Microsoft εκδίδει τακτικά ενημερώσεις των Windows για τη διόρθωση σφαλμάτων και τη βελτίωση της λειτουργικότητας των Windows. Όταν ο υπολογιστής σας αντιμετωπίζει προβλήματα, μπορείτε πάντα να ελέγχετε για τις πιο πρόσφατες ενημερώσεις των Windows και να τις εγκαταστήσετε στον υπολογιστή σας.
1) Πατήστε ταυτόχρονα τα πλήκτρα Windows+I στο πληκτρολόγιό σας και κάντε κλικ Ενημέρωση και ασφάλεια .
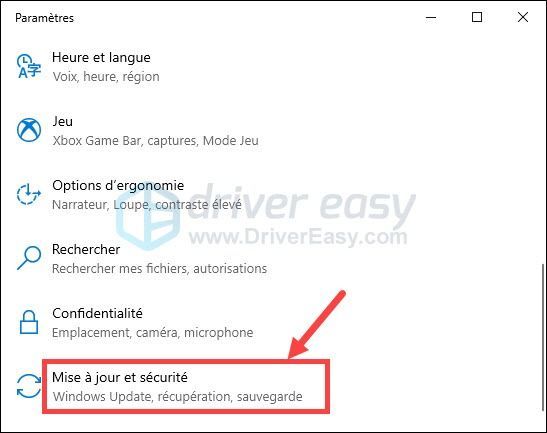
2) Κάντε κλικ Ενημερωμένη έκδοση για Windows στο αριστερό παράθυρο και μετά κάντε κλικ Ελεγχος για ενημερώσεις .
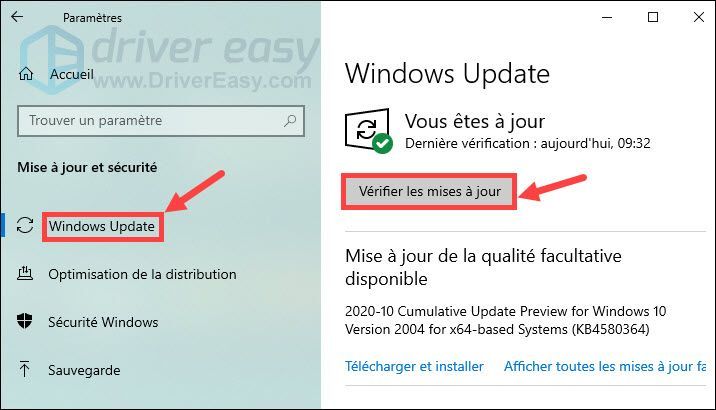
3) Ο υπολογιστής σας θα αναζητήσει και θα εγκαταστήσει αυτόματα τις πιο πρόσφατες ενημερώσεις των Windows στον υπολογιστή σας. Μόλις ολοκληρωθεί η διαδικασία, επανεκκινήστε τον υπολογιστή σας και επανεκκινήστε το παιχνίδι σας και, στη συνέχεια, ελέγξτε εάν το σφάλμα έχει επιλυθεί.
Σας ευχαριστούμε που παρακολουθήσατε το κείμενό μας και ελπίζουμε να είναι χρήσιμο για εσάς. Εάν έχετε οποιεσδήποτε προτάσεις ή άλλες ερωτήσεις, μη διστάσετε να αφήσετε το σχόλιό σας στην παρακάτω ενότητα.


![[Συμβουλές 2022] Κωδικός σφάλματος 6 Diver Warzone / Modern Warfare](https://letmeknow.ch/img/other/12/error-code-6-diver-warzone-modern-warfare.jpg)



![[ΛΥΘΗΚΕ] Σφάλμα μπλε οθόνης WDF_Violation στα Windows 11/10/8/7](https://letmeknow.ch/img/knowledge/29/wdf_violation-blue-screen-error-windows-11-10-8-7.jpg)