
Ο νέος τίτλος Call of Duty : Το Black Ops Cold War είναι πλέον διαθέσιμο από την Παρασκευή 13 Νοεμβρίου σε πολλές πλατφόρμες, είναι ένα σφιχτό και νευρικό παιχνίδι που μας επιτρέπει να ξαναβουτήξουμε στην ατμόσφαιρα του Ψυχρού Πολέμου.
Αλλά λίγο μετά την κυκλοφορία του, ορισμένοι παίκτες ανέφεραν ότι αντιμετώπισαν το σφάλμα φωνητικής συνομιλίας κατά την εκτέλεση του παιχνιδιού. σας βοηθήσει.
Πώς να διορθώσετε τη φωνητική συνομιλία Black Ops Cold War που δεν λειτουργεί
Δεν θα χρειαστεί να δοκιμάσετε όλες τις λύσεις, απλώς ακολουθήστε τη σειρά του άρθρου μας και θα βρείτε τη λύση που ταιριάζει στην περίπτωσή σας.
- Παιχνίδια
Λύση 1: Ελέγξτε τη σύνδεση της συσκευής ήχου σας
Όταν συνήθως δεν μπορείτε να χρησιμοποιήσετε τη φωνητική συνομιλία εντός παιχνιδιού, μπορείτε να δοκιμάσετε να αποσυνδέσετε και να επανασυνδέσετε πρώτα τη συσκευή ήχου σας. Βεβαιωθείτε ότι τα καλώδια είναι σωστά συνδεδεμένα στην υποδοχή ακουστικών του υπολογιστή σας και ότι δεν είναι σπασμένα.
Εάν το ακουστικό σας διαθέτει διακόπτη, μην ξεχάσετε να αλλάξετε αυτόν τον διακόπτη για να ενεργοποιήσετε το μικρόφωνό σας. Εάν αυτές οι λειτουργίες δεν λειτουργούν, δοκιμάστε την ακόλουθη λύση.
Λύση 2: Ενημερώστε το πρόγραμμα οδήγησης ήχου
Η φωνητική συνομιλία που δεν λειτουργεί σε παιχνίδια μπορεί επίσης να προκληθεί από το ελαττωματικό ή παλιό πρόγραμμα οδήγησης ήχου, καθώς η συσκευή ήχου σας δεν θα μπορεί να λειτουργήσει κανονικά χωρίς το σωστό πρόγραμμα οδήγησης.
Εάν δεν έχετε ενημερώσει τα προγράμματα οδήγησης (ειδικά το πρόγραμμα οδήγησης ήχου) για μεγάλο χρονικό διάστημα, κάντε το αμέσως, το πρόβλημά σας μπορεί να λυθεί γρήγορα.
Γενικά, έχετε 2 επιλογές για να ενημερώσετε τα προγράμματα οδήγησης: χειροκίνητα Που αυτομάτως .
Επιλογή 1: χειροκίνητα
Εάν έχετε τις απαραίτητες γνώσεις Η/Υ και έχετε ελεύθερο χρόνο, μπορείτε να προσπαθήσετε να ενημερώσετε χειροκίνητα πρόγραμμα οδήγησης ήχου.
Πρέπει να μεταβείτε στον επίσημο ιστότοπο του κατασκευαστή της συσκευής ήχου σας και στη συνέχεια να πραγματοποιήσετε λήψη και εγκατάσταση του πιο πρόσφατου προγράμματος οδήγησης για τη συσκευή ήχου σας.
Επιλογή 2: αυτόματα (συνιστάται)
Εάν δεν έχετε τον χρόνο, την υπομονή ή τις δεξιότητες υπολογιστή για να ενημερώσετε το πρόγραμμα οδήγησης ήχου με μη αυτόματο τρόπο, σας συνιστούμε να το κάνετε. αυτομάτως με Driver Easy .
Driver Easy θα αναγνωρίσει αυτόματα το σύστημά σας και θα βρει τα πιο πρόσφατα προγράμματα οδήγησης για εσάς. Όλοι οι οδηγοί προέρχονται απευθείας από τον κατασκευαστή τους και είναι όλοι πιστοποιημένο και αξιόπιστο . Ως αποτέλεσμα, δεν κινδυνεύετε πλέον να κάνετε λήψη λάθος προγραμμάτων οδήγησης ή να κάνετε σφάλματα κατά την εγκατάσταση του προγράμματος οδήγησης.
ένας) Κατεβάστε και εγκαθιστώ Driver Easy.
δύο) Τρέξιμο Driver Easy και κάντε κλικ στο κουμπί Αναλύστε τώρα . Το Driver Easy θα σαρώσει τον υπολογιστή σας και θα εντοπίσει όλα τα προβληματικά προγράμματα οδήγησης.
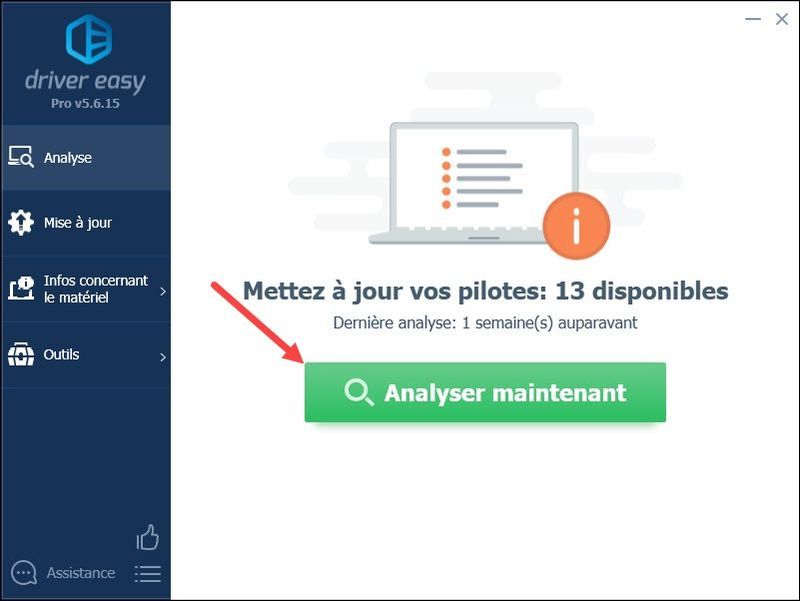
3) Κάντε κλικ στο κουμπί Εκσυγχρονίζω δίπλα στη συσκευή ήχου που έχετε αναφέρει για να κάνετε λήψη του πιο πρόσφατου προγράμματος οδήγησης και, στη συνέχεια, πρέπει να το εγκαταστήσετε χειροκίνητα . (Μπορείτε να το κάνετε αυτό με τη ΔΩΡΕΑΝ έκδοση του Driver Easy.)
ΠΟΥ
Εάν έχετε αναβαθμίσει το Driver Easy to έκδοση PRO , μπορείτε να κάνετε κλικ στο κουμπί Ενημέρωση όλων για ενημέρωση αυτομάτως όλα Τα κατεστραμμένα, παλιά ή χαμένα προγράμματα οδήγησης σας ταυτόχρονα. (Θα σας ζητηθεί να αναβαθμίζω Driver Easy όταν κάνετε κλικ Ενημέρωση όλων .)
Με το έκδοση PRO , μπορείτε να απολαύσετε ένα τεχνική βοήθεια πλήρης καθώς και α Εγγύηση επιστροφής χρημάτων 30 ημερών .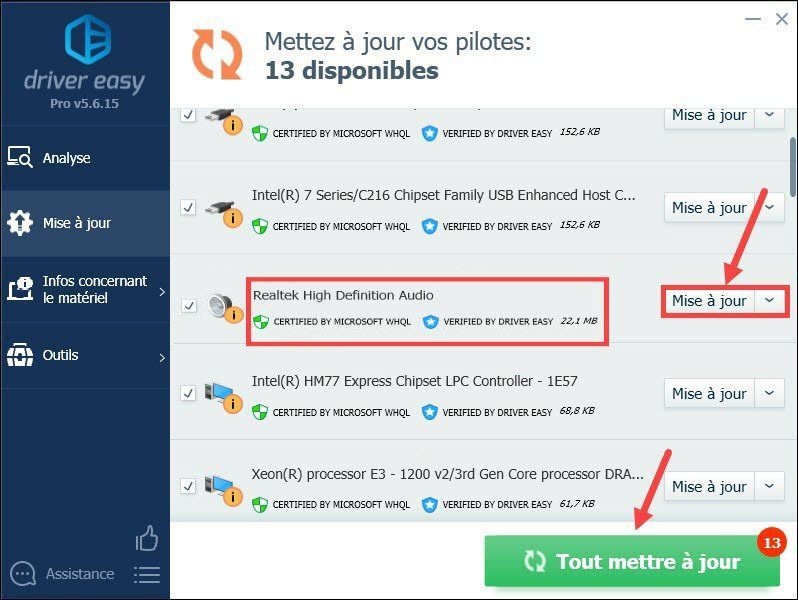
4) Μετά την ενημέρωση των προγραμμάτων οδήγησης, επανεκκίνηση τον υπολογιστή σας. Στη συνέχεια, επανεκκινήστε το παιχνίδι σας και ελέγξτε εάν τώρα μπορείτε να χρησιμοποιήσετε τη φωνητική συνομιλία εντός του παιχνιδιού.
Εάν το πρόβλημα δεν είναι το πρόγραμμα οδήγησης, δοκιμάστε τις παρακάτω λύσεις για να διορθώσετε το πρόβλημα σε άλλες πτυχές.
Λύση 3: Αλλάξτε τις ρυθμίσεις ήχου
Εάν δεν έχετε ορίσει σωστά τις ρυθμίσεις ήχου, μπορεί επίσης να αντιμετωπίσετε αυτό το πρόβλημα φωνητικής συνομιλίας. Ακολουθήστε τα επόμενα βήματα για να προσαρμόσετε τις ρυθμίσεις σας.
1) Πατήστε ταυτόχρονα τα πλήκτρα Windows + R στο πληκτρολόγιό σας, πληκτρολογήστε ms-settings:sound και κάντε κλικ στο Εντάξει για να ανοίξετε το παράθυρο Ρυθμίσεις.

2) Στην ενότητα Είναι , κάντε κλικ στην αναπτυσσόμενη λίστα για να επιλέξετε τη συσκευή εισόδου και μετά κάντε κλικ Ιδιότητες συσκευής .
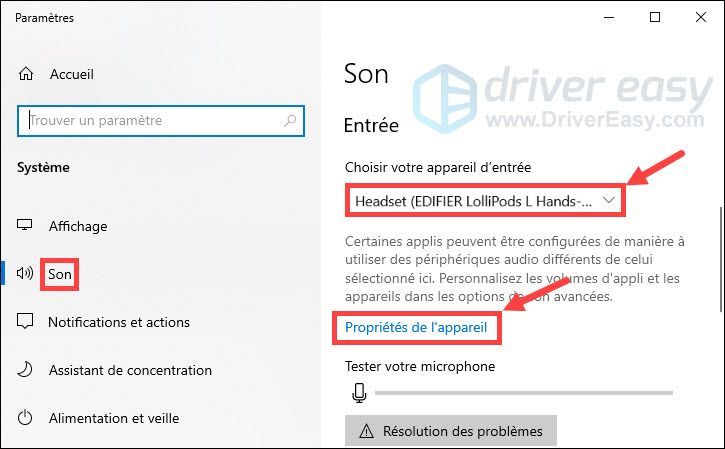
3) Βεβαιωθείτε ότι το πλαίσιο δίπλα Καθιστώ ανίκανο δεν είναι επιλεγμένο, μετακινήστε το ρυθμιστικό έντασης προς τα 100 .
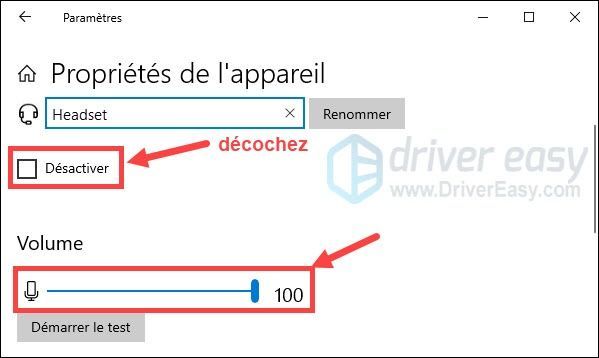
4) Κάντε κλικ Ξεκινήστε τη δοκιμή και μιλήστε στο μικρόφωνό σας. Στη συνέχεια κάντε κλικ στο Σταματήστε το τεστ . Αν δείτε το μήνυμα Η υψηλότερη τιμή που είδαμε ήταν xx (xx > 0) τοις εκατό , σημαίνει ότι το μικρόφωνό σας λειτουργεί σωστά.
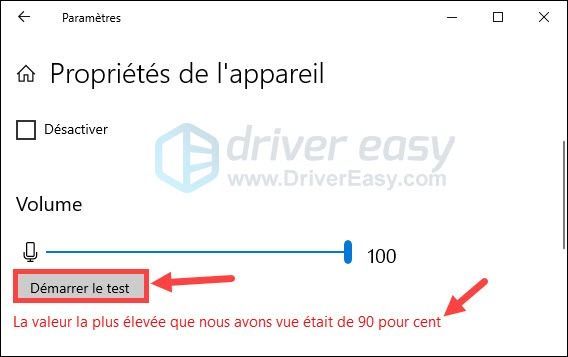
5) Εκκινήστε το Black Ops Cold War, κάντε κλικ Ρυθμίσεις και επιλέξτε την ενότητα AUDIO .
6) Επιλέξτε το Περιφερειακός από επικοινωνία από προεπιλογή στην αναπτυσσόμενη λίστα του συσκευή φωνητικής συνομιλίας ηχείου/ακουστικού και του Συσκευή μικροφώνου .
7) Ρυθμίστε το λειτουργία ενεργοποίησης μικροφώνου επί Ανοίξτε το μικρόφωνο και να αυξήσει το ευαισθησία ανοιχτό μικρόφωνο στο περισσότερα από 50 .
8) Επανεκκινήστε το παιχνίδι σας και ελέγξτε αν μπορείτε να επικοινωνείτε κανονικά με τους φίλους σας.
Λύση 4: Ελέγξτε την ακεραιότητα των αρχείων του παιχνιδιού σας
Εάν τα αρχεία του παιχνιδιού σας είναι κατεστραμμένα, το παιχνίδι σας δεν θα μπορεί να λειτουργήσει κανονικά. Ακολουθήστε τα παρακάτω βήματα για να επαληθεύσετε τα αρχεία παιχνιδιών Call of Duty Black Ops Cold War.
1) Συνδεθείτε στο battle.net . Στην ενότητα ΠΑΙΧΝΙΔΙΑ , κάντε κλικ στο Call of Duty: BOCW .
2) Κάντε κλικ Επιλογές και επιλέξτε Έλεγχος και επισκευή > Έναρξη επαλήθευσης . Περιμένετε να ολοκληρωθεί η διαδικασία επαλήθευσης.
3) Μετά από αυτές τις λειτουργίες, επανεκκινήστε το παιχνίδι σας και ελέγξτε αν μπορεί να λειτουργήσει κανονικά.
Λύση 5: Εγκαταστήστε τις πιο πρόσφατες ενημερώσεις των Windows
Συνιστάται επίσης να εγκαταστήσετε όλες τις διαθέσιμες ενημερώσεις των Windows για να βελτιώσετε την απόδοση του συστήματός σας και να επιδιορθώσετε σφάλματα υπολογιστή, όπως το πρόβλημα της φωνητικής συνομιλίας. Ακολουθήστε τα παρακάτω βήματα για να ενημερώσετε το σύστημά σας.
1) Πατήστε ταυτόχρονα τα πλήκτρα Windows+I στο πληκτρολόγιό σας και κάντε κλικ Ενημέρωση και ασφάλεια .
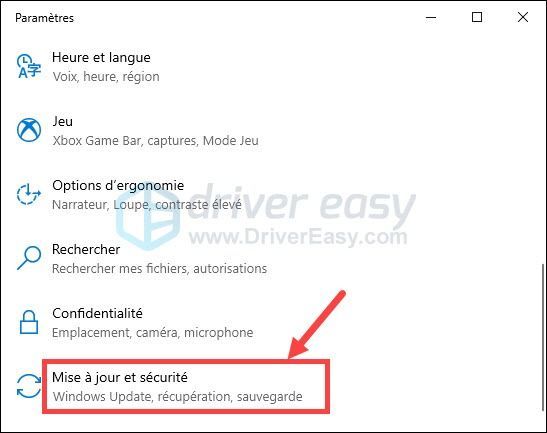
2) Κάντε κλικ Ενημερωμένη έκδοση για Windows στο αριστερό παράθυρο και μετά κάντε κλικ Ελεγχος για ενημερώσεις .
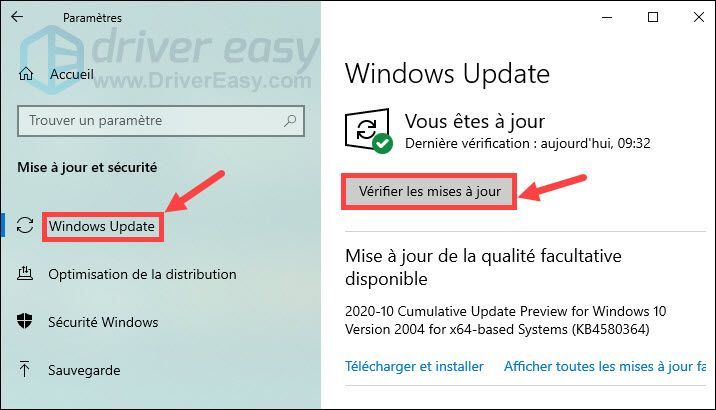
3) Το Windows Update θα αναζητήσει και θα εγκαταστήσει αυτόματα τις πιο πρόσφατες ενημερώσεις των Windows στον υπολογιστή σας. Μόλις ολοκληρωθεί η διαδικασία, επανεκκινήστε τον υπολογιστή σας και επανεκκινήστε το παιχνίδι σας και, στη συνέχεια, ελέγξτε εάν το πρόβλημα έχει επιλυθεί.
Σας ευχαριστούμε που παρακολουθήσατε το κείμενό μας, ελπίζουμε να είναι χρήσιμο για εσάς. Εάν έχετε οποιεσδήποτε προτάσεις ή ερωτήσεις, μη διστάσετε να αφήσετε τα σχόλιά σας παρακάτω και θα επικοινωνήσουμε μαζί σας το συντομότερο δυνατό.






