Θέλετε να κατεβάσετε νέο περιεχόμενο με λογική ταχύτητα στο Battle.net αλλά δεν έχετε ιδέα πώς; Σας καλύψαμε! Ακολουθούν ορισμένες συμβουλές για ταχύτερους ρυθμούς λήψης:

1. Κλείσιμο/Αναστολή λήψεων στο παρασκήνιο
Δεν υπάρχει αμφιβολία ότι όταν έχετε ταυτόχρονες λήψεις, η ταχύτητα λήψης θα μειωνόταν σημαντικά. Επομένως, φροντίστε να κλείσετε ή να αναστείλετε άλλες λήψεις όταν κάνετε λήψη του παιχνιδιού ή των ενημερώσεων σας.
Αξίζει επίσης να αναφέρουμε ότι όταν είναι ενεργοποιημένες οι αυτόματες ενημερώσεις των Windows, θα πραγματοποιεί αυτόματη λήψη και εγκατάσταση των ενημερώσεων όταν είναι διαθέσιμες χωρίς τη συγκατάθεσή σας. Κατά τη διάρκεια αυτής της διαδικασίας, η σύνδεσή σας στο διαδίκτυο θα επηρεαστεί σε μεγάλο βαθμό. Και η ταχύτητα λήψης σας θα μειωθεί. Για να μην συμβεί αυτό, σας προτείνουμε να απενεργοποιήσετε τις αυτόματες ενημερώσεις των Windows:
1) Στο πληκτρολόγιό σας, πατήστε το Πλήκτρα Windows + R για να ανοίξετε το πλαίσιο διαλόγου Εκτέλεση.
2) Τύπος gpedit.msc και πατήστε Enter.

3) Μεταβείτε στην ακόλουθη πολιτική: Διαμόρφωση υπολογιστή > Πρότυπα διαχείρισης > Στοιχεία Windows > Windows Update .
4) Στη δεξιά πλευρά, κάντε διπλό κλικ Διαμόρφωση αυτόματων ενημερώσεων .

5) Επιλέξτε το Ενεργοποιήθηκε επιλογή. Κάτω από Διαμόρφωση αυτόματης ενημέρωσης , επιλέξτε τη δεύτερη επιλογή Ειδοποίηση για λήψη και αυτόματη εγκατάσταση . Στη συνέχεια κάντε κλικ Εφαρμογή > ΟΚ .
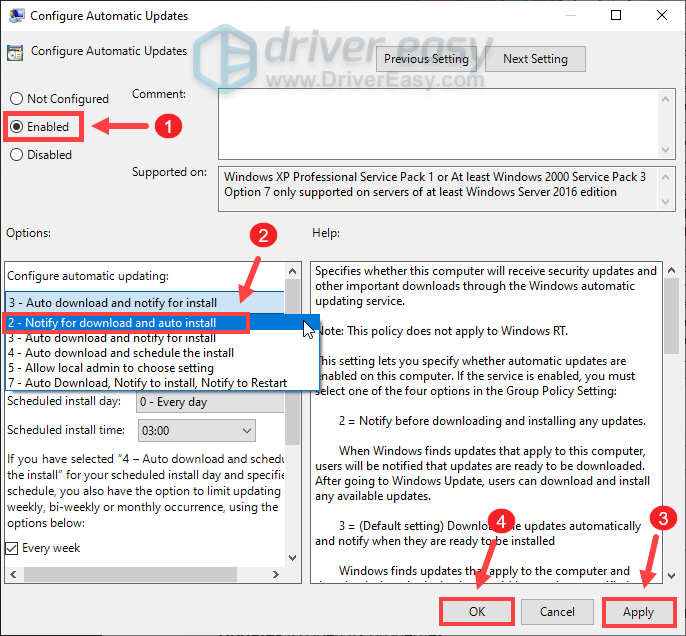
Αυτό δεν θα απενεργοποιήσει το Windows Update, αλλά θα ειδοποιηθείτε όταν οι ενημερώσεις είναι διαθέσιμες για λήψη.
Εάν εξακολουθείτε να μην μπορείτε να παρατηρήσετε διαφορά στην ταχύτητα λήψης, προχωρήστε στην επόμενη επιδιόρθωση.
2. Αποφύγετε τις λήψεις κατά τις ώρες αιχμής
Σύμφωνα με αναφορές, η συμφόρηση στο διαδίκτυο συμβαίνει συνήθως από τις 9 π.μ. έως τις 11 μ.μ., όταν πολλοί άνθρωποι στην περιοχή σας και στο σπίτι σας χρησιμοποιούν το Διαδίκτυο ταυτόχρονα. Και η σύνδεσή σας στο διαδίκτυο μπορεί να γίνει υποτονική. Ως εκ τούτου, θα σας προτείναμε να αποφύγετε τις λήψεις σε ώρες αιχμής στο διαδίκτυο. Αντίθετα, μπορείτε να αφήσετε το παιχνίδι ή τις ενημερώσεις σας να λάβουν από τις 4 π.μ. έως τις 9 π.μ., όταν λιγότεροι άνθρωποι είναι συνδεδεμένοι, ώστε να υπάρχει μεγαλύτερο εύρος ζώνης για μεμονωμένους χρήστες.
Ωστόσο, ο υπολογιστής σας θα κοιμόταν μετά από ώρες αδράνειας. Σε αυτήν την περίπτωση, μπορείτε να απενεργοποιήσετε τη λειτουργία ύπνου:
1) Στο πλαίσιο Αναζήτηση, πληκτρολογήστε ή επικολλήστε ρυθμίσεις τροφοδοσίας και ύπνου . Στη συνέχεια κάντε κλικ Ρυθμίσεις τροφοδοσίας και ύπνου από τη λίστα αποτελεσμάτων.

2) Κάντε κύλιση προς τα κάτω στο Υπνος Ενότητα. Κάντε κλικ στο κάτω βέλος και επιλέξτε Ποτέ .

Μόλις εφαρμόσετε τις αλλαγές, είστε έτοιμοι.
Ωστόσο, αν ξυπνήσετε και διαπιστώσετε ότι η πρόοδος έχει κολλήσει, μην ανησυχείτε. Υπάρχουν μερικές άλλες διορθώσεις που μπορείτε να δοκιμάσετε.
3. Καταργήστε την επιλογή Limit download bandwidth
Σε περίπτωση που η ταχύτητα λήψης είναι περιορισμένη, μπορείτε να ακολουθήσετε τις παρακάτω οδηγίες για να καταργήσετε την επιλογή του Περιορίστε το εύρος ζώνης λήψης επιλογή:
1) Ανοίξτε την εφαρμογή Battle.net. Στην επάνω αριστερή γωνία, κάντε κλικ στο κάτω βελάκι και μετά επιλέξτε Ρυθμίσεις .

2) Επιλέξτε το Λήψεις αυτί. Κάντε κύλιση μέχρι κάτω και θα δείτε το Οριο εύρος ζώνης λήψης επιλογή. Από προεπιλογή, είναι επιλεγμένο. Αλλά εδώ, θα πρέπει να το ξετσεκάρετε. Στη συνέχεια κάντε κλικ Ολοκληρώθηκε για να επιβεβαιώσετε τις αλλαγές σας.

Συνεχίστε τη λήψη σας και δείτε αν αυτό συμβάλλει στην αύξηση της ταχύτητας λήψης.
4. Αλλάξτε την περιοχή λήψης
Όποτε υπάρχουν διαθέσιμες ενημερώσεις, πολλοί παίκτες προγραμματίζουν τις λήψεις τους την ίδια στιγμή, με αποτέλεσμα να υπερφορτώνεται ένας συγκεκριμένος διακομιστής. Για να προσδιορίσετε αν αυτή είναι η περίπτωσή σας, μπορείτε να επιλέξετε διαφορετική περιοχή για όλα τα παιχνίδια ή ένα συγκεκριμένο παιχνίδι .
Για να αλλάξετε την περιοχή για όλα τα παιχνίδια:
1) Κάντε κλικ στο κάτω βελάκι δίπλα στην εικόνα του προφίλ σας που βρίσκεται στην επάνω δεξιά γωνία. Στη συνέχεια κάντε κλικ Αποσύνδεση .

2) Κατά την είσοδο, κάντε κλικ στο εικονίδιο σφαίρα και επιλέξτε διαφορετικό διακομιστή.

Στη συνέχεια, εισαγάγετε τα στοιχεία του λογαριασμού σας και συνδεθείτε.
Για να αλλάξετε την περιοχή για ένα συγκεκριμένο παιχνίδι:
1) Κάντε κλικ στο εικονίδιο σφαίρα δίπλα στο παιχνίδι πρέπει να κάνετε λήψη και να επιλέξετε διαφορετικό διακομιστή.

Εάν αυτό δεν σας έδωσε τύχη, δοκιμάστε την επόμενη διόρθωση παρακάτω.
5. Ενημερώστε το πρόγραμμα οδήγησης του προσαρμογέα δικτύου
Ένα πρόγραμμα οδήγησης είναι ένα απαραίτητο κομμάτι λογισμικού που επιτρέπει στο σύστημά σας να επικοινωνεί με το υλικό σας. Εάν είναι ξεπερασμένο, θα προκαλούσε αξιοσημείωτα προβλήματα απόδοσης. Επομένως, εάν η σύνδεσή σας στο Διαδίκτυο είναι πιο αργή από ό,τι υποτίθεται, είναι καιρός να ελέγξετε εάν το πρόγραμμα οδήγησης του προσαρμογέα δικτύου σας είναι ενημερωμένο.
Για να ενημερώσετε τα προγράμματα οδήγησης της συσκευής σας, μπορείτε είτε να το κάνετε χειροκίνητα μέσω του Διαχειριστή της συσκευής ή μεταβείτε στη σελίδα λήψης προγραμμάτων οδήγησης του κατασκευαστή για να πραγματοποιήσετε λήψη και εγκατάσταση των ακριβών προγραμμάτων οδήγησης για το σύστημά σας. Ή μπορείτε να το κάνετε αυτόματα με Driver Easy , ένα αυτόματο πρόγραμμα ενημέρωσης προγραμμάτων οδήγησης που θα σας βοηθήσει να εντοπίσετε τυχόν παλιά προγράμματα οδήγησης και στη συνέχεια να κάνετε λήψη και εγκατάσταση των πιο πρόσφατων προγραμμάτων οδήγησης για το σύστημά σας.
Ακολουθεί ο τρόπος ενημέρωσης προγραμμάτων οδήγησης με το Driver Easy:
ένας) Κατεβάστε και εγκαταστήστε το Driver Easy.
2) Εκτελέστε το Driver Easy και κάντε κλικ στο Σάρωση τώρα κουμπί. Στη συνέχεια, το Driver Easy θα σαρώσει τον υπολογιστή σας και θα εντοπίσει τυχόν συσκευές με προγράμματα οδήγησης που λείπουν ή έχουν παλιά.
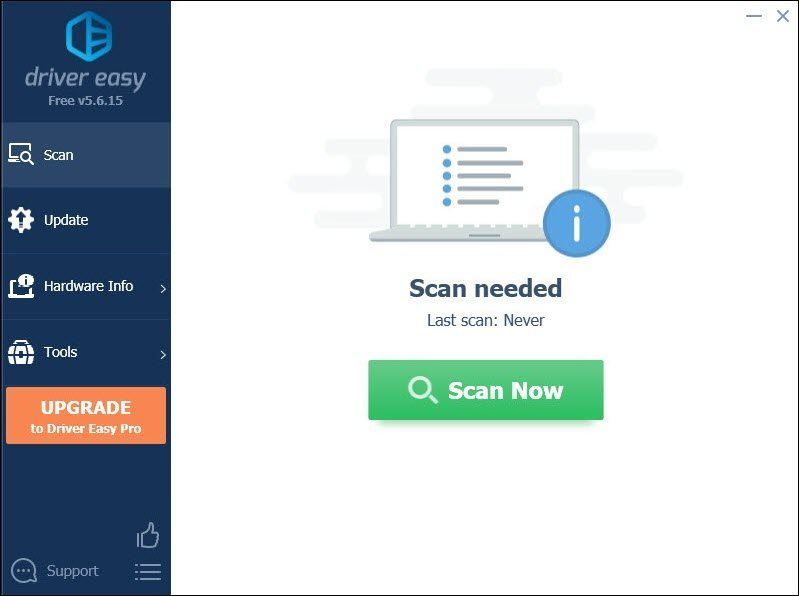
3) Κάντε κλικ Ενημέρωση όλων . Στη συνέχεια, το Driver Easy θα κατεβάσει και θα ενημερώσει όλα τα παρωχημένα και ελλείποντα προγράμματα οδήγησης συσκευών, δίνοντάς σας την πιο πρόσφατη έκδοση καθενός, απευθείας από τον κατασκευαστή της συσκευής.
Αυτό απαιτεί την Pro έκδοση που συνοδεύει πλήρης υποστήριξη και ένα Επιστροφή χρημάτων 30 ημερών εγγύηση. Θα σας ζητηθεί να κάνετε αναβάθμιση όταν κάνετε κλικ στην Ενημέρωση όλων. Εάν δεν θέλετε να κάνετε αναβάθμιση στην έκδοση Pro, μπορείτε επίσης να ενημερώσετε τα προγράμματα οδήγησης με τη ΔΩΡΕΑΝ έκδοση. Το μόνο που χρειάζεται να κάνετε είναι να τα κατεβάσετε ένα κάθε φορά και να τα εγκαταστήσετε χειροκίνητα.
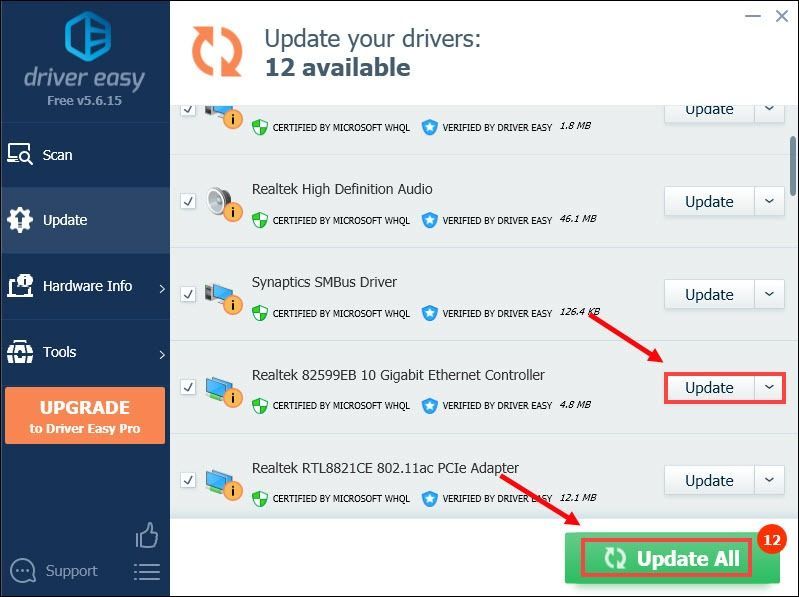 ο Pro έκδοση Το Driver Easy συνοδεύεται από πλήρης τεχνική υποστήριξη . Εάν χρειάζεστε βοήθεια, επικοινωνήστε με την ομάδα υποστήριξης του Driver Easy στο .
ο Pro έκδοση Το Driver Easy συνοδεύεται από πλήρης τεχνική υποστήριξη . Εάν χρειάζεστε βοήθεια, επικοινωνήστε με την ομάδα υποστήριξης του Driver Easy στο . Μετά την ενημέρωση των προγραμμάτων οδήγησης, επανεκκινήστε τον υπολογιστή σας. Στη συνέχεια, μπορείτε να συνεχίσετε τη λήψη σας και θα πρέπει να μπορείτε να δείτε μια σημαντικά μεγαλύτερη ταχύτητα λήψης.
Εάν αυτό δεν σας έδωσε τύχη, προχωρήστε στην επόμενη διόρθωση.
6. Εάν το πρόβλημά σας παραμένει…
Εάν τίποτα άλλο δεν βοήθησε, δοκιμάστε τα VPN. Με τη σύνδεση σε διαφορετικό διακομιστή, μπορείτε να αποφύγετε τον περιορισμό του εύρους ζώνης. Ωστόσο, συμβουλεύεστε: μπορεί να προκύψουν πολλά προβλήματα εάν χρησιμοποιείτε ένα δωρεάν VPN. Επομένως, για να ασφαλίσετε το δίκτυό σας, σας προτείνουμε να χρησιμοποιήσετε ένα VPN επί πληρωμή.
Εδώ είναι το VPN που θα θέλαμε να προτείνουμε:
Αυτό είναι. Μην διστάσετε να αφήσετε ένα σχόλιο παρακάτω για να μας ενημερώσετε ότι τυχόν διορθώσεις που αναφέρονται παραπάνω λειτούργησαν για εσάς. Καλωσορίζουμε επίσης εναλλακτικές μεθόδους σε περίπτωση που έχετε βρει κάποια που σας ταιριάζει.

![[Επιλύθηκε] Το Discord Mic δεν λειτουργεί 2022](https://letmeknow.ch/img/knowledge/56/discord-mic-not-working-2022.png)



![[Επιλύθηκε] Ο Ψυχρός Πόλεμος έχει κολλήσει στην οθόνη φόρτωσης – υπολογιστής και κονσόλας](https://letmeknow.ch/img/knowledge/30/cold-war-stuck-loading-screen-pc-console.png)
![[ΛΥΘΗΚΕ] Diablo II: Resurrected Crashes στον υπολογιστή](https://letmeknow.ch/img/other/82/diablo-ii-resurrected-sturzt-ab-auf-pc.jpg)