'>

Εάν βλέπετε το Σφάλμα 0x80248007 στην οθόνη σας όταν προσπαθείτε να ενημερώσετε τα Windows 10, δεν είστε μόνοι. Πολλοί χρήστες αναφέρουν αυτό το πρόβλημα.
Μην ανησυχείτε, είναι δυνατό να διορθώσετε. Εδώ είναι 3 διορθώσεις που μπορείτε να δοκιμάσετε. Ίσως δεν χρειάζεται να τα δοκιμάσετε όλα. απλώς δουλέψτε μέχρι να βρείτε αυτό που σας ταιριάζει.
Μέθοδος 1: Τροποποίηση της υπηρεσίας Windows Update
Μέθοδος 2: Επανεκκινήστε την υπηρεσία Windows Installer
Μέθοδος 3: Ενημέρωση προγραμμάτων οδήγησης συσκευών
Μέθοδος 1: Τροποποίηση της υπηρεσίας Windows Update
Αυτό το πρόβλημα σχετίζεται συνήθως με τις υπηρεσίες Windows Update που δεν λειτουργούν σωστά. Για να το διορθώσετε:
Βήμα 1: Επαναφορά της υπηρεσίας Windows Update
1) Στο πληκτρολόγιό σας, πατήστε το Κλειδί λογότυπου των Windows  . Στη συνέχεια κάντε κλικ Πίνακας Ελέγχου.
. Στη συνέχεια κάντε κλικ Πίνακας Ελέγχου.
2) Προβολή με μεγάλα εικονίδια και κάντε κλικ Εργαλεία διαχείρισης .

3) Κάντε διπλό κλικ Υπηρεσίες .
Σημείωση: Εάν σας ζητηθεί επιβεβαίωση διαχειριστή, πληκτρολογήστε τον κωδικό πρόσβασης ή δώστε επιβεβαίωση.
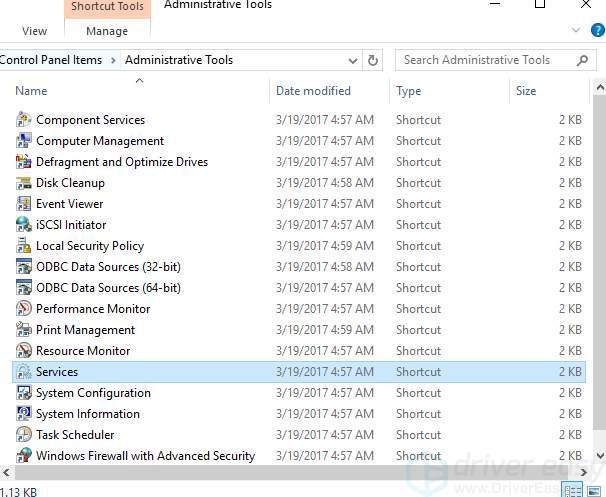
4) Κάντε δεξί κλικ Ενημερωμένη έκδοση για Windows και κάντε κλικ Να σταματήσει .

Βήμα 2: Διαγραφή προσωρινών αρχείων ενημέρωσης στο φάκελο SoftwareDistribution
1) Πηγαίνετε στο C: Windows SoftwareDistribution .

2)Διπλό κλικ Κατάστημα δεδομένων φάκελο για να το ανοίξετε. Διαγράψτε όλα τα αρχεία και τους φακέλους σε αυτό.

3) Επιστρέψτε στο Διανομή λογισμικού φάκελο, κάντε διπλό κλικ Κατεβάστε φάκελο για να το ανοίξετε και, στη συνέχεια, διαγράψτε όλα τα αρχεία σε αυτόν το φάκελο.

Βήμα 3: Επανεκκινήστε την υπηρεσία Windows Update
1) Άνοιγμα Υπηρεσία Windows Update πάλι ( Πίνακας Ελέγχου > Εργαλεία διαχείρισης > Υπηρεσίες > Ενημερωμένη έκδοση για Windows ).
2) Κάντε δεξί κλικ Ενημερωμένη έκδοση για Windows και κάντε κλικ Αρχή .

3) Κλείστε το Υπηρεσίες παράθυρο και το Εργαλεία διαχείρισης παράθυρο.
Μέθοδος 2: Επανεκκινήστε την υπηρεσία Windows Installer
1) Στο πληκτρολόγιό σας, πατήστε το Κλειδί λογότυπου των Windows και Χ Την ίδια στιγμή. Κάντε κλικ Γραμμή εντολών (Διαχειριστής) .

Κάντε κλικ Ναί όταν εμφανιστεί αυτή η ειδοποίηση.

2) Τύπος καθαρό ξεκίνημα msiserver και πατήστε το Εισαγω πλήκτρο στο πληκτρολόγιό σας.

3) Δείτε εάν το πρόβλημα έχει επιλυθεί.
Μέθοδος 3: Ενημέρωση προγραμμάτων οδήγησης συσκευών
Ο λόγος για αυτό το σφάλμα μπορεί να είναι μερικά αρχεία που λείπουν στο Windows Update. Πρέπει να επαληθεύσετε ότι όλες οι συσκευές σας έχουν το σωστό πρόγραμμα οδήγησης και να ενημερώσετε αυτές που δεν διαθέτουν.
Εάν δεν έχετε χρόνο, υπομονή ή δεξιότητες υπολογιστή για να ενημερώσετε τα προγράμματα οδήγησης σας με μη αυτόματο τρόπο, μπορείτε να το κάνετε αυτόματα με Εύκολο πρόγραμμα οδήγησης .
Το Driver Easy θα αναγνωρίσει αυτόματα το σύστημά σας και θα βρει τα σωστά προγράμματα οδήγησης για αυτό. Δεν χρειάζεται να γνωρίζετε ακριβώς ποιο σύστημα λειτουργεί ο υπολογιστής σας, δεν χρειάζεται να διακινδυνεύσετε τη λήψη και την εγκατάσταση λανθασμένου προγράμματος οδήγησης και δεν χρειάζεται να ανησυχείτε για να κάνετε λάθος κατά την εγκατάσταση.
Μπορείτε να ενημερώσετε αυτόματα τα προγράμματα οδήγησης σας είτε με τη ΔΩΡΕΑΝ είτε με την Pro έκδοση του Driver Easy. Αλλά με την έκδοση Pro χρειάζονται μόνο 2 κλικ (και έχετε πλήρη υποστήριξη και εγγύηση επιστροφής χρημάτων 30 ημερών):
1) Κατεβάστε και εγκαταστήστε το Driver Easy.
2) Εκτελέστε το πρόγραμμα οδήγησης Easy και κάντε κλικ στο Σάρωση τώρα κουμπί. Στη συνέχεια, το Driver Easy θα σαρώσει τον υπολογιστή σας και θα εντοπίσει τυχόν προβλήματα με τα προγράμματα οδήγησης.

3) Κάντε κλικ στο Εκσυγχρονίζω κουμπί δίπλα σε μια επισημασμένη συσκευή για αυτόματη λήψη και εγκατάσταση της σωστής έκδοσης αυτού του προγράμματος οδήγησης (μπορείτε να το κάνετε με τη ΔΩΡΕΑΝ έκδοση).
Ή κάντε κλικ Ενημέρωση όλων για αυτόματη λήψη και εγκατάσταση της σωστής έκδοσης όλων των προγραμμάτων οδήγησης που λείπουν ή δεν είναι ενημερωμένα στο σύστημά σας (αυτό απαιτεί το Pro έκδοση - θα σας ζητηθεί να κάνετε αναβάθμιση όταν κάνετε κλικ στην Ενημέρωση όλων).





![[SOLVED] Το φωνητικό σύστημα δεν λειτουργεί στα Windows 10](https://letmeknow.ch/img/sound-issues/27/voicemod-not-working-windows-10.jpg)

