'>

Εάν συνεχίζετε να παίρνετε τυχαίες μπλε οθόνες με ΣΤΑΜΑΤΟΣ ΚΩΔΙΚΟΣ 0x00000019 (δηλ. Bad_Pool_Header λάθος)ήστον υπολογιστή σας τον τελευταίο καιρό, μην πανικοβληθείτε. Ακολουθούν 6 διορθώσεις που βοήθησαν άλλους χρήστες να επιλύσουν αυτό το πρόβλημα. Επομένως, διαβάστε και ελέγξτε τα…
Δοκιμάστε αυτές τις διορθώσεις
Απλά δουλέψτε μέχρι το άσχημο 0x00000019 Bad Header Header το πρόβλημα εξαφανίζεται.
- Ενημερώστε τα προγράμματα οδήγησης της συσκευής σας
- Απενεργοποίηση γρήγορης εκκίνησης (μόνο για Windows 10 και 8)
- Απενεργοποιήστε την αναζήτηση των Windows
- Εκτελέστε το Windows Memory Diagnostic
- Ελέγξτε για προβλήματα υλικού
- Ελέγξτε τα σφάλματα δίσκου
Επιδιόρθωση 1: Ενημερώστε τα προγράμματα οδήγησης της συσκευής σας
Οι ξεπερασμένοι / κατεστραμμένοι οδηγοί σας είναι ο πιο συνηθισμένος λόγος πίσω από αυτό 0x00000019 μπλε οθόνη θανάτου θέμα.Μπορεί να είναι δύσκολο να βάλουμε το δάχτυλο σε ποιον προσβάλλει το σύστημά μας, επομένως πρέπει να ενημερώσουμε ΟΛΑ τα προγράμματα οδήγησης που είναι διαθέσιμα για να βοηθήσουν στην επίλυση της κατάστασης.
Υπάρχουν δύο τρόποι με τους οποίους μπορείτε να ενημερώσετε τα προγράμματα οδήγησης της συσκευής σας - χειροκίνητα ή αυτόματα:
Ενημερώστε τα προγράμματα οδήγησης σας με μη αυτόματο τρόπο -Για να αντιμετωπίσετε το πρόβλημα, μπορείτε να ενημερώσετε μη αυτόματα όλα τα διαθέσιμα προγράμματα οδήγησης ΕΝΑ ΕΝΑ μέχρι να εντοπίσετε τον ακριβή οδηγό σε σφάλμα. Πρώτα θα πρέπει να πάτεστον ιστότοπο του κατασκευαστή, αναζητήστε το πιο πρόσφατο σωστό πρόγραμμα οδήγησης για τις συσκευές. Φροντίστε να επιλέξετε ΜΟΝΟ προγράμματα οδήγησης που είναι συμβατά με την παραλλαγή των εκδόσεων του συστήματος των Windows. Στη συνέχεια, κατεβάστε και ενημερώστε τα μόνοι σας.
Ή
Ενημερώστε αυτόματα τα προγράμματα οδήγησης σας - Η μη αυτόματη ενημέρωση όλων των προγραμμάτων οδήγησης δεν είναι πικνίκ. Εάν δεν έχετε χρόνο, υπομονή ή δεξιότητες υπολογιστή για να ενημερώσετε τα προγράμματα οδήγησης σας χειροκίνητα, μπορείτε, αντίθετα, να το κάνετε αυτόματα με Εύκολο πρόγραμμα οδήγησης .Δεν χρειάζεται να γνωρίζετε ακριβώς ποιο σύστημα λειτουργεί ο υπολογιστής σας, δεν χρειάζεται να διακινδυνεύσετε τη λήψη και την εγκατάσταση λανθασμένου προγράμματος οδήγησης και δεν χρειάζεται να ανησυχείτε για να κάνετε λάθος κατά την εγκατάσταση.
Μπορείτε να ενημερώσετε τα προγράμματα οδήγησης αυτόματα με ένα από τα δύο το δωρεάν ή Pro έκδοση του οδηγού Easy. Αλλά με την έκδοση Pro χρειάζονται μόνο 2 κλικ (και έχετε πλήρη υποστήριξη και εγγύηση επιστροφής χρημάτων 30 ημερών):
- Κατεβάστε και εγκαταστήστε το Driver Easy.
- Εκτελέστε το πρόγραμμα οδήγησης Easy και κάντε κλικ στο Σάρωση τώρα κουμπί. Στη συνέχεια, το Driver Easy θα σαρώσει τον υπολογιστή σας και θα εντοπίσει τυχόν προβλήματα με τα προγράμματα οδήγησης.
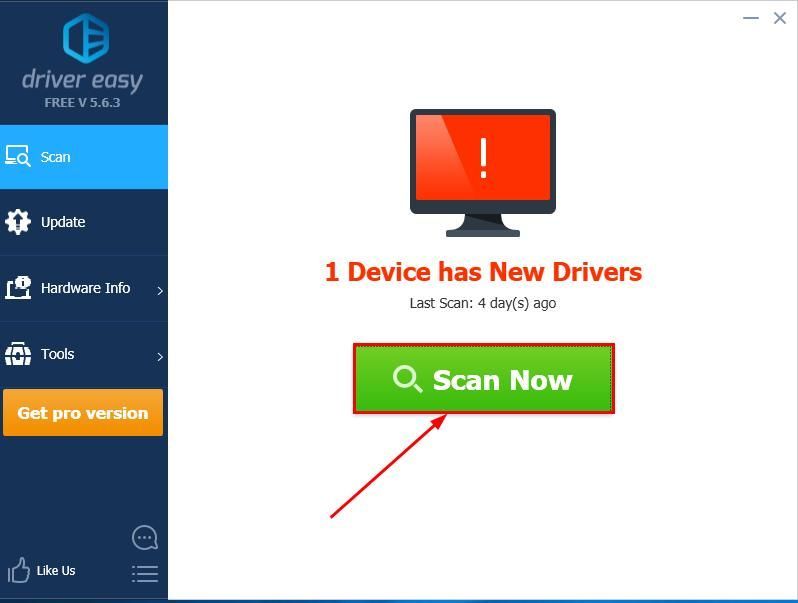
- Μπορείτε να κάνετε αναβάθμιση σε Pro έκδοση και κάντε κλικ Ενημέρωση όλων για αυτόματη λήψη και εγκατάσταση της σωστής έκδοσης του ΟΛΑ τα προγράμματα οδήγησης που λείπουν ή δεν είναι ενημερωμένα στο σύστημά σας.
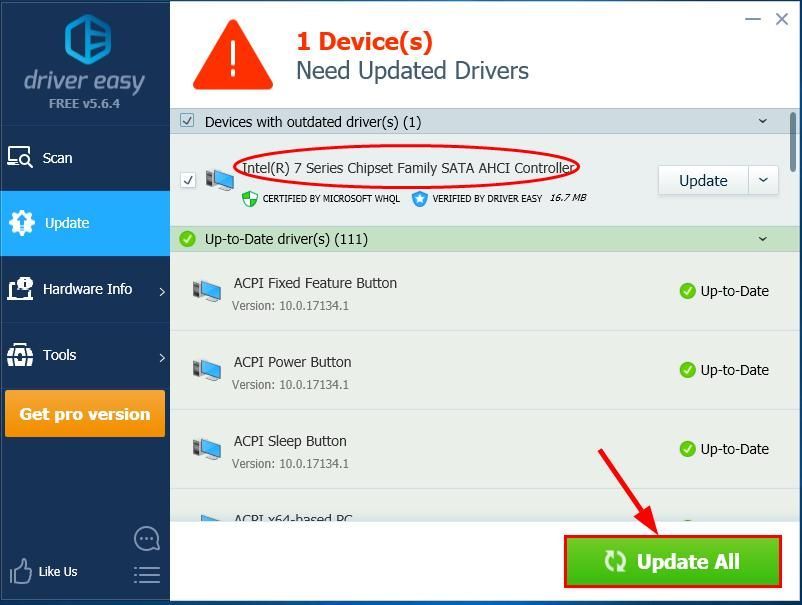
Μπορείτε επίσης να κάνετε κλικ Εκσυγχρονίζω να το κάνετε δωρεάν αν θέλετε, αλλά είναι εν μέρει εγχειρίδιο.
- Επανεκκινήστε τον υπολογιστή σας και παρακολουθήστε τον υπολογιστή σας για να δείτε εάν επιλύεται η μπλε οθόνη και το πρόβλημα διακοπής λειτουργίας.
Επιδιόρθωση 2: Απενεργοποίηση γρήγορης εκκίνησης
Γρήγορη εκκίνηση είναι μια δυνατότητα στα Windows που βοηθά τον υπολογιστή μας να επανεκκινήσει γρηγορότερα. Αλλά μπορεί επίσης να επηρεάσει τη διαδικασία τερματισμού και επανεκκίνησης, εξ ου και το 0x00000019 (Bad Pool Header) πρόβλημα. Δείτε πώς μπορείτε να απενεργοποιήσετε Γρήγορη εκκίνηση :
- Στο πληκτρολόγιό σας, πατήστε το κλειδί λογότυπου των Windows
 και Ρ ταυτόχρονα, στη συνέχεια αντιγράψτε και επικολλήστε powercfg.cpl στο πλαίσιο και κάντε κλικ Εντάξει .
και Ρ ταυτόχρονα, στη συνέχεια αντιγράψτε και επικολλήστε powercfg.cpl στο πλαίσιο και κάντε κλικ Εντάξει .
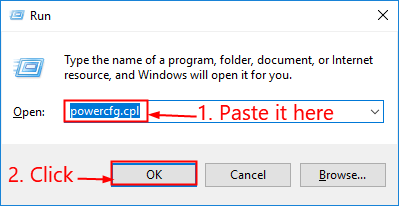
- Κάντε κλικ Επιλέξτε τι κάνουν τα κουμπιά λειτουργίας .
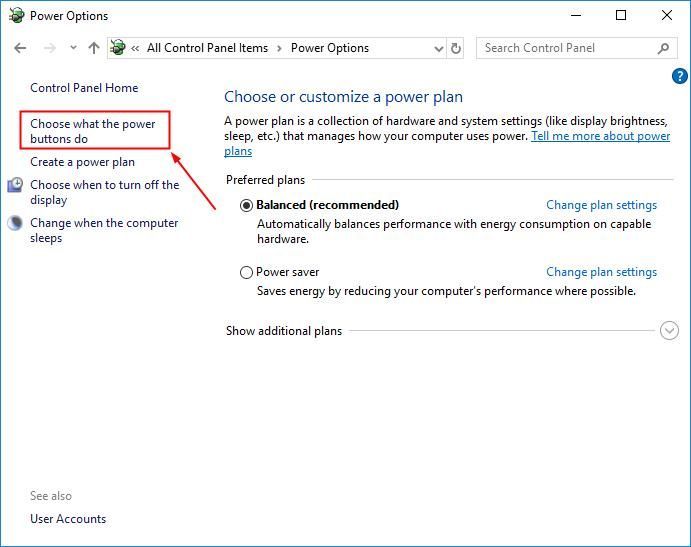
- Κάντε κλικ Αλλαγή ρυθμίσεων που δεν είναι διαθέσιμες αυτήν τη στιγμή .
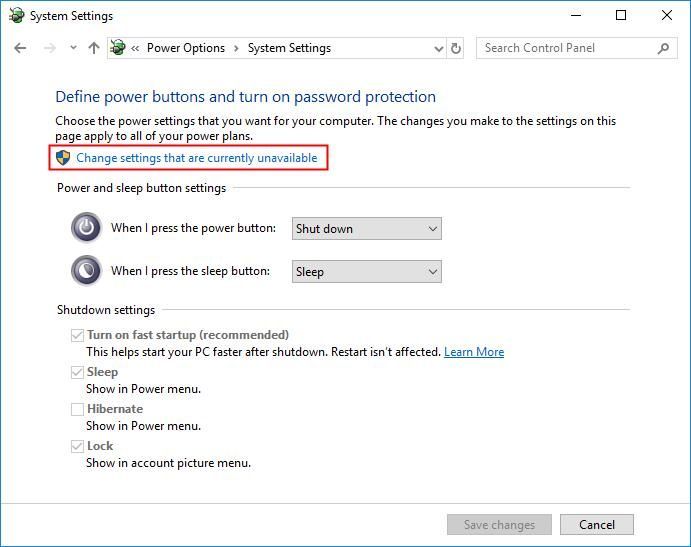
- Συγουρεύομαι το κιβώτιο πριν Ενεργοποίηση γρήγορης εκκίνησης (συνιστάται) είναι ανεξέλεγκτος και μετά κάντε κλικ Αποθήκευσε τις αλλαγές και κλείστε το παράθυρο.
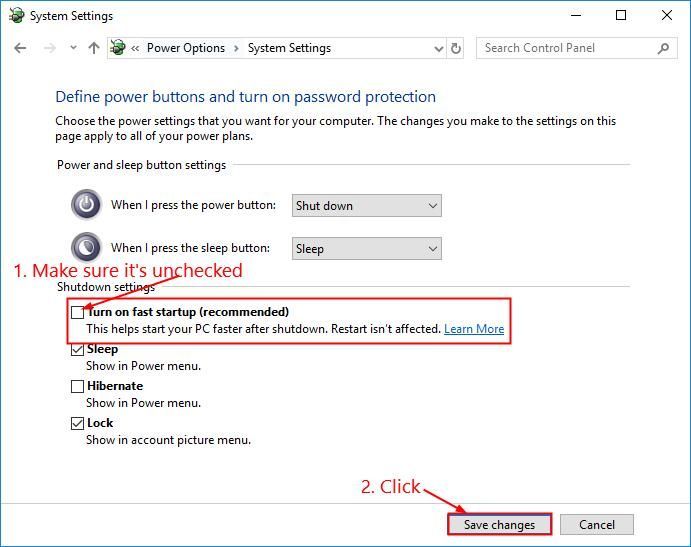
- Επανεκκινήστε τον υπολογιστή σας και ελπίζουμε ότι το 0x00000019 το ζήτημα της μπλε οθόνης σταματά.
Επιδιόρθωση 3: Απενεργοποίηση αναζήτησης των Windows
Αναζήτηση Windows είναι μια υπηρεσία στο σύστημά μας που διατηρεί ένα ευρετήριο αρχείων στον υπολογιστή σας για τη βελτίωση της ταχύτητας αναζήτησης. Αλλά μπορεί επίσης να είναι κατεστραμμένο και υπεύθυνο για αυτό το ζήτημα της μπλε οθόνης. Επομένως, ίσως χρειαστεί να το απενεργοποιήσουμε για να δούμε αν λειτουργεί. Δείτε πώς:
- Στο πληκτρολόγιό σας, πατήστε το Κλειδί λογότυπου των Windows
 και Ρ Την ίδια στιγμή. Στη συνέχεια, αντιγράψτε και επικολλήστε services.msc στο κουτί και πατήστε Εισαγω .
και Ρ Την ίδια στιγμή. Στη συνέχεια, αντιγράψτε και επικολλήστε services.msc στο κουτί και πατήστε Εισαγω . 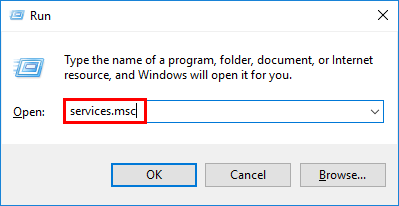
- Κάντε κύλιση προς τα κάτω Αναζήτηση Windows . Στη συνέχεια, κάντε δεξί κλικ στο Αναζήτηση Windows και κάντε κλικ Να σταματήσει .
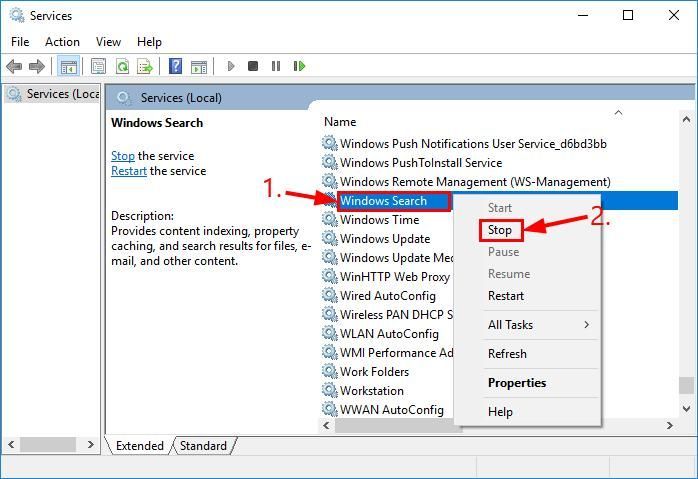
- Κάντε διπλό κλικ στο Αναζήτηση Windows . Τότε μέσα Τύπος εκκίνησης: , επιλέξτε άτομα με ειδικές ανάγκες .
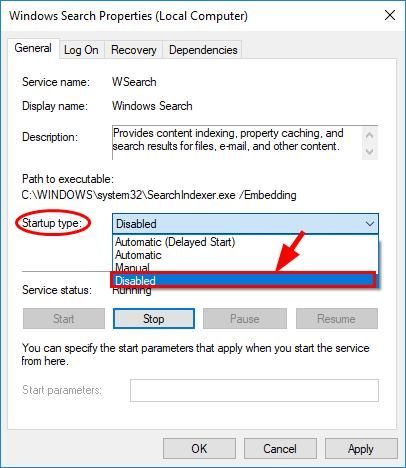
- Κάντε κλικ Ισχύουν > Εντάξει .
- Επανεκκινήστε τον υπολογιστή σας και ελέγξτε αν αυτό συμβαίνει 0x00000019 Bad_Pool_Header συμβαίνει ποτέ ξανά.
Επιδιόρθωση 4: Εκτέλεση διαγνωστικού μνήμης των Windows
Εάν έχετε πραγματοποιήσει πρόσφατα αλλαγές στον υπολογιστή σας, ας πούμε αναβάθμιση μνήμης κ.λπ. Διαγνωστικά μνήμης των Windows για βοήθειατο σύστημά μας για προβλήματα μνήμης και δείτε εάν το διορθώνει 0x00000019 πρόβλημα μπλε οθόνης.
Ολόκληρη η δοκιμή μνήμης θα διαρκέσει 20 λεπτά ή και περισσότερο. Φροντίστε να να έχεις αρκετό χρόνο πριν τρέξεις Διαγνωστικά μνήμης των Windows .Να το πράξουν:
- Στο πληκτρολόγιό σας,τύπος το κλειδί λογότυπου των Windows
 και πληκτρολογήστε μνήμη. Στη συνέχεια κάντε κλικ στο Διαγνωστικά μνήμης των Windows .
και πληκτρολογήστε μνήμη. Στη συνέχεια κάντε κλικ στο Διαγνωστικά μνήμης των Windows .
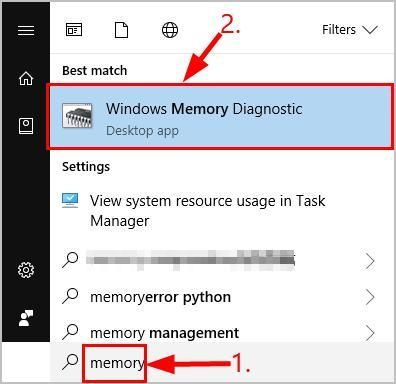
- Φροντίστε να σώσε τη δουλειά σου & κλείστε όλες τις εφαρμογές στον υπολογιστή σας πριν κάνετε κλικ Επανεκκινήστε τώρα και ελέγξτε για προβλήματα (Συνιστάται) .
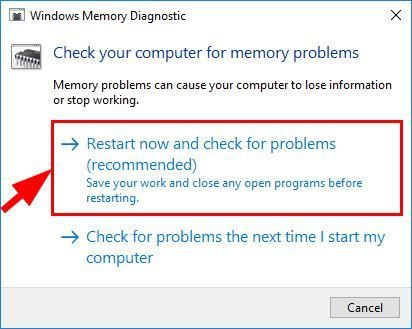
- Περιμένετε έως ότου επανεκκινήσουν τα Windows (δηλαδή όταν τελειώσει ο έλεγχος μνήμης) και μετά:
- Εάν λάβετε αναφορά σφαλμάτων μνήμης και, στη συνέχεια, ακολουθήστε τις οδηγίες στην οθόνη για περαιτέρω αντιμετώπιση προβλημάτων.
- Εάν εντοπίσετε Όχι σφάλματα μνήμης εντοπίστηκαν από το Windows Memory Diagnostic , τότε δεν έχετε αποτυχημένη / αποτυχημένη μνήμη στη μνήμη RAM. Ίσως χρειαστεί να μετακινηθείτε σε Επιδιόρθωση 5 για να το πάρω αυτό 0x00000019 ( Bad_Pool_Header ) σταθερό.
Επιδιόρθωση 5: Ελέγξτε για προβλήματα υλικού
Απενεργοποιήστε και αποσυνδέστε τον υπολογιστή σας και, στη συνέχεια, αφαιρέστε όλα τα RAM σας. Προσπαθήστε να ενεργοποιήσετε ξανά τον υπολογιστή σας με τα ραβδιά, ένα από ένα. Εάν ο υπολογιστής σας δεν μπορεί να εκκινήσει με μία συγκεκριμένη μνήμη RAM, ξέρετε ποια πρέπει να φταίει.
Επιδιόρθωση 6: Ελέγξτε τα σφάλματα δίσκου
Ο έλεγχος δίσκου είναι ένα χρήσιμο ενσωματωμένοΕργαλείο των Windows που σαρώνει τον σκληρό δίσκο και τις εξωτερικές μονάδες δίσκου για σφάλματα και τα διορθώνει.
Η σάρωση σφαλμάτων δίσκου διαρκεί μόνο λίγα λεπτά. Αλλά μόλις εντοπίσει τυχόν λάθη, τη διαδικασία στερέωσης μπορεί να χρειαστούν ΩΡΕΣ για να ολοκληρωθεί. Βεβαιωθείτε ότι έχετε αρκετό χρόνο.Να το πράξουν:
- Στο πληκτρολόγιό σας, πατήστε το κλειδί λογότυπου των Windows
 και ΕΙΝΑΙ ταυτόχρονα και, στη συνέχεια, κάντε κλικ στο Αυτός ο υπολογιστής .
και ΕΙΝΑΙ ταυτόχρονα και, στη συνέχεια, κάντε κλικ στο Αυτός ο υπολογιστής . 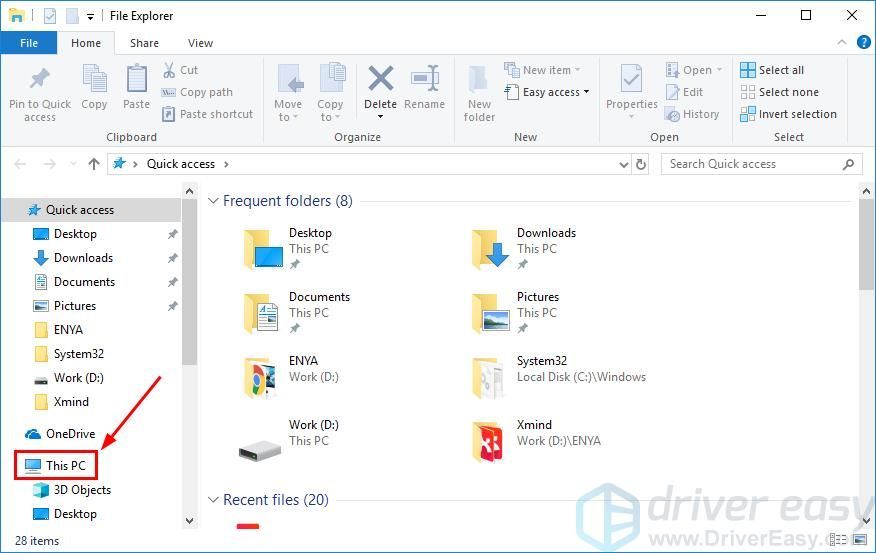
- Κάντε δεξί κλικ στο Τοπικός δίσκος και κάντε κλικ Ιδιότητες .
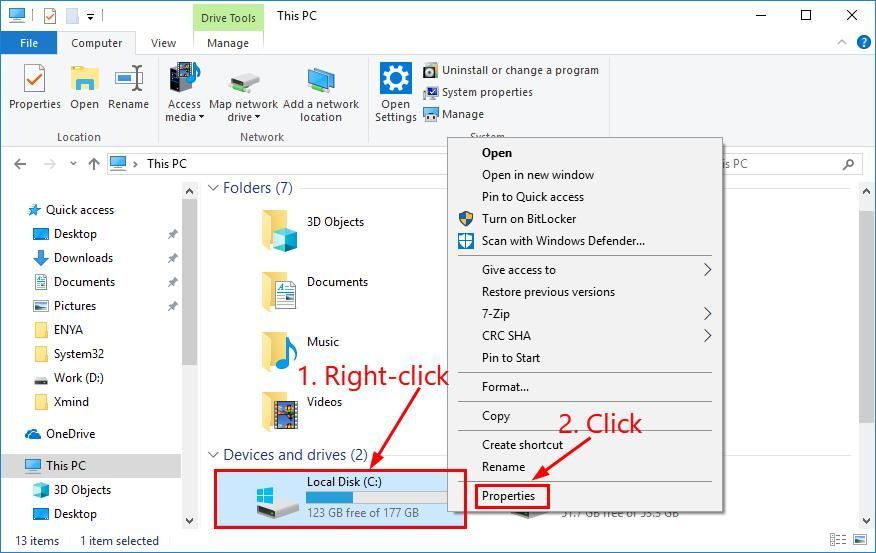
- Κάντε κλικ στο Εργαλεία καρτέλα> Ελεγχος .
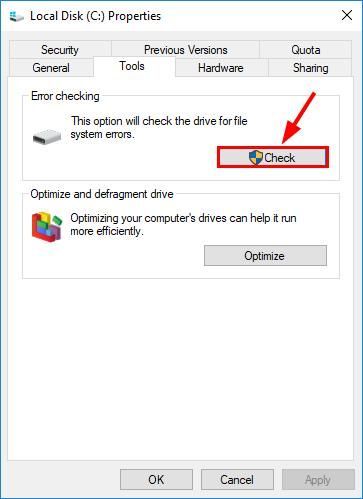
- Κάντε κλικ Σάρωση μονάδας δίσκου .
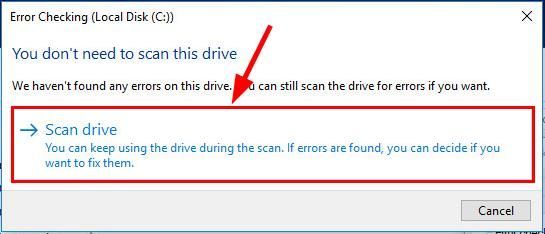
- Ακολουθήστε τις οδηγίες που εμφανίζονται στην οθόνη για τα Windows για να εντοπίσετε και να διορθώσετε τα σφάλματα που βρέθηκαν.
- Επανεκκινήστε τον υπολογιστή σας και δείτε εάν διορθώνει το 0x00000019 ( Bad_Pool_Header ) σφάλμα μπλε οθόνης.
Ορίστε - κορυφαίες 6 διορθώσεις για το δικό σας 0x00000019 ( Bad_Pool_Header ) μπλε οθόνη θανάτου. Ελπίζω να θέσετε σε λειτουργία το μηχάνημά σας τώρα. Μη διστάσετε να μας στείλετε ένα σχόλιο εάν έχετε περαιτέρω απορίες!
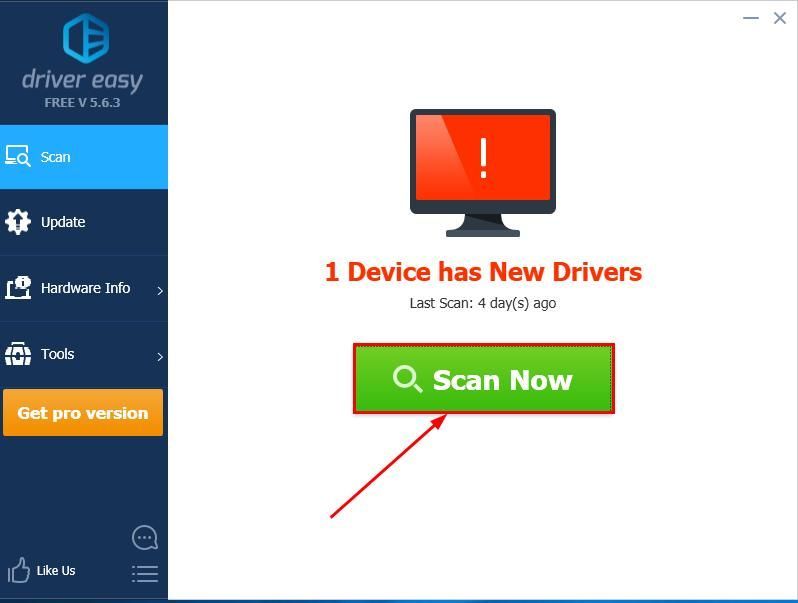
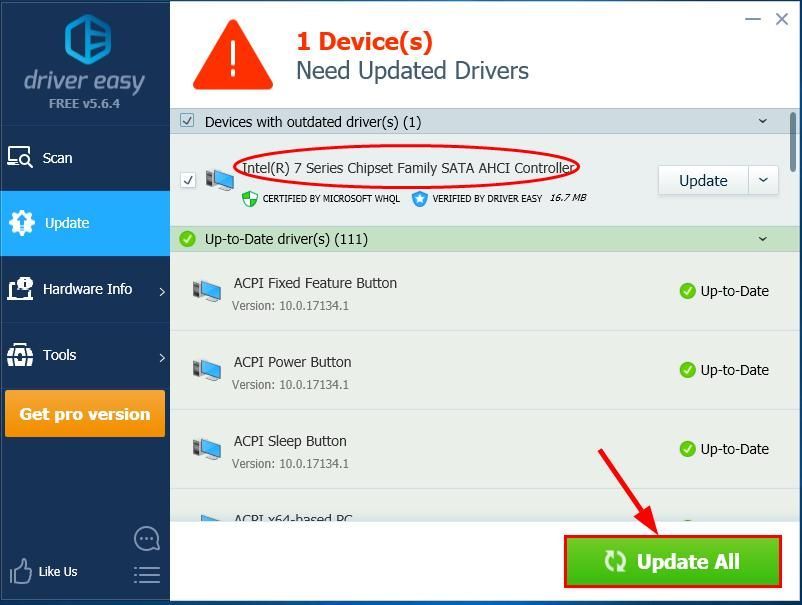
 και Ρ ταυτόχρονα, στη συνέχεια αντιγράψτε και επικολλήστε powercfg.cpl στο πλαίσιο και κάντε κλικ Εντάξει .
και Ρ ταυτόχρονα, στη συνέχεια αντιγράψτε και επικολλήστε powercfg.cpl στο πλαίσιο και κάντε κλικ Εντάξει . 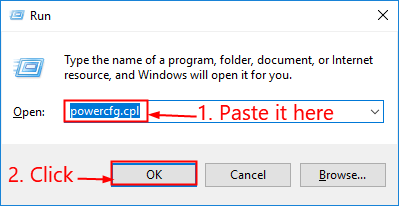
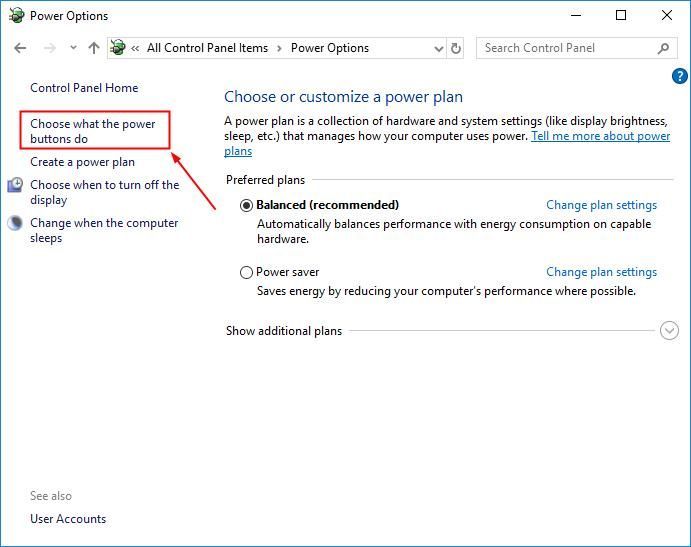
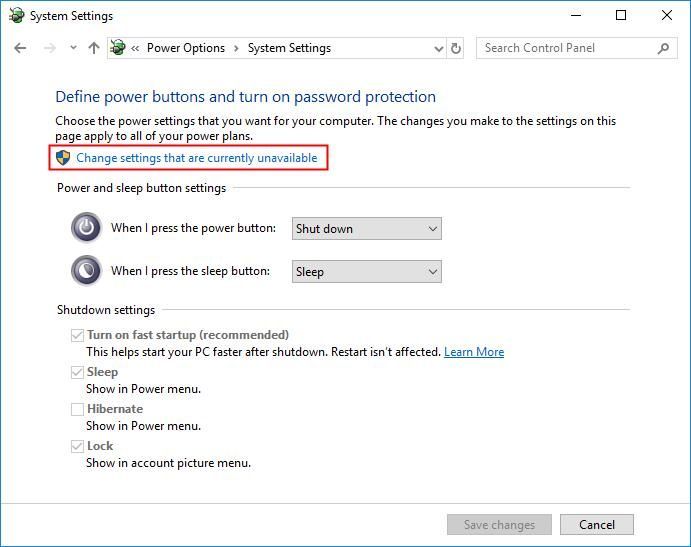
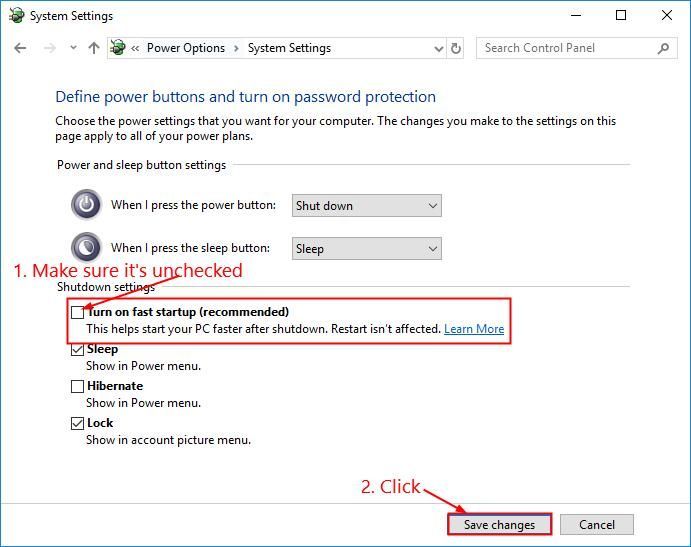
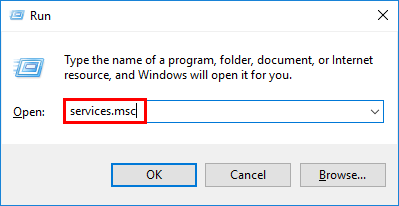
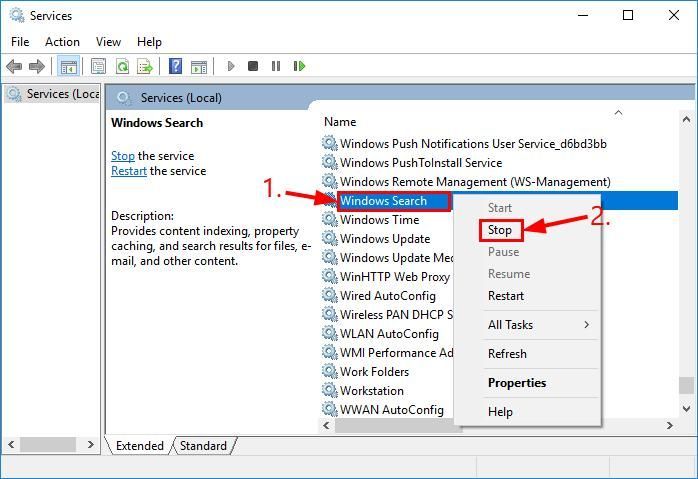
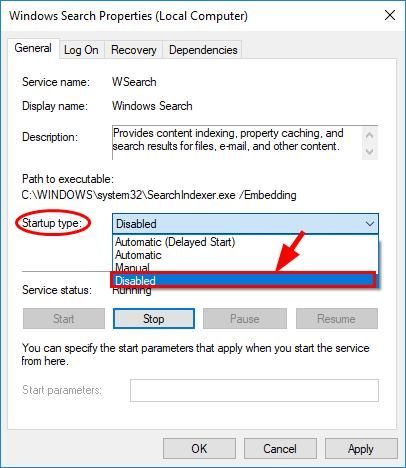
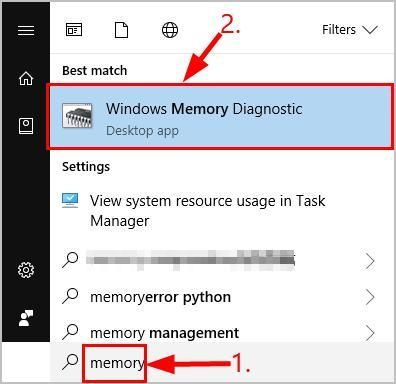
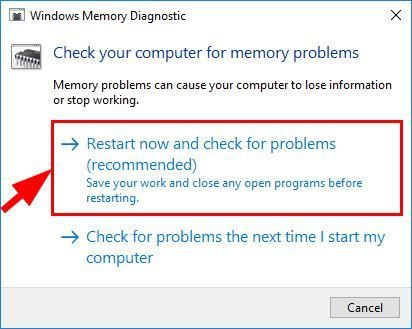
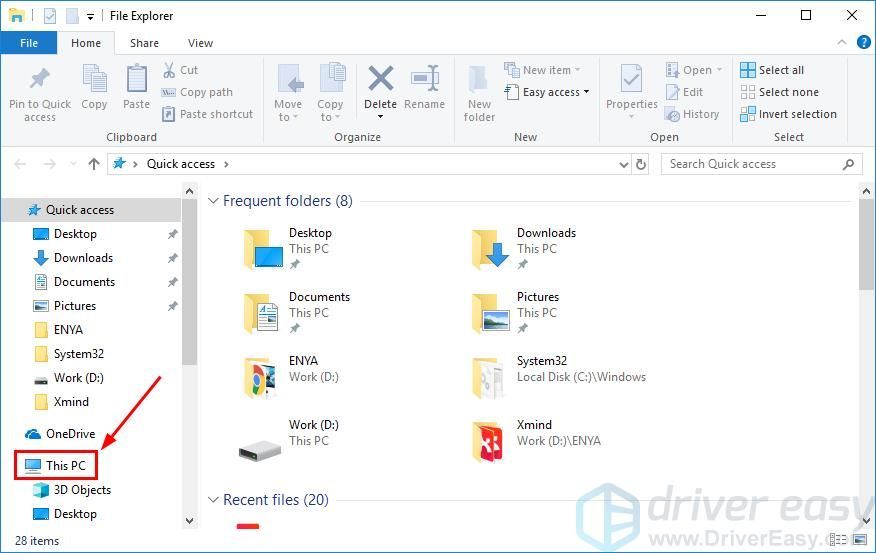
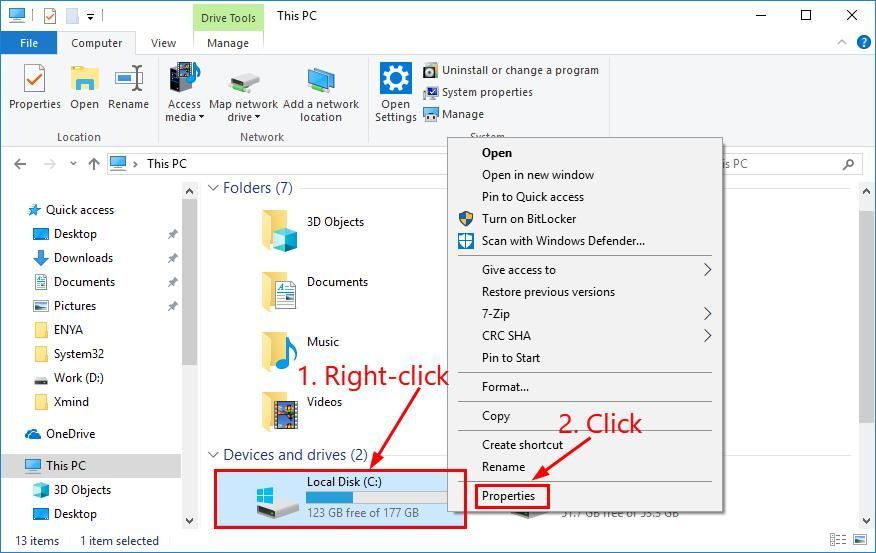
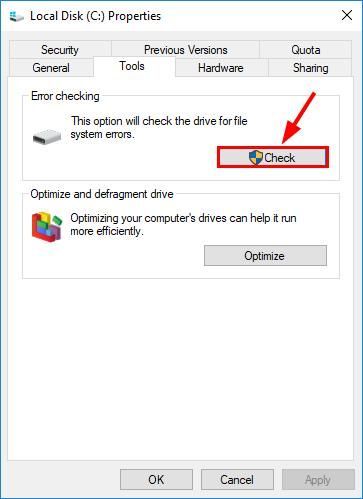
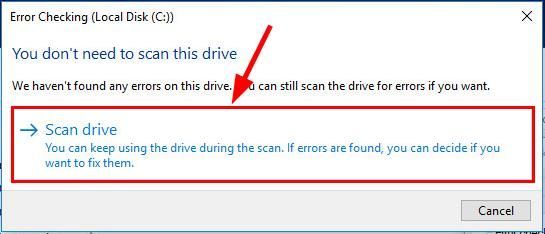




![[SOLVED] Το φωνητικό σύστημα δεν λειτουργεί στα Windows 10](https://letmeknow.ch/img/sound-issues/27/voicemod-not-working-windows-10.jpg)

