'>

Έχετε εργαστεί ποτέ στον υπολογιστή σας όταν εμφανίστηκε ξαφνικά το φοβερό Blue ScreenOf Death (BSOD), που σας λέει ότι υπήρχε ΔΙΑΧΕΙΡΙΣΗ ΜΝΗΜΗΣ λάθος?
Λοιπόν, δεν είστε μόνοι. Πολλοί χρήστες των Windows αντιμετωπίζουν το ίδιο πρόβλημα.
Αλλά τα καλά νέα είναι ότι έχουμε πέντε λύσεις που μπορείτε να προσπαθήσετε να διορθώσετε αυτό το σφάλμα διαχείρισης μνήμης.
Τι είναι η διαχείριση μνήμης;
Με λίγα λόγια, η διαχείριση μνήμης είναι η διαδικασία που διαχειρίζεται τη χρήση μνήμης στον υπολογιστή σας.
Παρακολουθεί κάθε byte μνήμης στον υπολογιστή σας και αν είναι δωρεάν ή χρησιμοποιείται. Αποφασίζει πόση μνήμη θα διατεθεί σε ορισμένες διαδικασίες (συμπεριλαμβανομένων των προγραμμάτων που ξεκινάτε) και πότε θα τους δοθεί. Απελευθερώνει επίσης τη μνήμη όταν κλείνετε ένα πρόγραμμα επισημαίνοντάς το ως διαθέσιμο για χρήση από κάτι άλλο.
Αλλά όπως όλες οι διαδικασίες που εκτελούνται στον υπολογιστή σας, μερικές φορές μπορεί να διακοπεί. Και όταν συμβαίνει, πιθανότατα θα δείτε το ΔΙΑΧΕΙΡΙΣΗ ΜΝΗΜΗΣ μήνυμα σφάλματος αμέσως μετά.
Γιατί θα έχω το σφάλμα MEMORY MANAGEMENT BSOD;
Σύμφωνα με τη Microsoft, η μπλε οθόνη διαχείρισης σφάλματος μνήμης εμφανίζεται όταν υπήρχε σοβαρό σφάλμα διαχείρισης μνήμης.
Ακούγεται φρικτό, έτσι δεν είναι; Αλλά μην ανησυχείτε - δεν είναι θανατηφόρο.
Εργαλεία όπως το WhoCrashed και το BlueScreenView μπορούν να σας βοηθήσουν να καταλάβετε τι προκαλεί το τρομακτικό BSOD στον υπολογιστή σας. Αλλά οι πιθανότητες είναι ότι θα είναι ένα από αυτά:
- διένεξη λογισμικού ή υλικού
- μόλυνση από ιό
- ελαττωματικό πρόγραμμα οδήγησης βίντεο
- ελαττωματική μνήμη
- σφάλματα δίσκου
Δοκιμάστε αυτές τις διορθώσεις:
Εδώ είναι 5 διορθώσεις για να δοκιμάσετε. Ίσως δεν χρειάζεται να τα δοκιμάσετε όλα. Απλά ακολουθήστε τη λίστα μέχρι να βρείτε αυτό που σας ταιριάζει.
Για να δοκιμάσετε αυτές τις ενημερώσεις κώδικα πρέπει να συνδεθείτε στα Windows στον προβληματικό υπολογιστή. Εάν δεν μπορείτε να συνδεθείτε κανονικά στα Windows, κλείστε τον υπολογιστή σας, ενεργοποιήστε το ξανά σε ασφαλή λειτουργία και, στη συνέχεια, δοκιμάστε τη διόρθωση.- Ενημέρωση προγράμματος οδήγησης κάρτας βίντεο
- Εκτελέστε έλεγχο δίσκου
- Εκτελέστε το διαγνωστικό έλεγχο μνήμης των Windows
- Ελέγξτε πρόσφατα εγκατεστημένο λογισμικό και haardware
- Σάρωση για πιθανή μόλυνση από ιό
- Αλλες επιλογές
Επιδιόρθωση 1: Ενημέρωση του προγράμματος οδήγησης κάρτας βίντεο
Μια κοινή αιτία του ΔΙΑΧΕΙΡΙΣΗ ΜΝΗΜΗΣ Το σφάλμα είναι κατεστραμμένο, ξεπερασμένο ή λάθος πρόγραμμα οδήγησης κάρτας βίντεο. Για να διορθώσετε το σφάλμα, πρέπει να ενημερώσετε το πρόγραμμα οδήγησης της κάρτας βίντεο στην πιο πρόσφατη σωστή έκδοση.
Υπάρχουν δύο τρόποι ενημέρωσης του προγράμματος οδήγησης: χειροκίνητα και αυτόματα.
Μη αυτόματη ενημέρωση προγράμματος οδήγησης - Για να ενημερώσετε μη αυτόματα το πρόγραμμα οδήγησης, μεταβείτε στον ιστότοπο του κατασκευαστή της κάρτας βίντεο και αναζητήστε το πιο πρόσφατο σωστό πρόγραμμα οδήγησης βίντεο. Εκτός αν λαμβάνετε το σφάλμα σε φορητό υπολογιστή, σε αυτήν την περίπτωση θα πρέπει πάντα να μεταβαίνετε στον ιστότοπο του κατασκευαστή του φορητού υπολογιστή. Τα προγράμματα οδήγησης βίντεο που παρέχονται από τον κατασκευαστή chipset ή υλικού ενδέχεται να μην περιλαμβάνουν τις προσαρμοσμένες δυνατότητες.
Αυτόματη ενημέρωση προγράμματος οδήγησης - Εάν δεν έχετε χρόνο, υπομονή ή δεξιότητες υπολογιστή για να ενημερώσετε τα προγράμματα οδήγησης σας με μη αυτόματο τρόπο, μπορείτε να το κάνετε αυτόματα με Εύκολο πρόγραμμα οδήγησης . Το Driver Easy θα βρει αυτόματα το σωστό πρόγραμμα οδήγησης για την κάρτα γραφικών σας, θα το κατεβάσει και θα το εγκαταστήσει σωστά.
Δείτε πώς μπορείτε να το χρησιμοποιήσετε:
1) Κατεβάστε και εγκαταστήστε το Driver Easy.
2) Εκτελέστε το πρόγραμμα οδήγησης Easy και κάντε κλικ στο Σάρωση τώρα κουμπί. Το Driver Easy θα σαρώσει τον υπολογιστή σας και θα εντοπίσει τυχόν προβλήματα με τα προγράμματα οδήγησης.
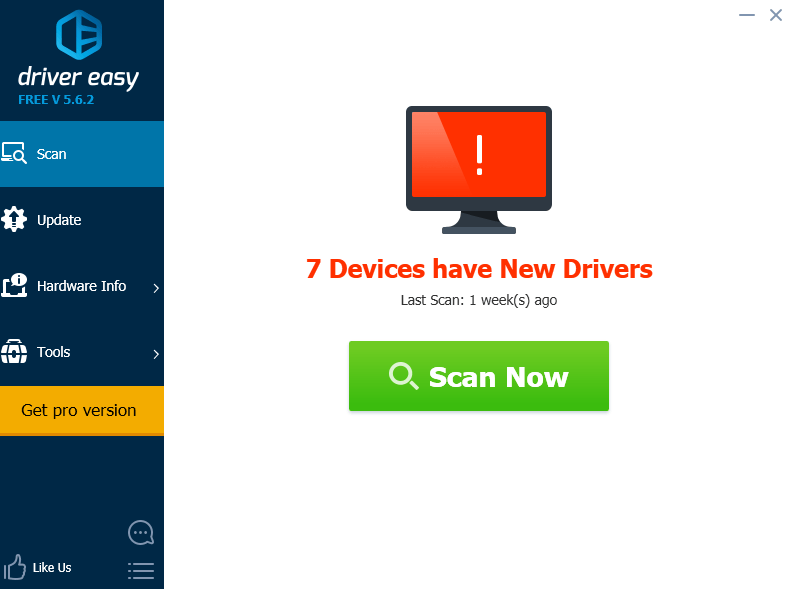
3) Κάντε κλικ στο Εκσυγχρονίζω κουμπί δίπλα σε όλες τις επισημασμένες συσκευές βίντεο για αυτόματη λήψη και εγκατάσταση της σωστής έκδοσης του προγράμματος οδήγησης (μπορείτε να το κάνετε αυτό με τη ΔΩΡΕΑΝ έκδοση).
Ή κάντε κλικ Ενημέρωση όλων για αυτόματη λήψη και εγκατάσταση της σωστής έκδοσης όλων των προγραμμάτων οδήγησης που λείπουν ή δεν είναι ενημερωμένα στο σύστημά σας (αυτό απαιτεί το Pro έκδοση που συνοδεύεται από πλήρη υποστήριξη και εγγύηση επιστροφής χρημάτων 30 ημερών. Θα σας ζητηθεί να κάνετε αναβάθμιση όταν κάνετε κλικ Ενημέρωση όλων ).
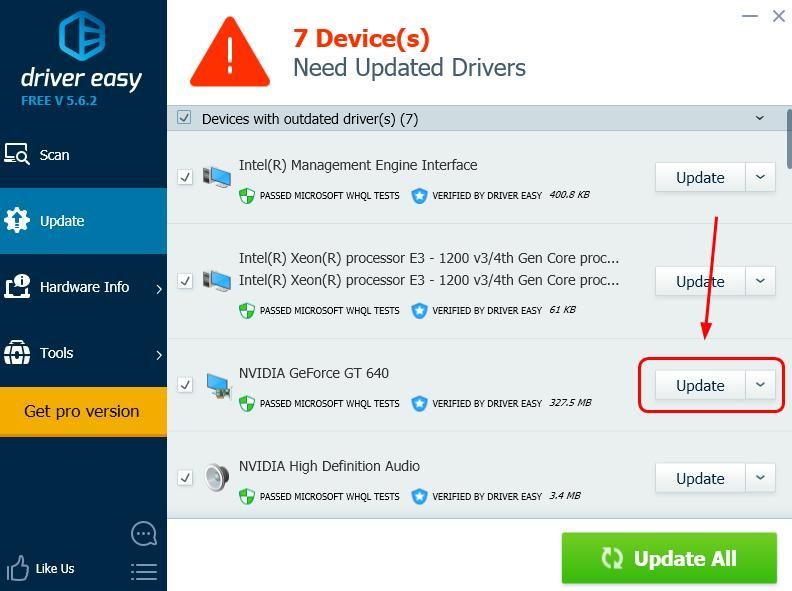
Αφού ενημερώσετε τα προγράμματα οδήγησης βίντεο που έχουν επισημανθεί, επανεκκινήστε τον υπολογιστή σας και συνδεθείτε ξανά στα Windows κανονικά.
Εάν δεν λάβετε άλλα σφάλματα MEMORY MANAGEMENT, τότε θα βρείτε τον ένοχο. Αλλά αν συνεχίσουν να συμβαίνουν τα BSOD, μπορείτε να δοκιμάσετε μια άλλη λύση…
Επιδιόρθωση 2: Εκτελέστε έλεγχο δίσκου
Το σφάλμα BSOD θα μπορούσε επίσης να προκληθεί από κατεστραμμένο τόμο NTFS. Δείτε πώς μπορείτε να επιλύσετε το πρόβλημα.
1) Στο πληκτρολόγιό σας, κρατήστε πατημένο το πλήκτρο λογότυπου των Windows και πατήστε το πλήκτρο S για να εμφανιστεί το πλαίσιο αναζήτησης και πληκτρολογήστε cmd .

2) Κάντε δεξί κλικ Γραμμή εντολών και επιλέξτε Εκτέλεση ως διαχειριστής .

3) Τναι chkdsk / f / r , και πέχω Εισαγω στο πληκτρολόγιό σας.

4)Όταν ρωτήσατε 'Θα θέλατε να προγραμματίσετε αυτόν τον τόμο για έλεγχο την επόμενη φορά που θα γίνει επανεκκίνηση του συστήματος;', πατήστε ΚΑΙ .

5) Κλείστε τη γραμμή εντολών και επανεκκινήστε τον υπολογιστή σας.
Αν αυτό επιλύσει το πρόβλημα, υπέροχο. Αλλά αν δεν το έκανα, εδώ πρέπει να δοκιμάσετε στη συνέχεια…
Επιδιόρθωση 3: Εκτέλεση διαγνωστικού ελέγχου μνήμης των Windows
Το γεγονός ότι ο υπολογιστής σας αντιμετωπίζει πρόβλημα με τη διαχείριση μνήμης θα μπορούσε να σημαίνει ότι υπάρχει πρόβλημα με τη μνήμη τυχαίας προσπέλασης (RAM).
Ευτυχώς, τα Windows συνοδεύονται από ένα εργαλείο που μπορεί να ελέγξει τη μνήμη RAM και να σας ενημερώσει εάν υπάρχουν προβλήματα με αυτό. Δείτε πώς μπορείτε να το χρησιμοποιήσετε.
1) Στο πληκτρολόγιό σας, κρατήστε πατημένο το πλήκτρο λογότυπου των Windows και πιέστε R για να καλέσετε την εντολή Εκτέλεση, πληκτρολογήστε mdsched.exe και χτύπησε Εισαγω .

2)Επιλέξτε ένα από τα δύο Επανεκκινήστε τώρα και ελέγξτε για προβλήματα (συνιστάται) για να ελέγξετε αμέσως τη μνήμη σας ή Ελέγξτε για προβλήματα την επόμενη φορά που θα ξεκινήσω τον υπολογιστή μου αν θέλετε να συνεχίσετε να εργάζεστε και να κάνετε τον έλεγχο της μνήμης αργότερα.

3)Οταν ο Εργαλείο διάγνωσης μνήμης των Windows στην πραγματικότητα τρέχει, θα δείτε αυτήν την οθόνη που δείχνει τον αριθμό των πάσων που κάνει, καθώς και το πόσο έχει προχωρήσει.

Εάν δεν βλέπετε σφάλματα εδώ (ή την επόμενη φορά που θα συνδεθείτε), πιθανότατα η μνήμη στον υπολογιστή σας είναι μια χαρά.
Αυτό σημαίνει ότι πρέπει τώρα να δοκιμάσετε την επόμενη επιδιόρθωση…
Επιδιόρθωση 4: Ελέγξτε πρόσφατα εγκατεστημένο λογισμικό και υλικό
Έχετε εγκαταστήσει πρόσφατα νέο υλικό ή λογισμικό; Εάν κάποιο από αυτά δεν είναι συμβατό με το λειτουργικό σας σύστημα ή έρχεται σε διένεξη με τα άλλα προγράμματά σας, ενδέχεται να προκαλέσει το σφάλμα και θα πρέπει να τα απεγκαταστήσετε για να το δείτε.
Εάν αυτό δεν επιλύσει το πρόβλημα, υπάρχει ακόμα ένα ακόμη πράγμα που μπορείτε να δοκιμάσετε…
Επιδιόρθωση 5: Σάρωση για λοίμωξη από ιό
Σε ορισμένες σπάνιες περιπτώσεις, η μπλε οθόνη του σφάλματος MEMORY MANAGEMENT μπορεί να προκληθεί από ιό.
Εάν δεν έχετε σαρώσει τον υπολογιστή σας για ιούς με το πρόγραμμα προστασίας από ιούς, κάντε το τώρα.
Εάν δεν έχετε εγκατεστημένο πρόγραμμα προστασίας από ιούς τρίτων, χρησιμοποιήστε αυτό που συνοδεύει τα Windows — Windows Defender.
Αλλες επιλογές
Εάν καμία από αυτές τις επιδιορθώσεις δεν έλυσε το πρόβλημα, ακολουθούν ορισμένες προτάσεις από άλλους χρήστες που ίσως θέλετε να δοκιμάσετε.
1) Δείτε αν μπορείτε να βρείτε προγράμματα που έρχονται σε διένεξη μεταξύ τους.
2) Απενεργοποιήστε τυχόν απατεώνες μόντεμ στη Διαχείριση συσκευών.
3) Απεγκαταστήστε το πρόγραμμα Gigabyte Energy Save.
Αναφορά:
Σχετικά με τη Διαχείριση μνήμης
Ελπίζω ότι αυτή η ανάρτηση ικανοποιεί τις ανάγκες σας. Εάν έχετε οποιεσδήποτε ερωτήσεις ή προτάσεις, καλώς ήλθατε να αφήσετε σχόλια.


![[ΛΥΘΗΚΕ] Ανάμεσά μας συνεχίζει να καταρρέει – 2022 Συμβουλές](https://letmeknow.ch/img/knowledge/49/among-us-keeps-crashing-2022-tips.jpg)


![[ΔΙΟΡΘΩΘΗΚΕ] Αδέσποτη συντριβή σε υπολογιστή Windows 11/10/7](https://letmeknow.ch/img/knowledge-base/C6/fixed-stray-crashing-on-pc-windows-11/10/7-1.jpg)
![[ΛΥΘΗΚΕ] Η προεπιλεγμένη πύλη δεν είναι διαθέσιμη – Οδηγός 2022](https://letmeknow.ch/img/other/58/la-passerelle-par-d-faut-n-est-pas-disponible-guide-2022.jpg)