Το Final Fantasy XIV online είναι ένα δημοφιλές παιχνίδι MMORPG που αναπτύχθηκε από την Square Enix. Ωστόσο, ορισμένοι παίκτες αντιμετώπισαν τυχαία σφάλματα, κάτι που είναι τρομερό. Μην ανησυχείτε, δεν είστε μόνοι. Είτε παίζετε στο Steam είτε όχι, μπορείτε να βρείτε πιθανές λύσεις σε αυτήν την ανάρτηση για να λύσετε το πρόβλημα του Final Fantasy XIV που συντρίβεται σε υπολογιστή.
Δοκιμάστε αυτές τις διορθώσεις:
Η επανεκκίνηση του υπολογιστή σας θα ήταν το πρώτο πράγμα που πρέπει να κάνετε όταν αντιμετωπίζετε προβλήματα παιχνιδιού. Όταν δεν λειτουργεί, πρέπει να κάνετε κάποια προσπάθεια για να το διορθώσετε.
Δεν χρειάζεται να δοκιμάσετε όλες τις επιδιορθώσεις, απλώς προχωρήστε στη λίστα μέχρι να βρείτε αυτή που σας ταιριάζει.
- Σταματήστε το overclocking και απενεργοποιήστε τις επικαλύψεις
- Μειώστε τις ρυθμίσεις σας και κλείστε τα FPS
- Ενημερώστε το πρόγραμμα οδήγησης γραφικών σας
- Μετάβαση στο DirectX9
- Εκτελέστε την ενημέρωση των Windows
- Επιδιόρθωση κατεστραμμένων αρχείων
- Εγκαταστήστε ξανά το παιχνίδι
- Άλλες συμβουλές
1. Σταματήστε το overclocking και απενεργοποιήστε τις επικαλύψεις
Εάν κάνετε overclocking της CPU ή της GPU στον υπολογιστή σας, η διακοπή του overclocking είναι η πρώτη μέθοδος για να προσπαθήσετε να διορθώσετε το πρόβλημα κατάρρευσης του FFXIV. Το FFXIV είναι εξαιρετικά ευαίσθητο στο overclocking, οπότε ρίξτε μια ματιά στις ρυθμίσεις της CPU και της GPU και βεβαιωθείτε ότι δεν είναι υπερχρονισμένες.
Οι περισσότεροι προμηθευτές μητρικών πλακών επιτρέπουν στα προϊόντα τους με δυνατότητα υπερχρονισμού να υπερχρονίζονται από προεπιλογή χωρίς να απαιτείται καμία απολύτως ενέργεια από τον χρήστη. Επομένως, καλύτερα να ελέγξετε αν η μητρική σας πλακέτα είναι αυτόματο overclocking ή όχι.
Για να το κάνετε αυτό, πρέπει εισάγετε το UEFI BIOS και επιλέξτε το ' Προχωρημένος ' ή ' Overclocking μενού. Βρείτε επιλογές όπως ' Βελτίωση πολλαπλών πυρήνων ',' Λειτουργία εφαρμογής αναλογίας CPU ' ή παρόμοιο.
Απενεργοποιήστε το αυτόματο overclocking και απενεργοποιήστε ορισμένους πυρήνες , στη συνέχεια βεβαιωθείτε ότι ταιριάζει με τις αρχικές προδιαγραφές.
Εάν δεν κάνετε overclocking αλλά χρησιμοποιείτε επικαλύψεις, πρέπει να τις απενεργοποιήσετε όλες. Για παράδειγμα, εάν έχετε ανοιχτό το Discord, απενεργοποιήστε την επικάλυψη για το FFXIV και, στη συνέχεια, δοκιμάστε ξανά.
2. Χαμηλώστε τις ρυθμίσεις σας και κλείστε το FPS
Το FFXIV είναι αδιάφορο. Μπορείτε να παρακολουθείτε τους πόρους Task Manager της GPU. Όταν το πλαίσιο κλείνει στο 100%, το FFXIV πιθανότατα θα καταρρεύσει στην επιφάνεια εργασίας. Επομένως, μπορείτε να χαμηλώσετε ορισμένες ρυθμίσεις για να αποφύγετε την κατάσταση και να απαλλαγείτε από τη συντριβή του παιχνιδιού.
- Βεβαιωθείτε ότι η ανάλυση στο παιχνίδι ταιριάζει με την ανάλυση της οθόνης σας ή χαμηλότερη.
- Περιορίστε τα FPS του παιχνιδιού στα 60 FPS.
Σημείωση: Κάντε το μέσα στο παιχνίδι και στις ρυθμίσεις NVIDIA.
3. Ενημερώστε το πρόγραμμα οδήγησης γραφικών
Το σφάλμα συντριβής του Final Fantasy XIV συνήθως σχετίζεται με την κάρτα γραφικών. Μπορείτε να ενημερώσετε το πρόγραμμα οδήγησης γραφικών σας στην πιο πρόσφατη έκδοση και να ελέγξετε αν διορθώνει το πρόβλημα σύγκρουσης.
Εάν είστε βέβαιοι ότι έχετε το πιο πρόσφατο πρόγραμμα οδήγησης, σας συμβουλεύουμε να κάνετε μια πλήρη απεγκατάσταση του προγράμματος οδήγησης γραφικών από τον υπολογιστή σας και στη συνέχεια να κάνετε λήψη και εγκατάσταση του πιο πρόσφατου προγράμματος οδήγησης.
Βεβαιωθείτε ότι δεν ενημερώσατε το πρόγραμμα οδήγησης μέσω της ενημέρωσης των Windows. Επειδή η ενημέρωση των Windows παρέχει προγράμματα οδήγησης, πιστεύουν ότι ταιριάζουν στον υπολογιστή σας, αλλά όχι στην πιο πρόσφατη έκδοση.
Υπάρχουν κυρίως 2 τρόποι για να αποκτήσετε το πιο πρόσφατο πρόγραμμα οδήγησης γραφικών: χειροκίνητα ή αυτόματα.
Εάν είστε παίκτης με γνώσεις τεχνολογίας, μπορείτε να μεταβείτε στον επίσημο ιστότοπο του κατασκευαστή της GPU σας για να αναζητήσετε και να κατεβάσετε το πιο πρόσφατο πρόγραμμα οδήγησης που είναι συμβατό με το λειτουργικό σας σύστημα.
Εάν δεν έχετε το χρόνο, την υπομονή ή τις δεξιότητες υπολογιστή για να ενημερώσετε τα προγράμματα οδήγησης βίντεο με μη αυτόματο τρόπο, μπορείτε, αντί αυτού, να το κάνετε αυτόματα με Driver Easy . Το Driver Easy θα αναγνωρίσει αυτόματα το σύστημά σας και θα βρει τα σωστά προγράμματα οδήγησης για την ακριβή κάρτα γραφικών σας και την έκδοση των Windows, και θα τα κατεβάσει και θα τα εγκαταστήσει σωστά:
- Κατεβάστε και εγκαταστήστε το Driver Easy.
- Εκτελέστε το Driver Easy και κάντε κλικ στο Σάρωση τώρα κουμπί. Το Driver Easy θα σαρώσει τον υπολογιστή σας και θα εντοπίσει τυχόν προβλήματα προγραμμάτων οδήγησης.
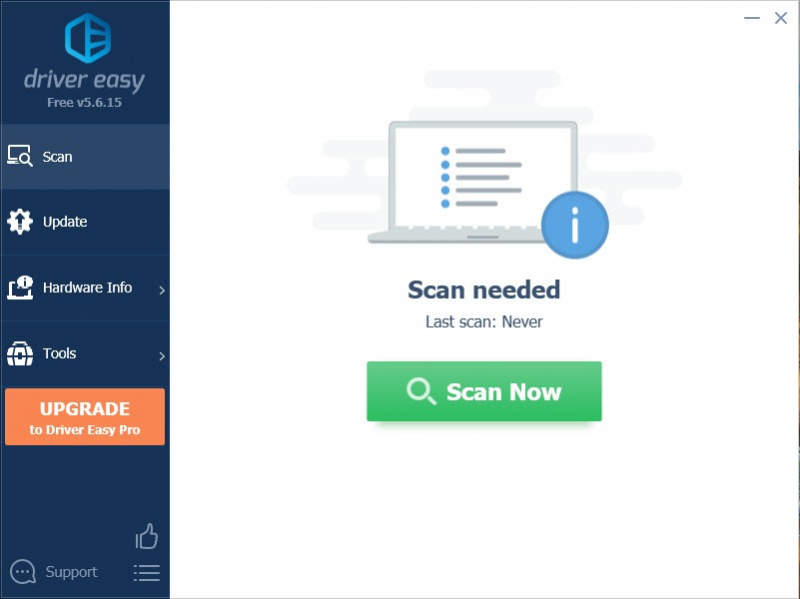
- Κάντε κλικ Ενημέρωση όλων για αυτόματη λήψη και εγκατάσταση της σωστής έκδοσης του όλα τα προγράμματα οδήγησης που λείπουν ή δεν είναι ενημερωμένα στο σύστημά σας. (Αυτό απαιτεί το Pro έκδοση – θα σας ζητηθεί να κάνετε αναβάθμιση όταν κάνετε κλικ στην Ενημέρωση όλων. Εάν δεν θέλετε να πληρώσετε για την έκδοση Pro, μπορείτε να κάνετε λήψη και εγκατάσταση όλων των προγραμμάτων οδήγησης που χρειάζεστε με τη δωρεάν έκδοση. απλά πρέπει να τα κατεβάσετε ένα-ένα και να τα εγκαταστήσετε χειροκίνητα, με τον κανονικό τρόπο των Windows.)
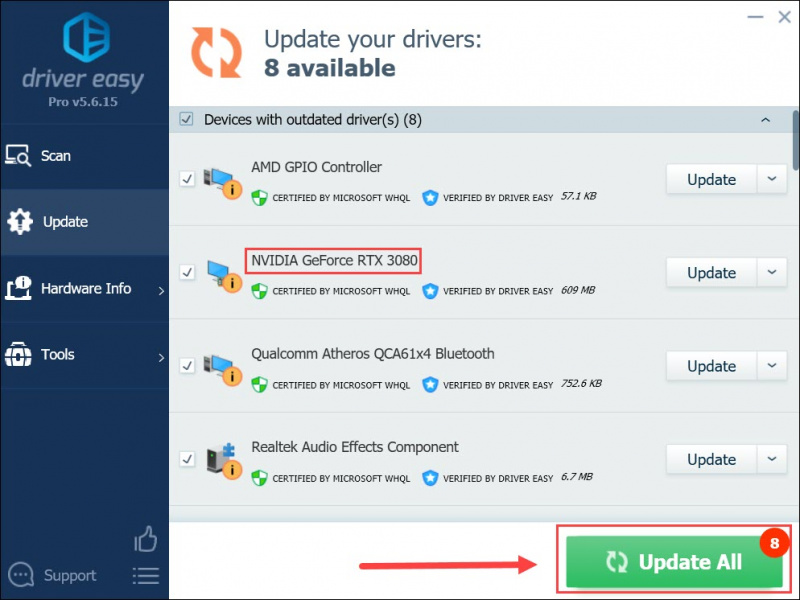
4. Μεταβείτε στο DirectX9
Ορισμένοι παίκτες διαπίστωσαν ότι η μετάβαση στο DirectX9 θα σταματήσει να κολλάει. Δοκιμάστε να απενεργοποιήσετε το DirectX11 και να ενεργοποιήσετε το DirectX9, δείτε πώς.
- Εκτελέστε το FFXIV.
- Παω σε Ρυθμίσεις > Διαμόρφωση συστήματος > καρτέλα Γραφικά .
- Απενεργοποιήστε το DirectX11.
Εάν είστε παίκτης του Steam:
- Εκκινήστε το Steam.
- Κάντε δεξί κλικ στο FFXIV στη Βιβλιοθήκη και επιλέξτε Ιδιότητες .
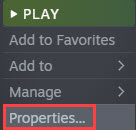
- Στο ΓΕΝΙΚΟΣ καρτέλα, πληκτρολογήστε -dx9 σύμφωνα με το ΕΠΙΛΟΓΕΣ ΕΚΚΙΝΗΣΗΣ .
- Ξεκινήστε το παιχνίδι και δείτε αν κάνει τη διαφορά.
- Εάν αυτή η επιδιόρθωση δεν λειτουργεί, μπορείτε να επιστρέψετε πληκτρολογώντας -dx11 κάτω από το ΕΠΙΛΟΓΕΣ ΕΚΚΙΝΗΣΗΣ .
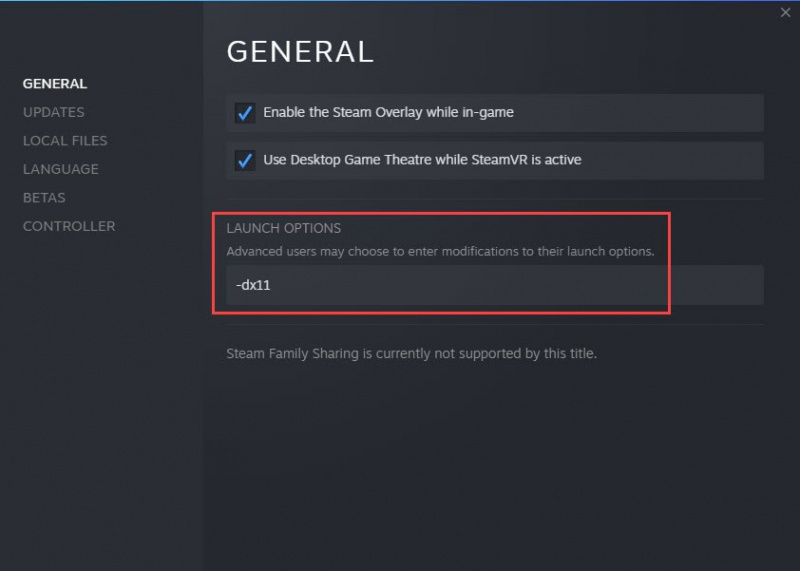
5. Εκτελέστε την ενημέρωση των Windows
Εάν η απενεργοποίηση του DirectX δεν λειτουργεί ή η εκτέλεση του DirectX9 μπορεί να είναι ο ένοχος στην περίπτωσή σας, η εκτέλεση του Windows Update μπορεί να βοηθήσει. Επειδή το DirectX11 είναι προεγκατεστημένο στο σύστημα Windows, δεν μπορείτε να το απεγκαταστήσετε και να το επανεγκαταστήσετε. Επομένως, η εκτέλεση μιας ενημέρωσης των Windows μπορεί να σας βοηθήσει να διορθώσετε το πρόβλημα σπασίματος του FFXIV.
- Πάτα το Πλήκτρο με το λογότυπο των Windows + I μαζί. Κάντε κλικ Ενημερωμένη έκδοση για Windows .
- Κάντε κλικ Ελεγχος για ενημερώσεις . Στη συνέχεια κάντε κλικ Λήψη και εγκατάσταση εάν υπάρχουν διαθέσιμα patches.
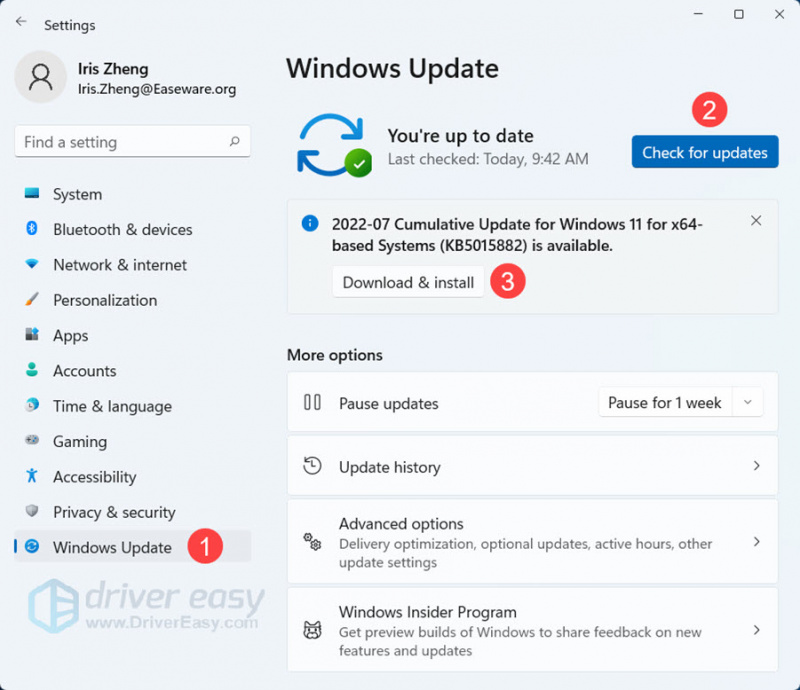
- Όταν ολοκληρωθεί η διαδικασία, επανεκκινήστε τον υπολογιστή σας και εκτελέστε ξανά το FFXIV.
6. Επιδιόρθωση κατεστραμμένων αρχείων
Εάν χρησιμοποιείτε τον πελάτη Steam για να παίξετε το παιχνίδι, μπορείτε να επαληθεύσετε τα αρχεία παιχνιδιού για να επιδιορθώσετε τα αρχεία του παιχνιδιού. Εάν χρησιμοποιείτε το πρόγραμμα εκκίνησης για να παίξετε το παιχνίδι, μπορείτε να επιδιορθώσετε αρχεία συστήματος για να διορθώσετε πιθανά κατεστραμμένα αρχεία συστήματος.
Υπάρχουν 2 τρόποι επιδιόρθωσης αρχείων, μη αυτόματα ή αυτόματα.
- Επιλογή 1 – Αυτόματα (Συνιστάται)
Χρησιμοποιήστε ένα εργαλείο επισκευής για να ελέγξετε διάφορες περιοχές στον υπολογιστή σας για να προσδιορίσετε την ακριβή αιτία του προβλήματός σας. Θα ασχοληθεί με ζητήματα που σχετίζονται με σφάλματα συστήματος, κρίσιμα αρχεία συστήματος και θα βρει τη σωστή λύση για εσάς. - Επιλογή 2 – Χειροκίνητα
Ο Έλεγχος αρχείων συστήματος είναι ένα ενσωματωμένο εργαλείο για να ελέγχετε για κατεστραμμένα, κατεστραμμένα αρχεία συστήματος και να τα επαναφέρετε εάν υπάρχουν. Ωστόσο, αυτό το εργαλείο μπορεί να διαγνώσει μόνο μεγάλα αρχεία συστήματος και δεν θα αντιμετωπίσει κατεστραμμένο DLL, κλειδί μητρώου των Windows κ.λπ.
Επιλογή 1 – Αυτόματα (Συνιστάται)
Restoro είναι ένα λογισμικό επισκευής υπολογιστή που μπορεί να διαγνώσει προβλήματα στον υπολογιστή σας και να τα διορθώσει αμέσως.
Το Restoro είναι προσαρμοσμένο στο συγκεκριμένο σύστημά σας και λειτουργεί με ιδιωτικό και αυτόματο τρόπο. Αρχικά θα ελέγχει ζητήματα που σχετίζονται με το υλικό για να εντοπίσει προβλήματα και, στη συνέχεια, ζητήματα ασφαλείας (τροφοδοτείται από το Avira Antivirus) και, τέλος, θα εντοπίζει προγράμματα που κολλάνε και λείπουν αρχεία συστήματος. Μόλις ολοκληρωθεί, θα βρει μια λύση στο συγκεκριμένο πρόβλημά σας.
Το Restoro είναι ένα αξιόπιστο εργαλείο επισκευής και δεν θα βλάψει τον υπολογιστή σας. Το καλύτερο μέρος είναι ότι δεν θα χρειαστεί να ανησυχείτε μήπως χάσετε κανένα πρόγραμμα και τα προσωπικά σας δεδομένα. Ανάγνωση Αξιολογήσεις Trustpilot .- Η εικόνα Restoro θα αντικαταστήσει τα αρχεία DLL που λείπουν/κατεστραμμένα με νέα, καθαρά και ενημερωμένα
- Το Restoro θα αντικαταστήσει ΟΛΑ τα αρχεία DLL που λείπουν ή/και είναι κατεστραμμένα – ακόμα και αυτά που δεν γνωρίζετε!
1) Κατεβάστε και εγκαταστήστε το Restoro.
2) Ανοίξτε το Restoro και εκτελέστε μια δωρεάν σάρωση. Μπορεί να χρειαστούν 3~5 λεπτά για την πλήρη ανάλυση του υπολογιστή σας. Μόλις ολοκληρωθεί, θα μπορείτε να δείτε τη λεπτομερή αναφορά σάρωσης.
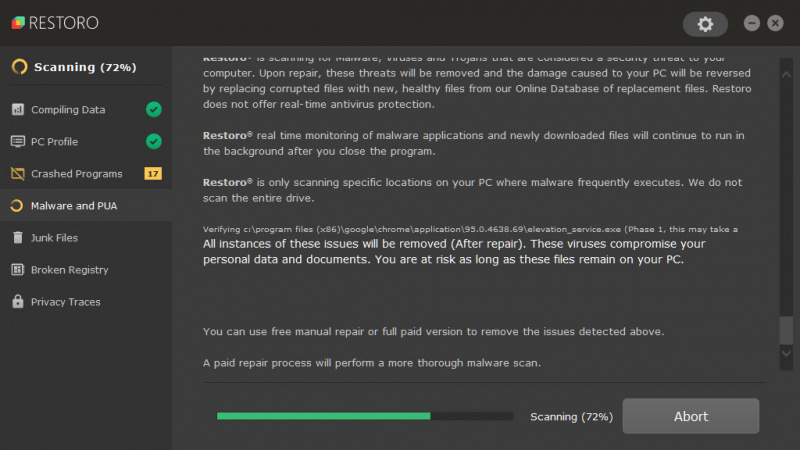
3) Θα δείτε τη σύνοψη των προβλημάτων που εντοπίστηκαν στον υπολογιστή σας. Κάντε κλικ ΕΝΑΡΞΗ ΕΠΙΣΚΕΥΗΣ και όλα τα προβλήματα θα διορθωθούν αυτόματα. (Θα χρειαστεί να αγοράσετε την πλήρη έκδοση. Συνοδεύεται από εγγύηση επιστροφής χρημάτων 60 ημερών, ώστε να μπορείτε να επιστρέψετε τα χρήματα ανά πάσα στιγμή, εάν το Restoro δεν επιλύσει το πρόβλημά σας).
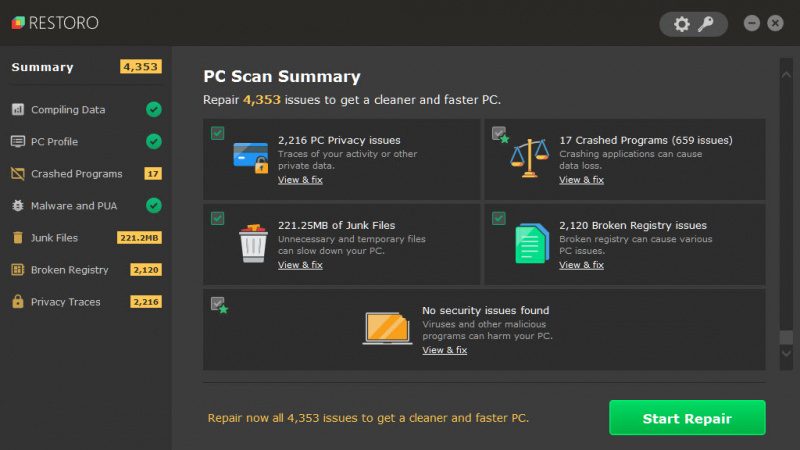
• Τηλέφωνο: 1-888-575-7583
• Email: support@restoro.com
• Συνομιλία: https://tinyurl.com/RestoroLiveChat
Επιλογή 2 – Χειροκίνητα
Για να ελέγξετε και να επαναφέρετε το αρχείο του συστήματός σας ενδέχεται να χρειαστεί χρόνος και γνώσεις υπολογιστή. Θα χρειαστεί να εκτελέσετε πολλές εντολές, να περιμένετε να ολοκληρωθεί η διαδικασία ή να ρισκάρετε τα προσωπικά σας δεδομένα.
Ο Έλεγχος αρχείων συστήματος (SFC) είναι ένα ενσωματωμένο εργαλείο των Windows για τον εντοπισμό και την επιδιόρθωση κατεστραμμένων αρχείων συστήματος.
1) Στο πληκτρολόγιό σας, πατήστε το Κλειδί με το λογότυπο των Windows και R ταυτόχρονα για να ανοίξετε το πλαίσιο Εκτέλεση. Τύπος cmd και πατήστε Ctrl+Shift+Enter για να εκτελέσετε τη γραμμή εντολών ως διαχειριστής.
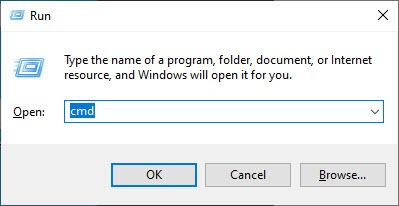
Κάντε κλικ Ναί όταν σας ζητηθεί άδεια για να κάνετε αλλαγές στη συσκευή σας.
2) Στη γραμμή εντολών, πληκτρολογήστε την ακόλουθη εντολή και πατήστε Εισαγω .
sfc /scannow
3) Ο Έλεγχος αρχείων συστήματος θα αρχίσει να σαρώνει όλα τα αρχεία συστήματος και να επιδιορθώνει τυχόν κατεστραμμένα ή ελλείποντα που εντόπισε. Αυτό μπορεί να διαρκέσει 3-5 λεπτά.
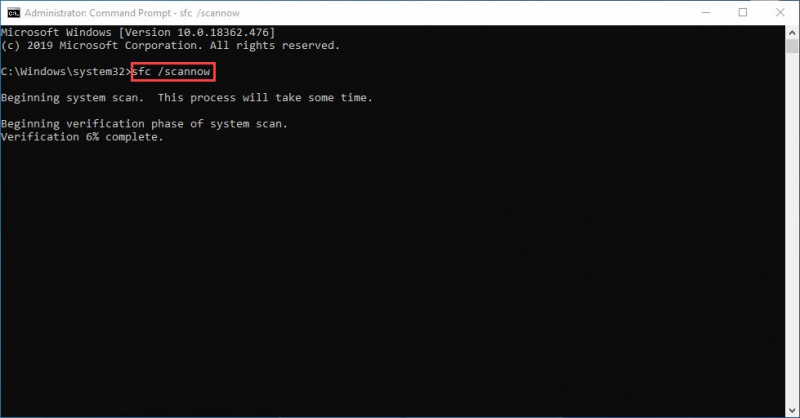
4) Θα λάβετε ένα μήνυμα μετά από όλη τη διαδικασία.
5) Επανεκκινήστε τον υπολογιστή σας και εκτελέστε ξανά το FFXIV.
7. Εγκαταστήστε ξανά το παιχνίδι
Η επανεγκατάσταση του παιχνιδιού απαιτεί χρόνο, αλλά είναι μια λειτουργική επιδιόρθωση σύμφωνα με πολλούς παίκτες. Πρέπει να εκτελέσετε μια καθαρή επανεγκατάσταση, ώστε όλα τα αρχεία να διαγραφούν εντελώς, στη συνέχεια να κατεβάσετε ξανά και να εγκαταστήσετε το παιχνίδι, θα πρέπει να λειτουργεί ομαλά.
Συνιστούμε ανεπιφύλακτα να διαγράψετε το φάκελο FFXIV στα Έγγραφα ή οπουδήποτε στον φάκελο εγκαταστήσατε το παιχνίδι μετά την απεγκατάσταση. Πρέπει να βεβαιωθείτε ότι δεν έχουν απομείνει αρχεία.
Στη συνέχεια, κατεβάστε το από τον επίσημο ιστότοπο ή το Steam και εγκαταστήστε το.
Άλλες συμβουλές
Υπάρχουν και άλλα κόλπα που μπορείτε να δοκιμάσετε εάν τίποτα δεν λειτουργεί για εσάς.
- Εκτελέστε το FFXIV ως διαχειριστής
- Παίξτε FFXIV σε λειτουργία παραθύρου
- Προσθέστε το FFXIV στη λίστα εξαιρέσεων στο τείχος προστασίας και το λογισμικό προστασίας από ιούς
Ελπίζουμε ότι αυτή η ανάρτηση θα σας βοηθήσει να διορθώσετε το πρόβλημα του Final Fantasy XIV που συντρίβεται σε υπολογιστή, εάν έχετε οποιεσδήποτε προτάσεις ή λειτουργικές επιδιορθώσεις, μπορείτε να μοιραστείτε τις ιδέες σας στην ενότητα σχολίων.


![[ΛΥΘΗΚΕ] Ανάμεσά μας συνεχίζει να καταρρέει – 2022 Συμβουλές](https://letmeknow.ch/img/knowledge/49/among-us-keeps-crashing-2022-tips.jpg)


![[ΔΙΟΡΘΩΘΗΚΕ] Αδέσποτη συντριβή σε υπολογιστή Windows 11/10/7](https://letmeknow.ch/img/knowledge-base/C6/fixed-stray-crashing-on-pc-windows-11/10/7-1.jpg)
![[ΛΥΘΗΚΕ] Η προεπιλεγμένη πύλη δεν είναι διαθέσιμη – Οδηγός 2022](https://letmeknow.ch/img/other/58/la-passerelle-par-d-faut-n-est-pas-disponible-guide-2022.jpg)