'>

ΚΑΛΥΤΕΡΗ ΚΑΤΑΣΚΕΥΗ ΣΕ ΟΔΗΓΟ ΣΥΣΚΕΥΗΣ Πιθανότατα ήταν σφάλμα μπλε οθόνης προκαλείται από ελαττωματικό πρόγραμμα οδήγησης κάρτας βίντεο ή κατεστραμμένη κάρτα βίντεο . Εάν λάβατε αυτό το σφάλμα, μην ανησυχείτε. Δεν είσαι μόνος. Πολλοί χρήστες των Windows 10 έχουν αναφέρει αυτό το ζήτημα. Μπορείτε να διορθώσετε αυτό το σφάλμα με μία από τις παρακάτω λύσεις.
Διορθώσεις που πρέπει να δοκιμάσετε
Εδώ είναι πέντε λύσεις που μπορείτε να προσπαθήσετε να επιλύσετε το πρόβλημα. Αλλά οι πιθανότητες δεν θα χρειαστούν δοκιμάστε όλες. Απλώς ακολουθήστε τη λίστα μέχρι να βρείτε τη λύση που σας ταιριάζει.
- Ενημέρωση προγραμμάτων οδήγησης κάρτας βίντεο
- Ενημέρωση προγραμμάτων οδήγησης καρτών ήχου
- Κρατήστε τον υπολογιστή και την κάρτα βίντεο αρκετά καλά
- Αναβαθμίστε το τροφοδοτικό
- Αντικαταστήστε την κάρτα βίντεο
ΣΠΟΥΔΑΙΟΣ : Θα πρέπει να συνδεθείτε στα Windows στον προβληματικό υπολογιστή για να δοκιμάσετε οποιαδήποτε από αυτές τις λύσεις.Όταν εμφανιστεί το πρόβλημα της μπλε οθόνης, κάντε επανεκκίνηση του υπολογιστή σας Μετά από αυτό, θα πρέπει να μπορείτε να συνδεθείτε με επιτυχία στα Windows. Αλλά αν δεν μπορείτε να ξεκινήσετε την Κανονική Λειτουργία, αντ 'αυτού, μεταβείτε στην ασφαλή λειτουργία . Εάν δεν είστε σίγουροι πώς να ξεκινήσετε τα Windows 10 σε ασφαλή λειτουργία, δείτε Πώς να ξεκινήσετε την ασφαλή λειτουργία στα Windows 10 και μετά δοκιμάστε αυτές τις λύσεις.
Λύση 1: Ενημέρωση προγραμμάτων οδήγησης κάρτας βίντεο
Τα παλιά προγράμματα οδήγησης κάρτας βίντεο που έχουν καταστραφεί μπορεί να είναι η κύρια αιτία, οπότε βεβαιωθείτε ότι διαθέτετε το πιο πρόσφατο πρόγραμμα οδήγησης για την κάρτα βίντεο. Μπορείτε να ενημερώσετε τα προγράμματα οδήγησης της κάρτας βίντεο με μη αυτόματο τρόπο, αλλά εάν δεν έχετε χρόνο, υπομονή ή δεξιότητες υπολογιστή, μπορείτε να το κάνετε αυτόματα με Εύκολο πρόγραμμα οδήγησης .
Το Driver Easy θα αναγνωρίσει αυτόματα το σύστημά σας και θα βρει τα σωστά προγράμματα οδήγησης για αυτό. Δεν χρειάζεται να γνωρίζετε ακριβώς ποιο σύστημα λειτουργεί ο υπολογιστής σας, δεν χρειάζεται να διακινδυνεύσετε τη λήψη και την εγκατάσταση λανθασμένου προγράμματος οδήγησης και δεν χρειάζεται να ανησυχείτε για να κάνετε λάθος κατά την εγκατάσταση.
Μπορείτε να ενημερώσετε αυτόματα τα προγράμματα οδήγησης σας είτε με τη ΔΩΡΕΑΝ είτε με την Pro έκδοση του Driver Easy. Αλλά με την έκδοση Pro χρειάζονται μόνο 2 κλικ (και έχετε πλήρη υποστήριξη και εγγύηση επιστροφής χρημάτων 30 ημερών):
1) Κατεβάστε και εγκαταστήστε το Driver Easy.
2) Εκτελέστε το πρόγραμμα οδήγησης Easy και κάντε κλικ Σάρωση τώρα κουμπί. Στη συνέχεια, το Driver Easy θα σαρώσει τον υπολογιστή σας και θα εντοπίσει τυχόν προβλήματα με τα προγράμματα οδήγησης.
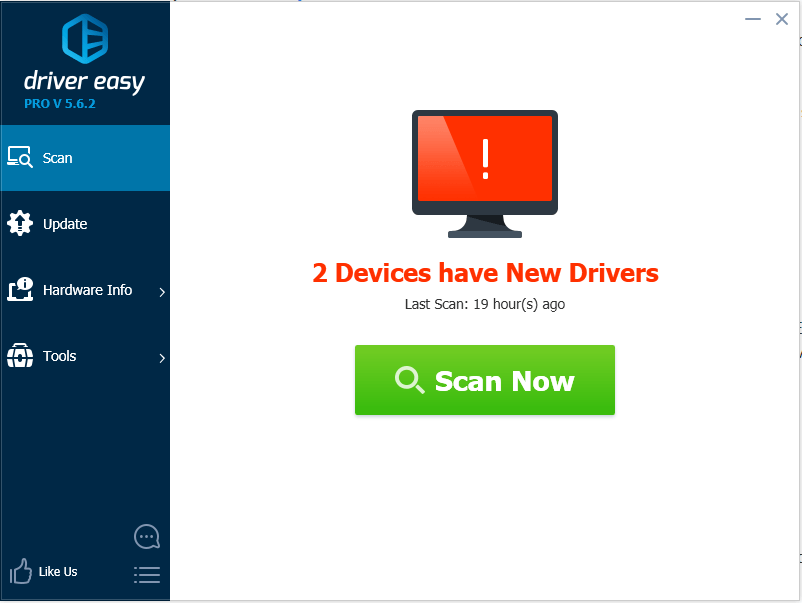
3) Κάντε κλικ στο Εκσυγχρονίζω κουμπί δίπλα σε ένα πρόγραμμα οδήγησης γραφικών με σημαία για αυτόματη λήψη και εγκατάσταση της σωστής έκδοσης αυτού του προγράμματος οδήγησης (μπορείτε να το κάνετε αυτό με τη ΔΩΡΕΑΝ έκδοση). Ή κάντε κλικ Ενημέρωση όλων για αυτόματη λήψη και εγκατάσταση της σωστής έκδοσης του όλα τα προγράμματα οδήγησης που λείπουν ή δεν είναι ενημερωμένα στο σύστημά σας (αυτό απαιτεί την έκδοση Pro - θα σας ζητηθεί να κάνετε αναβάθμιση όταν κάνετε κλικ στην Ενημέρωση όλων).
Στο στιγμιότυπο οθόνης που φαίνεται παρακάτω, πάρτε για παράδειγμα το NVIDIA GeForce GT 640. Θα δείτε ένα διαφορετικό μοντέλο γραφικών ανάλογα με την εγκατάσταση της κάρτας γραφικών στον υπολογιστή σας.
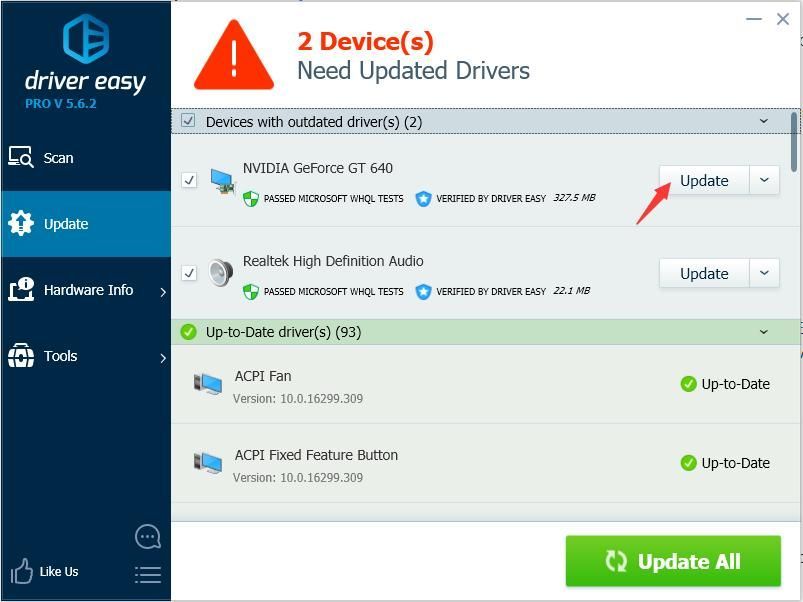
4) Μετά την ενημέρωση του προγράμματος οδήγησης της κάρτας γραφικών, ελέγξτε αν επιλύεται το σφάλμα Thread Stuck in Device Driver.
Λύση 2: Ενημέρωση προγραμμάτων οδήγησης καρτών ήχου
Προβληματικά προγράμματα οδήγησης κάρτας ήχου μπορεί επίσης να είναι η αιτία. Εάν η ενημέρωση του προγράμματος οδήγησης κάρτας βίντεο δεν λειτουργεί, μπορείτε να προσπαθήσετε να ενημερώσετε το πρόγραμμα οδήγησης κάρτας ήχου. Επίσης, εάν δεν έχετε χρόνο, υπομονή ή δεξιότητες υπολογιστή για να ενημερώσετε το πρόγραμμα οδήγησης ήχου, μπορείτε να το κάνετε αυτόματα με Εύκολο πρόγραμμα οδήγησης .
Αφού ενημερώσετε το πρόγραμμα οδήγησης ήχου, εάν το πρόβλημα παραμένει, προχωρήστε και δοκιμάστε άλλες λύσεις.
Η Pro έκδοση του Driver Easy έρχεται με πλήρη τεχνική υποστήριξη. Εάν χρειάζεστε βοήθεια, επικοινωνήστε με την ομάδα υποστήριξης του Driver Easy στη διεύθυνση support@drivereasy.com .Λύση 3: Διατηρήστε την κάρτα υπολογιστή και βίντεο αρκετά καλά
Η υπερθέρμανση μπορεί να προκαλέσει το κλείδωμα του chipset της κάρτας βίντεο. Σε αυτήν την περίπτωση, θα εμφανιστεί σφάλμα Thread Stuck in Device Driver. Επομένως, βεβαιωθείτε ότι ο υπολογιστής σας και η κάρτα γραφικών σας έχουν κρυώσει επαρκώς.
Όταν λάβετε αυτό το σφάλμα, ελέγξτε για να δείτε εάν ο υπολογιστής υπερθερμαίνεται. Εάν υπερθερμαίνεται, γυρίστε τον υπολογιστή και ενεργοποιήστε τον αργότερα μέχρι να κρυώσει ο υπολογιστής (περίπου 30 λεπτά). Εάν θέλετε να αντιμετωπίσετε αυτό που προκαλεί υπερθέρμανση του υπολογιστή, μπορείτε να το ανατρέξετε 6 κορυφαίες συμβουλές για την ψύξη ενός φορητού υπολογιστή υπερθέρμανσης .
Λύση 4:
Αναβαθμίστε το τροφοδοτικό
Εάν τραγουδάτε έναν επιτραπέζιο υπολογιστή, δοκιμάστε να αναβαθμίσετε το τροφοδοτικό του υπολογιστή σας. Εάν η παροχή ρεύματος είναι κακής ποιότητας, δεν θα είναι δυνατή η παροχή επαρκούς ισχύος σε όλα τα στοιχεία του υπολογιστή σας. Σε αυτήν την περίπτωση, μπορεί να οδηγήσει σε «καφέ» είδη στο σύστημά σας. Αφαιρέστε το παλιό τροφοδοτικό και αντικαταστήστε το με ένα πιο κατάλληλο. Εάν δεν είστε σίγουροι πώς να το κάνετε αυτό, μεταβείτε στο κοντινό κατάστημα επισκευής υπολογιστών για να κάνετε έναν περαιτέρω έλεγχο.
Λύση 5:
Αντικαταστήστε την κάρτα βίντεο
Εάν η κάρτα βίντεο είναι κατεστραμμένη, θα παρουσιαστεί το πρόβλημα. Αφού δοκιμάσετε τις παραπάνω λύσεις, εάν το πρόβλημα παραμένει, η κάρτα γραφικών σας ενδέχεται να καταστραφεί. Ίσως χρειαστεί να το αντικαταστήσετε με ένα νέο. Συνιστάται να μεταφέρετε τον υπολογιστή σας στο κοντινό κατάστημα επισκευής υπολογιστών για περαιτέρω έλεγχο.
Ας ελπίσουμε ότι έχετε διορθώσει το σφάλμα Thread Stuck in Device Driver με τις λύσεις σε αυτήν την ανάρτηση. Εάν έχετε απορίες, μη διστάσετε να αφήσετε τα σχόλιά σας. Θα ήθελα πολύ να ακούσω οποιεσδήποτε ιδέες ή προτάσεις.


![[ΛΥΘΗΚΕ] Ανάμεσά μας συνεχίζει να καταρρέει – 2022 Συμβουλές](https://letmeknow.ch/img/knowledge/49/among-us-keeps-crashing-2022-tips.jpg)


![[ΔΙΟΡΘΩΘΗΚΕ] Αδέσποτη συντριβή σε υπολογιστή Windows 11/10/7](https://letmeknow.ch/img/knowledge-base/C6/fixed-stray-crashing-on-pc-windows-11/10/7-1.jpg)
![[ΛΥΘΗΚΕ] Η προεπιλεγμένη πύλη δεν είναι διαθέσιμη – Οδηγός 2022](https://letmeknow.ch/img/other/58/la-passerelle-par-d-faut-n-est-pas-disponible-guide-2022.jpg)